グラボの発熱や騒音、電気代が気になる方にとって、MSI Afterburnerによる電力制限は効果的な対策です。
Power Limitを調整することで、消費電力を抑え、GPUの温度管理や静音化がしやすくなります。
また、低電圧化との併用でさらに省エネ効果が高まりますが、設定には慎重さが必要です。
一方で、Power Limitが変更できないグラボもあり、その理由や対処法も知っておく必要があります。
消費電力を表示できるツールの活用も重要です。
さらに、設定解除によるリスクや寿命への影響、予期せぬデメリットについても触れながら、実践的な情報を解説します。
この記事では、こうした各要素を整理しながら、MSI Afterburnerによる電力制限の実用的な活用方法を網羅的に解説していきます。
MSI Afterburnerで電力制限を設定する方法
- GPUの消費電力を抑えるメリットとは
- Power Limitを変更できない原因と対処法
- 電力制限と温度制限の連動を解除する方法
- 消費電力を表示するおすすめのツール
- GPU電力制限解除のリスクと注意点
GPUの消費電力を抑えるメリットとは

GPUの消費電力を抑えることには、パフォーマンスへの影響を最小限に留めつつ、多くの実用的なメリットがあります。
特にゲーミングPCやAI処理など、高負荷作業を頻繁に行うユーザーにとっては、非常に有効な対策です。
まず、消費電力の抑制によって得られる最大の効果は「発熱の低下」です。
GPUは処理性能が高まるほど電力を消費し、その分発熱も増加します。
これによりファンが高速回転するため、騒音が増す原因となります。
しかし、電力を制限することでGPUの熱出力が下がり、ファン回転数も減少し、結果として静音性が向上します。
次に、電力制限はシステム全体の安定性向上にも寄与します。
GPUが瞬間的に高クロックを引き出す場面では、電源ユニットやマザーボードに急な負荷がかかりやすく、不安定になるケースもあります。
こうした瞬間的な負荷を抑えることで、画面のカクつきやソフトのクラッシュを防げる可能性が高まります。
また、電気代の面でもメリットがあります。
家庭用の消費電力で考えた場合、GPUのTDPが200Wを超えるような高性能モデルでは、1日数時間の使用でも月数百円から千円単位で電気代に差が出ることがあります。
特に常時稼働させるクリエイティブ用途や画像生成AIでGPUを活用する環境では、電力効率の調整は経済的なメリットを生みやすくなります。
一方で、電力を制限しすぎると処理性能に影響を与えることもあるため、適切なバランスが必要です。
多くのテストでは、電力を70〜80%程度に下げても性能低下はわずかであり、多くの用途では体感しづらい範囲に収まるとされています。
このように、GPUの消費電力を抑えることは、発熱・騒音・電気代・システム安定性といった複数の側面からメリットが期待できる重要な調整項目です。
Power Limitを変更できない原因と対処法
MSI Afterburnerで「Power Limit」を調整しようとしても、スライダーがグレーアウトして動かせないといった状況に遭遇することがあります。
これはユーザーの設定ミスではなく、主にハードウェアやソフトウェア側の仕様や制限が影響しているためです。
第一の原因として多いのは、グラフィックボード自体の仕様です。
特にエントリーモデルやOEM向けのGPUでは、製造元が安全性や動作保証の観点からPower Limitの調整機能をロックしていることがあります。
この場合、Afterburner側で操作しようとしても、スライダーが最初から非アクティブになっています。
次に確認すべきは、MSI Afterburnerのインストール状況と設定です。
正しいバージョンが導入されていない場合や、インストール時にセットアップされる「RivaTuner Statistics Server」などの補助ソフトが欠落していると、一部機能が制限されることがあります。
また、Afterburnerの設定メニュー内にある「Unlock power limit」や「Unlock voltage control」が無効のままでは、Power Limitの変更が反映されないこともあります。
加えて、ドライバーの不具合や古さも無視できません。
特に新しいGPUやWindowsのアップデート後などでは、MSI AfterburnerとGPUドライバーの互換性が取れていないことで、調整項目が使用できなくなるケースがあります。
この場合は、GPUのドライバーを最新にアップデートし、それでも解決しないときはAfterburnerの再インストールも有効な手段です。
これらを踏まえると、Power Limitを変更できない場合は、以下の手順で対応するのが現実的です。
グラボの仕様をメーカーサイトで確認する
MSI Afterburnerの設定で「ロック解除」項目を有効にする
最新のGPUドライバーとAfterburnerを導入し直す
RivaTunerも含め、必要な補助ソフトがインストールされているか確認する
これらを一つずつチェックしていくことで、Power Limitが変更できない問題の大半は解消できます。
電力制限と温度制限の連動を解除する方法
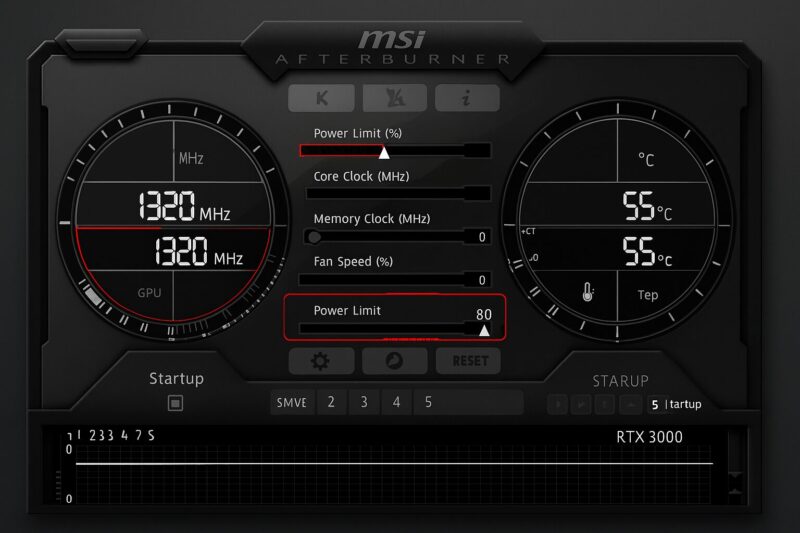
MSI Afterburnerを使って電力制限を設定する際、多くのユーザーが気づくのが「Power Limit(電力制限)」と「Temp Limit(温度制限)」が連動している点です。
これは初期設定で有効になっている仕様で、電力制限を下げると温度制限も一緒に下がってしまいます。
これにより、意図せず温度制限が厳しすぎてGPUの性能が制限されすぎる可能性があります。
そこで必要になるのが、Power LimitとTemp Limitの連動を解除する操作です。
この設定を分離することで、例えば「電力は70%に抑えたいけれど、温度は最大75℃まで許容したい」といった細かな調整が可能になります。
手順は非常に簡単です。
MSI Afterburnerのメイン画面で、Power LimitとTemp Limitのスライダーの間にある「リンクアイコン(鎖マーク)」をクリックして解除するだけです。
このマークが外れていれば、それぞれのスライダーを個別に動かすことができるようになります。
この操作によって、温度制限を過度に厳しくすることなく電力制限をかけられるため、安定動作とパフォーマンスの両立がしやすくなります。
実際、温度制限が71℃などに自動で設定されていると、ファンの回転が必要以上に上がってしまい、かえって騒音の原因になることがあります。
Temp Limitを個別に調整できるようになれば、75〜80℃前後の自然な温度推移の中で静音性と安定性を保ちやすくなります。
ただし、設定変更後はベンチマークなどで挙動を確認し、温度が適正範囲内に収まっているかを確認することが大切です。
温度が上がりすぎるとサーマルスロットリングが発動し、かえって性能が落ちることもあるためです。
このように、リンク解除というわずかな操作で設定の自由度が広がり、より効率的な静音・省電力チューニングが可能になります。
消費電力を表示するおすすめのツール
GPUの消費電力を可視化することは、電力制限の効果を確認したり、冷却設定の調整を行ったりするうえで非常に重要です。
正確な数値を把握できることで、無駄な電力消費を避け、より効率的なPC運用が可能になります。
おすすめのツールのひとつが「GPU-Z」です。
このツールは軽量ながら非常に高機能で、リアルタイムのGPU温度、クロック数、電圧、消費電力(Board Power Draw)などを詳細に表示できます。
特別な設定を必要とせず、インストール後すぐに使用できるため、初心者にも扱いやすいです。
もう一つの代表的なツールが「MSI Afterburner」です。
Afterburnerは設定画面からハードウェアモニタリング機能を有効にすることで、消費電力の推移をグラフ形式で表示できます。
さらに「RivaTuner Statistics Server」と連携すれば、ゲーム中に消費電力をオーバーレイ表示することも可能です。
これにより、実際のゲームプレイ中にGPUがどれだけの電力を消費しているかが一目で確認できます。
これらのツールはどちらも無料で配布されており、多くのGPUモデルに対応しています。
ただし、一部の古いGPUやノートPCでは消費電力の項目が取得できないこともありますので、使用前に対応状況を確認しておくと安心です。
このように、GPU-ZやMSI Afterburnerのようなツールを活用することで、電力制限の設定結果を数値で把握でき、より正確なチューニングやトラブルシュートが行えるようになります。
GPU電力制限解除のリスクと注意点
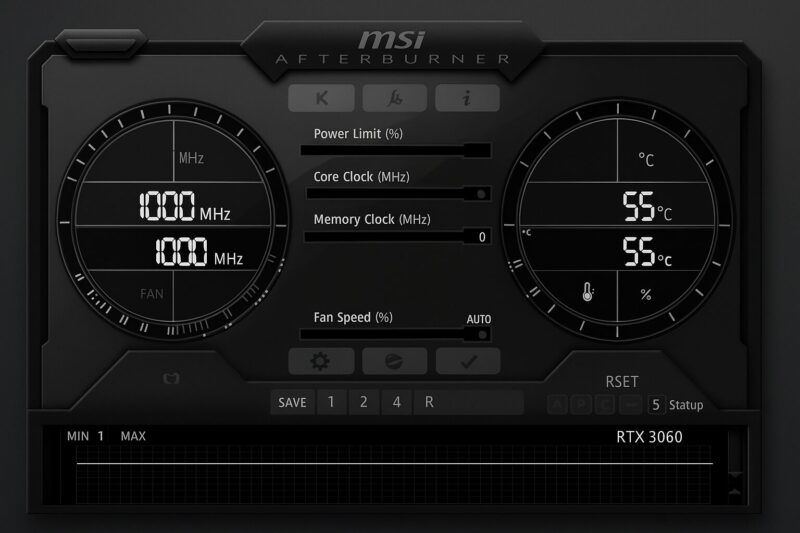
GPUの電力制限を解除して100%以上に設定することは、一部の場面では性能向上につながる場合がありますが、常用には慎重な判断が求められます。
特に発熱や消費電力の増加、システム全体への負荷上昇といったリスクを正しく理解しておくことが重要です。
電力制限を解除すると、GPUが最大のクロック数を維持しやすくなり、短時間での処理能力が向上する可能性があります。
しかしその一方で、消費電力も増加し、発熱量も比例して上がる傾向があります。
冷却が不十分な環境では、温度が急上昇し、サーマルスロットリングや自動シャットダウンを引き起こすこともあります。
さらに、電源ユニットにも負荷がかかります。
特に電力容量に余裕のない構成では、システムの不安定化やフリーズの原因になる恐れがあります。
過去には、Power Limitを制限解除した状態で長時間ゲームをプレイしたことで、電源が落ちるといった報告もあります。
もうひとつの注意点は保証と耐久性です。
高負荷状態が続くことで、GPUそのものの寿命が縮まる可能性も否定できません。
また、設定によってはメーカー保証の対象外となるケースもあり、何らかの故障が発生しても無償修理が受けられないことがあります。
こうしたリスクを避けるためには、電力制限を解除する前に以下を確認しておきましょう。
- GPUの冷却性能に余裕があるか
- 電源ユニットの容量と品質は十分か
- ケース内のエアフローは確保されているか
- 設定変更による保証の影響はないか
これらを踏まえたうえで、短時間の検証やベンチマークで様子を見るのは構いませんが、常用環境では基本的に推奨されません。
むしろ電力制限を活用して、消費電力と発熱を抑えつつ安定動作を目指す方が、長期的に見て安全で効率的といえるでしょう。
MSI Afterburnerの電力制限による効果と注意点
- グラボの低電圧化と寿命の関係性
- 低電圧化による故障リスクはあるか
- デメリットを知っておこう
- 低電圧化のやり方と基本手順
- 電力制限と低電圧化は併用可能か
- 電力制限で性能はどれだけ落ちるか
グラボの低電圧化と寿命の関係性
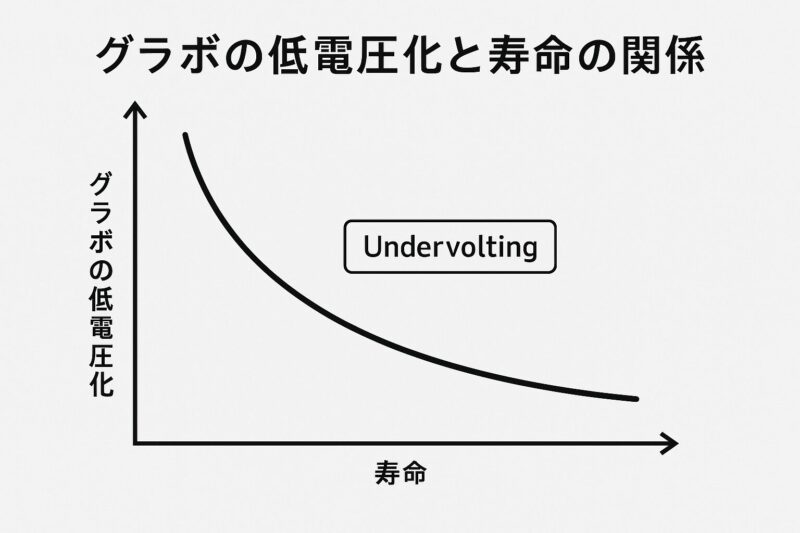
グラフィックボード(GPU)の低電圧化は、発熱や消費電力を抑える目的で行われる設定のひとつですが、寿命への影響については気になるポイントでもあります。
多くのユーザーが「低電圧にすれば寿命が延びるのでは?」と考えますが、その見方は一部正しく、一部は誤解も含まれています。
まず、低電圧化によりGPUの発熱量が抑えられるのは確かです。
熱は半導体にとって大敵であり、長時間高温で動作し続けることで劣化が進みやすくなります。
そのため、同じクロック数でも電圧を下げて発熱を減らせれば、理論上は寿命に良い影響を与えると考えられます。
これはファンの回転数や騒音の低下にもつながり、結果的にPC全体の長期安定性を支えることにもなります。
ただし、低電圧化が常に寿命延長につながるとは限りません。
電圧を下げすぎてしまうと、動作が不安定になり、フリーズや処理エラーを引き起こす場合があります。
これが繰り返されると、ソフトウェア的なトラブルや記録データの破損など、間接的にハードウェアへ悪影響を及ぼす可能性も否定できません。
また、個体差という要素も重要です。
GPUチップにはそれぞれの特性があり、同じモデルであっても、安定して動作できる最低電圧には差があります。
そのため、他人の設定をそのまま真似ると、寿命を縮めるどころか突然のクラッシュを招くこともあります。
このように、低電圧化は正しく行えばグラボの発熱と負荷を軽減し、結果的に寿命を延ばす助けになります。
ただし、その設定値は慎重に見極める必要があり、必ず動作確認とベンチマークテストを経てから長期運用に移行するのが理想的です。
低電圧化による故障リスクはあるか
GPUの低電圧化は、静音化や省電力化の目的で多くのユーザーに実践されている設定ですが、「それで壊れないのか?」という不安の声もあります。
確かにハードウェアの設定を変更する以上、まったくリスクがないとは言い切れません。
まず明確にしておきたいのは、低電圧化はGPUにとって「本来想定された使い方」ではないという点です。
メーカーが出荷時に設定している電圧は、そのGPUがあらゆる状況でも安定して動作するよう調整されたものです。
それを手動で下回る電圧に設定するということは、その安全領域を自分で縮める行為になります。
具体的な故障リスクとしては、動作中に必要な電圧が供給されず、動作が止まったりクラッシュしたりする「不安定化」があります。
これは一時的な現象であることが多く、再起動で復帰する場合も多いのですが、これが繰り返されるとソフトウェアやファイルへのダメージにつながる可能性もあります。
さらに注意したいのが、極端な設定による「ブラックスクリーン(画面が真っ暗になる)」「システムフリーズ」「再起動ループ」などのトラブルです。
こうした状態になると、電源を落として設定を戻す作業が必要になり、初心者にはハードルが高いかもしれません。
ただ、正しい手順で少しずつ電圧を下げてテストを行い、安定動作する範囲で設定すれば、物理的にGPUが壊れるようなリスクは非常に低いと言えます。
実際、低電圧化はオーバークロックと比べれば安全性が高い調整とされており、多くのユーザーが日常的に活用しています。
このように、低電圧化はリスクがゼロではないものの、段階的に設定を行えば避けられるトラブルがほとんどです。
無理に限界値を追い求めず、安定性を重視した運用が安全対策の基本となります。
デメリットを知っておこう
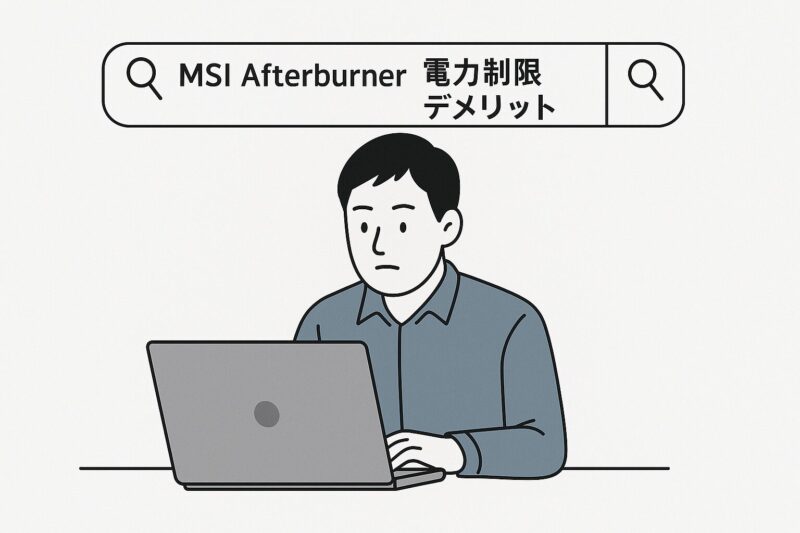
GPUの低電圧化は多くのメリットがある一方で、注意すべきデメリットも存在します。
これらを理解せずに設定を進めると、逆にPCの動作が不安定になったり、期待した効果が得られなかったりすることがあります。
まず代表的なデメリットは「動作の不安定化」です。
電圧が本来よりも低く設定された場合、GPUが必要とする電力を確保できなくなり、処理中にフリーズしたりアプリケーションがクラッシュしたりすることがあります。
これがゲームやクリエイティブ作業中に発生すると、大きなストレスとなります。
また、低電圧化はパフォーマンスの低下につながることもあります。
特に電圧とクロック数を同時に調整している場合、クロックが下がりすぎて本来の処理能力を発揮できなくなることがあります。
温度は下がったものの、作業時間が長引いてしまっては、結果的に効率が悪くなる可能性もあります。
他にも、「設定の手間」という点も見逃せません。
AfterburnerなどのツールでV/Fカーブを操作する場合、目視や感覚だけではうまくいかないことが多く、ベンチマークを繰り返して最適な値を探る必要があります。
これにはある程度の知識と時間が求められるため、初心者には難しいと感じる部分もあるでしょう。
さらに、極端な低電圧化によってGPUが起動しなくなることもあります。
万が一そうなった場合には、設定をリセットする手順や、セーフモードからの復旧方法を知っておく必要があります。
そうでなければ、正常に使える状態に戻すのに苦労するかもしれません。
このように、低電圧化には確かに利点がありますが、デメリットも確実に存在します。
取り組む際には事前に影響をよく把握し、安定性とバランスを重視した調整を心がけることが大切です。
低電圧化のやり方と基本手順
GPUの低電圧化は、発熱や騒音を抑えながら消費電力を減らす方法として注目されていますが、操作にはやや手順が必要です。
ここでは、MSI Afterburnerを使った一般的なやり方と注意点を紹介します。
まず準備として、MSI AfterburnerとRivaTuner Statistics Serverをインストールしておきましょう。
これらのツールはセットで動作するため、画面上でのリアルタイム監視や設定の適用確認に便利です。
また、GPUドライバーは常に最新の状態に保っておくことが前提です。
低電圧化を行うには、Afterburnerのメイン画面から「電圧/周波数カーブエディター(Curve Editor)」を開きます。
これは、左下にある「曲線アイコン」またはキーボードのCtrl + Fで表示されます。
次に、曲線上で目標電圧(たとえば0.850V)に対応する周波数(たとえば1800MHz前後)を見つけ、その点を基準として、それより右側の点をすべて水平に揃えるように調整します。
Shiftキーを使ってまとめて選択し、Enterキーを押すことで一括調整ができます。
調整が完了したら、Afterburnerのメイン画面に戻り、右下の「チェックマーク」ボタンを押して適用します。
その後、プロファイル保存ボタンで任意のスロットに設定を保存し、起動時に自動で読み込まれるよう設定しておくと便利です。
ただし、低電圧化の値はGPUごとに安定動作する範囲が異なるため、設定後は必ずベンチマークや長時間の負荷テストを実施し、不具合がないか確認することが必要です。
途中でクラッシュやアプリケーションのエラーが発生する場合は、電圧を少し戻して再テストを行いましょう。
このように、低電圧化は少し手間がかかりますが、適切に行えば発熱と消費電力の両方を抑え、静音性の高い環境を実現できます。
電力制限と低電圧化は併用可能か
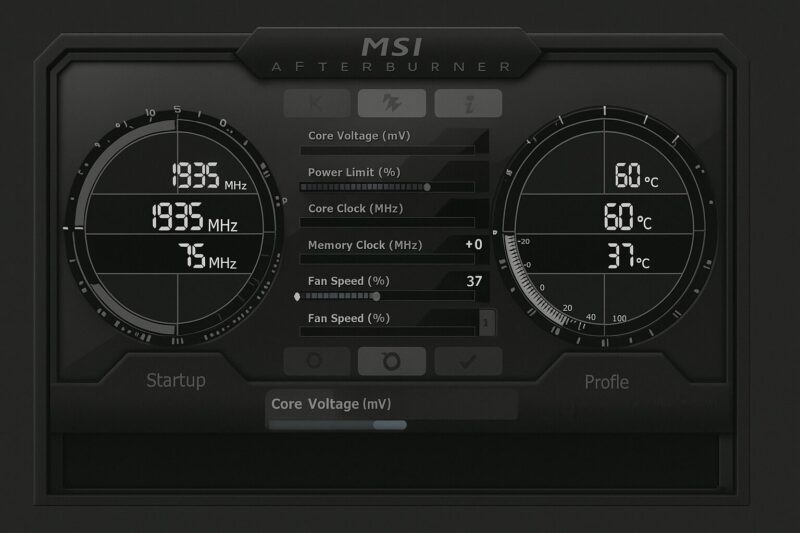
MSI Afterburnerを使う中で、電力制限と低電圧化を「同時に使えるのか?」と疑問を持つ人も少なくありません。
結論から言えば、これらの設定は併用が可能であり、むしろ相性の良い組み合わせといえます。
電力制限(Power Limit)は、GPUが消費できる最大電力を制限するもので、上限を超えない範囲でクロックや電圧が自動調整されます。
一方、低電圧化は電圧とクロックをあらかじめ固定するような調整です。
この2つを組み合わせることで、消費電力をさらに抑えつつ、GPUを安定して動作させることが可能になります。
例えば、Power Limitを70%に設定して消費電力を制限した状態で、さらに低電圧化によって電圧を0.85Vに固定すれば、GPUは省エネ状態を維持しながらも安定した性能を保つことができます。
この設定では、熱やファンの騒音が大幅に抑えられるだけでなく、パフォーマンスの低下を最小限にとどめることも期待できます。
さらに、電力制限だけでは対応しきれないケースにも低電圧化は有効です。
たとえば、グラフィックボードがハードウェア的にPower Limitの調整範囲が狭い場合、電圧カーブを調整して実質的に消費電力を下げることができるのです。
ただし、併用する際は一つ一つの設定が重なりすぎてGPUが不安定になることもあるため、手順としてはまずPower Limitを設定し、その後に低電圧化を行ってベンチマークなどで動作確認することをおすすめします。
このように、電力制限と低電圧化の併用は、省エネ化や静音化を追求するうえで非常に効果的な手段と言えるでしょう。
電力制限で性能はどれだけ落ちるか
GPUに電力制限をかけた場合、多くの人が気になるのが「どれくらい性能が落ちるのか」という点です。
実際のところ、設定の仕方と使用状況によって変わりますが、適切な制限であれば性能への影響は最小限に抑えられます。
一般的に、Power Limitを100%から80%程度に下げた場合、性能の低下はベンチマークで見ても3〜5%程度で済むケースが多く、体感としてはほとんど差がないと感じることが多いです。
これは特にFF15ベンチマークやTime Spyなどでも実測されており、スコアがほぼ横ばいで推移している例も多数報告されています。
一方で、Power Limitをさらに下げて70%や60%に設定すると、さすがに性能への影響が目に見えて現れてきます。
たとえば70%では5〜10%、50%では最大20%前後のスコア低下が発生することがあり、高負荷ゲームやクリエイティブ作業では動作のもたつきが出ることもあります。
ただし、用途によってはこの差が問題にならないこともあります。
たとえば、AI画像生成や動画再生のように一定以上のGPU性能があれば十分な処理であれば、電力を抑えて静音性を得る方が大きなメリットになります。
また、温度の低下やファンの静音化に伴う快適性の向上を考えると、性能の微減と引き換えに得られる恩恵は非常に大きいともいえるでしょう。
最適な設定値は環境によって異なりますが、まずは90%程度から少しずつ調整を進め、使用中のゲームや作業で違和感がないか確認していくのが安全です。
このように、電力制限による性能低下はコントロール可能であり、上手に活用することで効率の良いPC環境を実現できます。

