iMacをより快適に利用するために、通信環境を見直したいと考えている方の中には、「iMacにギガビットEthernetは本当に必要なのか」と疑問を持っている方も多いのではないでしょうか。
特に、オンライン会議や高画質動画の視聴、大容量ファイルのやり取りなど、通信の安定性が求められる場面では、有線LAN接続の重要性が増してきます。
しかし、iMacのモデルによってはLANポートがないものもあり、Ethernetポートをどのように確保するか、接続方法に迷うケースも少なくありません。
本記事では、ギガビットEthernetの基本的な仕組みから、10ギガビット対応が必要かどうかの判断ポイント、さらにiMacで有線LAN接続を実現するための具体的な手順や、LANケーブルやアダプタの選び方までを丁寧に解説していきます。
iMacの通信環境を整えたいと考えている方に向けて、実用的かつ分かりやすい情報をお届けします。
iMacにギガビットEthernetが必要な理由とは
- ギガビットEthernetとは何か解説
- 10ギガビットのEthernetが必要か判断する基準
- iMacにEthernetポートはあるのか
- LANポートがない場合の対処法
- 有線LANに接続する方法をわかりやすく紹介
ギガビットEthernetとは何か解説

ギガビットEthernetとは、最大通信速度が1Gbps(1ギガビット毎秒)の有線LAN規格を指します。
一般的なインターネット回線において、高速で安定した通信を実現するために広く利用されています。
Wi-Fiと比較しても、安定性や速度の面で優れていることが多いため、大容量のファイル転送や高画質の動画視聴、オンラインゲームなど、速度と安定性が求められる場面で特に効果を発揮します。
例えば、自宅でNAS(ネットワーク接続型ストレージ)を使って動画ファイルを保存・再生するような場合、Wi-Fiでは再生が途中で止まったり遅延が発生したりする可能性があります。
しかし、ギガビットEthernetで接続していれば、そうしたトラブルを最小限に抑えることができます。
通信が有線である分、干渉や障害物の影響を受けにくく、常に安定したデータ転送が可能です。
ただし、インターネット回線自体が1Gbps未満であれば、ギガビットEthernetを使用しても最大速度の恩恵を完全に受けられない点には注意が必要です。
また、接続する機器やルーターがギガビット対応であることも前提となるため、環境全体が整っているかどうかの確認も欠かせません。
10ギガビットのEthernetが必要か判断する基準
10ギガビットEthernetとは、理論上最大10Gbpsの通信が可能な次世代の有線LAN規格です。
ギガビットEthernetの10倍の速度を誇るこの規格は、非常に高性能なネットワーク環境を必要とするユーザーにとっては魅力的な選択肢となります。
ただし、すべてのユーザーにとって必要なものではなく、判断には明確な基準が存在します。
まず、10ギガビットEthernetが本当に必要になるケースは、複数人が同時に大量のデータをやり取りするオフィス環境や、高画質の映像制作・配信などを行うプロフェッショナルの現場です。
たとえば、8K動画を複数ストリームで同時に扱うような作業では、1Gbpsでは帯域が足りず、転送の遅延や作業効率の低下が発生する可能性があります。
一方、一般的な家庭でのインターネット利用、たとえばウェブ閲覧や動画視聴、ビデオ通話程度であれば、1Gbpsの速度で十分すぎる性能です。
10Gbpsに対応した機器やケーブルはまだ高価であり、導入コストも大きいため、現時点では多くの個人ユーザーにとってオーバースペックと言えるでしょう。
このように、現在の用途と将来的な拡張性を見越した上で、費用対効果を検討することが10ギガビットEthernetの導入を判断する重要なポイントです。
iMacにEthernetポートはあるのか

iMacにEthernetポートがあるかどうかは、モデルによって異なります。
特に近年のiMacモデルでは、デザインのスリム化やポート構成の見直しにより、従来のように本体側面や背面に直接Ethernetポートが搭載されていない場合があります。
購入を検討している方や、現在使用中のiMacで有線接続を行いたい場合には、自分のモデルの仕様を事前に確認することが重要です。
2021年以降に登場した24インチiMac(Apple M1チップ搭載モデル)では、標準モデルにはEthernetポートがありませんが、上位モデルやオプションで選べる「ギガビットEthernetポート付き電源アダプタ」を選択すれば、LANケーブルによる有線接続が可能になります。
このポートは電源アダプタの側に搭載されており、デザイン性を損なわずに有線接続ができる工夫が施されています。
もし使用中のiMacにEthernetポートがない場合でも、USB-CやThunderboltポートを活用した変換アダプタを使えば、Ethernet接続は可能です。
ただし、使用するアダプタが通信速度やドライバの互換性に対応しているかどうかは事前に確認しておくと安心です。
このように、iMacでEthernet接続を実現する方法は複数ありますが、モデルに応じて対応方法が異なるため、用途と環境に合った選択を心がけることが求められます。
LANポートがない場合の対処法
iMacや一部のノートパソコンには、デザイン上の理由からLANポートが搭載されていない場合があります。
こうした場合でも、有線LANでインターネットに接続するための方法はいくつか存在します。
まずは、自分のデバイスにどのようなポートが備わっているかを確認することが第一歩です。
一般的に利用される対処法のひとつが、USBやThunderbolt接続に対応したEthernet変換アダプタを使う方法です。
これらのアダプタは、USB-CやThunderboltポートに挿すだけでLANケーブルの接続が可能となり、有線LANとして動作します。
多くの変換アダプタは「即挿して使える」タイプですが、中にはドライバのインストールが必要な製品もあるため、購入前に仕様をよく確認しましょう。
もう一つの選択肢としては、Apple純正または対応するドッキングステーションを使う方法があります。
これらの製品は複数のポートをまとめて拡張できるため、LANポートだけでなくUSB-A、HDMIなどの端子も追加できて利便性が高いです。
特にデスク周りを整えたいユーザーには有効な選択となります。
なお、ポートを増設する製品を使う場合でも、通信速度に影響が出ることがあります。
特に安価な製品では、接続後の速度が遅くなることもあるため、できればギガビット対応を明記した製品を選ぶことが望ましいです。
このように、LANポートが本体になくても複数の方法で有線接続が可能となるため、自分の利用環境に合った方法を選ぶことが重要です。
有線LANに接続する方法をわかりやすく紹介
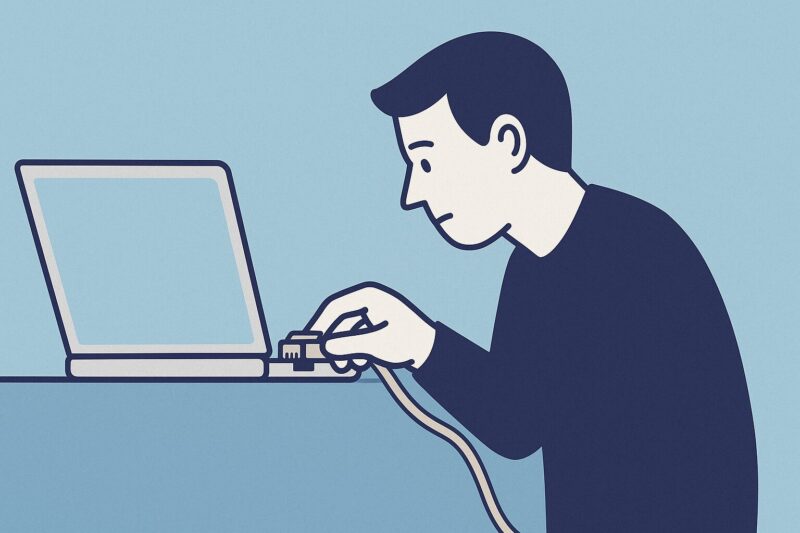
iMacや他のデバイスを有線LANに接続するには、いくつかの手順と確認ポイントがあります。
ここでは、有線接続の基本的な方法を段階的に紹介します。
最初に必要なのは、LANケーブルとEthernetポートのある機器、あるいはその代替手段です。
EthernetポートがiMac本体または電源アダプタに備わっている場合は、LANケーブルを直接差し込めば自動的にインターネット接続が開始されます。
このとき、追加の設定をしなくてもmacOSが自動で認識して接続されることがほとんどです。
一方、Ethernetポートが存在しないモデルでは、前述の通り「USB-C – Ethernet変換アダプタ」などを用意する必要があります。
変換アダプタを使う場合も、基本的にはケーブルを差し込むだけで接続される設計になっているため、専門的な知識は不要です。
ただし、インターネットがうまくつながらない場合は「システム設定>ネットワーク」から接続状況を確認し、「Ethernet」が認識されているかをチェックするとよいでしょう。
また、有線接続にするとWi-Fiよりも通信が安定しやすく、速度の低下や接続の不安定さに悩まされることが少なくなります。
特に在宅ワークやオンライン会議などで安定した通信が求められる場合、有線LANへの切り替えは効果的です。
このように、有線LAN接続の手順はそれほど複雑ではなく、適切な機器をそろえれば誰でも簡単に利用することができます。
iMacでギガビットEthernetが必要か迷った時に
- LANケーブルの選び方と種類
- 高速通信にギガビットEthernetが必要な理由
- Ethernetポートを増設する方法とは
- USB-Cから有線LAN接続する方法
- 自宅環境に合う通信速度の目安
- オンライン会議に必要な通信速度とは
LANケーブルの選び方と種類
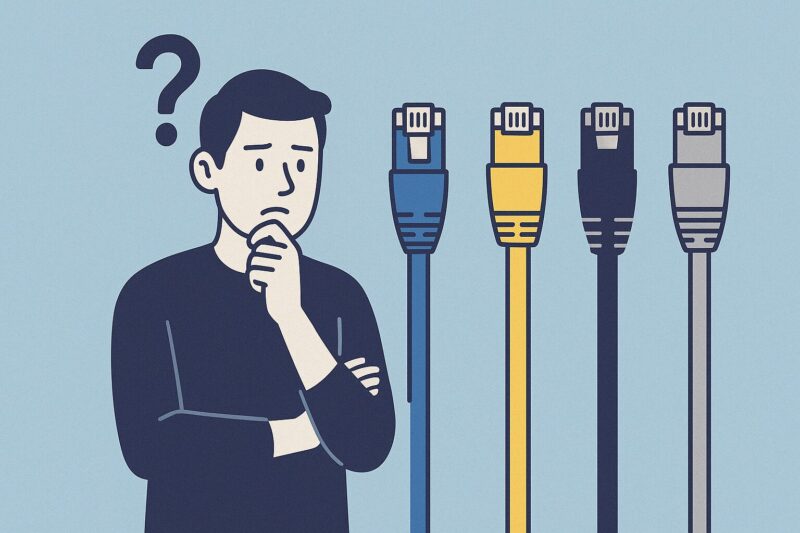
LANケーブルは一見どれも同じように見えますが、実際には通信速度や対応帯域に大きな違いがあります。
そのため、自宅やオフィスでのネットワーク環境を最適にするには、使用目的に合ったLANケーブルを選ぶことが重要です。
まず基本的な違いとして「カテゴリ(Cat)」による分類があります。
たとえば「Cat5e」は最大1Gbps(ギガビット)の通信に対応し、一般家庭でも広く使われているタイプです。
一方「Cat6」や「Cat6A」はより高速で、ノイズ耐性にも優れており、安定した通信を求める環境に適しています。
さらに「Cat7」「Cat8」といった上位カテゴリは、10Gbps以上の高速通信に対応しており、データセンターや高負荷な業務環境などでも活用されています。
また、ケーブルの構造にも違いがあります。
例えば、柔らかく取り回しやすい「より線タイプ」と、ノイズに強く信号が安定する「単線タイプ」が存在します。
家庭内の配線で自由に取り回したい場合はより線が適しており、壁内配線など固定される環境では単線のほうが向いています。
さらに注意したいのが、ケーブルの長さです。
長すぎるケーブルは見た目が煩雑になるだけでなく、電気信号が減衰し通信品質が落ちる可能性もあります。
10メートルを超えるような長さが必要な場合は、Cat6以上の高品質なケーブルを選ぶことが推奨されます。
このように、LANケーブルには種類や性能に差があるため、価格だけで選ぶのではなく、通信速度、距離、設置環境などを踏まえて選ぶことが失敗を防ぐポイントです。
高速通信にギガビットEthernetが必要な理由
現代のインターネット利用環境において、ギガビットEthernetは快適な通信を実現する上で非常に重要な要素です。
特に、大容量のデータを頻繁にやり取りする用途では、従来の100Mbps(メガビット)通信では明らかに不足するケースが増えています。
例えば、4K動画のストリーミング、オンラインゲーム、大きなファイルのクラウド同期などは、常に高速かつ安定した通信が求められます。
こうした用途では、1Gbps(ギガビット)の通信速度に対応したネットワークが不可欠です。
ギガビットEthernetに対応していれば、通信速度の上限が広がり、ネットワーク内のボトルネックが解消されやすくなります。
また、家庭内や小規模オフィスで複数のデバイスが同時にネットを利用する場面でも、ギガビット対応の有無が体感速度に大きく影響します。
たとえインターネット回線が高速でも、接続機器がギガビットEthernetに対応していなければ、その速度を十分に活かせません。
一方で、すべての環境で必須というわけではなく、メールや軽いウェブ閲覧が中心であれば、100Mbpsの環境でも支障を感じないことがあります。
ただし、今後の通信環境の進化やサービスの高画質・高容量化を考慮すると、ギガビットEthernetを導入しておくことは長期的な安心にもつながります。
こうした点から、ネットワーク機器やLANケーブルなどを選ぶ際は、ギガビット対応かどうかを必ずチェックすることが賢明です。
Ethernetポートを増設する方法とは
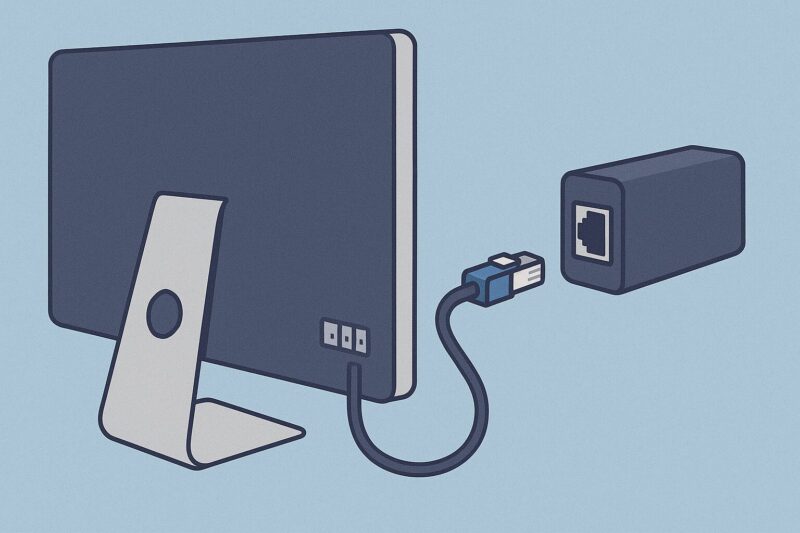
iMacやノートPCのようにポートが限られたデバイスでは、Ethernetポートを増設することでネットワークの拡張性が高まります。
特に、複数の有線接続が必要な環境では、ポートの追加が実用性に直結します。
最も一般的な増設方法は、USBまたはThunderbolt接続によるEthernetアダプタの利用です。
これらのアダプタは、iMacなどの拡張ポートに差し込むことで即座にEthernet接続を可能にします。
たとえば、USB-CポートしかないMacでは、「USB-C to Ethernet」アダプタを使えば簡単にLANケーブルを接続できます。
また、ドッキングステーションの導入も有効な選択肢です。
これは一つのポートを利用して、Ethernetだけでなく複数のUSB、HDMI、SDカードスロットなどを同時に拡張できるハブ型の機器です。
オフィス環境などで複数のデバイスを接続する必要がある場合には非常に便利です。
さらに、ネットワークスイッチを活用することで、1つのEthernetポートから複数の有線接続を実現することも可能です。
ただしこの方法は、ポートをデバイス側で増やすのではなく、ネットワーク上で分岐させる形になるため、厳密には「ポート増設」とは異なりますが、実用的な代替策のひとつとして考えられます。
どの方法にも一長一短がありますが、必要とする拡張性や利用スタイルに合わせて、最適な方法を選ぶことが大切です。
増設に使う機器を選ぶ際は、ギガビットEthernetに対応しているかどうかを必ず確認しましょう。
USB-Cから有線LAN接続する方法
USB-Cポートしか搭載していないiMacやMacBookなどのデバイスでも、有線LAN接続は可能です。
必要になるのは「USB-C to Ethernetアダプタ」と呼ばれる変換機器で、これを利用することでLANケーブルを差し込めるようになります。
まず用意すべきなのは、信頼性の高いメーカーのアダプタです。
市販の安価な製品の中には、通信が不安定になったり、ギガビット通信に対応していないケースがあるため、購入前に対応速度や互換性を必ず確認しましょう。
特にギガビットEthernetでの安定通信を求める場合、「最大1Gbps対応」と明記されているモデルを選ぶことが重要です。
接続方法は非常にシンプルです。
USB-CアダプタをデバイスのUSB-Cポートに挿入し、そのアダプタにLANケーブルを接続するだけで完了します。
OS側で自動的に認識されることが多いですが、場合によっては初回のみドライバのインストールが必要になることもあります。
macOSであれば基本的に標準対応しており、挿すだけで即座にネットワーク設定が反映されるケースが一般的です。
加えて、USB-Cハブのような拡張ドックを活用すれば、Ethernetポートに加えてUSB-AポートやHDMI出力なども同時に使えるようになり、作業環境の効率化にもつながります。
このように、USB-Cポートしかない機種でもアダプタやドックを使えば問題なく有線LAN接続ができるため、通信の安定性や速度を重視する人にとっては有力な手段となります。
自宅環境に合う通信速度の目安
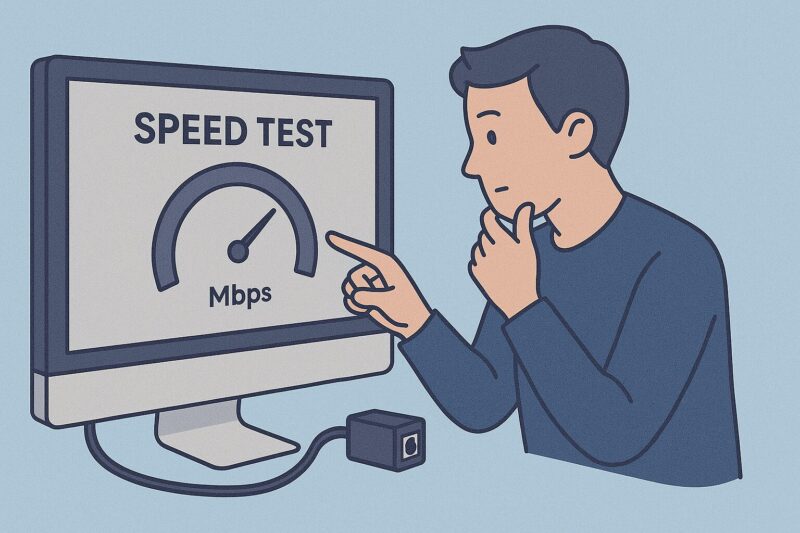
自宅で快適にインターネットを使うには、自分の利用スタイルに合った通信速度を把握することが不可欠です。
速度が過剰すぎても費用が無駄になり、逆に不足していればストレスの原因になります。
例えば、メールやSNSのチェック、ウェブサイトの閲覧などが中心であれば、30〜50Mbps程度でも問題はありません。
こうした用途では通信の遅延や速度低下が体感しにくいため、必ずしも高速回線は必要ではないといえます。
一方で、動画配信サービスを高画質で視聴したり、複数人で同時にオンラインゲームを楽しむ場合は、100Mbps以上の速度があると快適です。
特に4K画質での動画視聴や、リアルタイム性が求められるゲームプレイでは、高速かつ安定した回線が求められます。
さらに、リモートワークやオンライン会議、クラウドへのデータ保存・読み出しが日常的な家庭では、上り下りともに200〜300Mbps程度の速度があるとストレスを感じにくくなります。
家族全員がそれぞれのデバイスを同時に使用することを想定するなら、1Gbps(ギガビット)クラスの回線も視野に入れて検討すべきです。
速度だけでなく、通信の安定性や回線混雑の影響を受けにくいプロバイダーの選定も重要です。
このように、自宅のネット環境を最適化するには「何をどれだけ使うか」を軸に通信速度の目安を見極めることがポイントになります。
オンライン会議に必要な通信速度とは
オンライン会議では、通信速度だけでなく安定性が非常に重要です。
どれだけ回線速度が速くても、接続が途切れたり音声が遅延したりしてしまっては、会議として成り立ちません。
一般的に、ZoomやGoogle Meetなどの主要なビデオ会議ツールでは、HD画質の映像と音声をスムーズにやり取りするには上り・下りともに3〜5Mbps程度の速度が推奨されています。
これは最低限の目安であり、複数人が同時に接続する場合や、画面共有・資料の送受信を伴う場合には10Mbps以上あるとより安心です。
また、オンライン会議はリアルタイムでの情報共有が前提となるため、回線の遅延(レイテンシ)が低いことも欠かせません。
無線Wi-Fiよりも有線LANのほうが安定しやすく、会議中の音飛びや映像の乱れを防ぎやすくなります。
そのため、業務用途では可能であれば有線接続に切り替えることが推奨されます。
さらに、家族が同じ時間帯に動画を視聴したり、大容量ファイルをアップロードしていると回線が混雑し、会議に支障をきたす場合もあります。
このような環境では、ギガビットクラスの回線に加えて、接続機器側でもギガビットEthernetに対応していることが望ましいです。
このように、オンライン会議をストレスなく行うには、最低限の速度だけでなく、同時利用状況や接続方法までを考慮した準備が大切です。
安定した通信環境こそが、円滑なコミュニケーションを支える土台となります。

