DynabookでZoomを使って会議や通話をしようとした際、「マイクがどこにあるのか分からない」「音が出ない」と困った経験はありませんか?
特に、Windows11環境では設定項目が多く、思わぬ部分でマイクが無効になっていることがあります。
また、内蔵カメラが映らない、外付けマイクが反応しない、マイクテストで音声が認識しないといったトラブルもよく見られます。
このページでは、DynabookでZoomをしたいが、マイクがどこにあるのか分からない、 音が出なくて困っている方に向けて、原因の切り分けと具体的な解決方法を分かりやすく解説していきます。
設定の見直し方から、イヤホンマイクの正しい接続方法、外付けマイク使用時の注意点まで幅広くカバーします。
Zoomでの音声トラブルに悩まされている方は、ぜひ最後までチェックしてみてください。
DynabookでZoomをしたいが、マイクはどこ?音が出ない時は?
- マイクをオンにするにはどこを操作?
- Windows11でマイクを認識しない時の対処法
- マイクテストで音声が入るか確認する
- Zoomのマイクがノートパソコンで使えない原因
- マイク必要かどうかを判断するポイント
- 外付けマイクが反応しない時の対策
マイクをオンにするにはどこを操作?
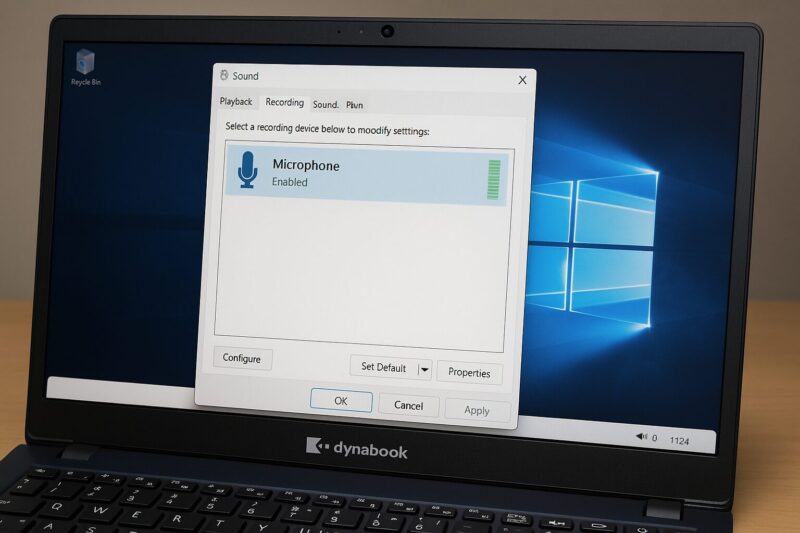
まず、dynabookパソコンでマイクをオンにするには、Windowsの設定から該当する操作を行う必要があります。
特にZoomやTeamsなどのオンライン会議ツールを使う場合、マイクがオフのままだと音声が相手に届かず、会話が成立しません。
そのため、事前の設定確認が重要です。
操作の手順としては、タスクバーの左下にある「スタート」ボタンをクリックし、「設定」を開きます。
続いて「システム」→「サウンド」の順に進み、「入力」の項目で現在選択されているマイクの状態を確認します。
マイクがオフになっている場合は、選択した入力デバイスをクリックし、「マイクのアクセスを許可する」という項目をオンにしてください。
また、マイクが有効であるにもかかわらず音が拾われない場合には、「入力音量」が極端に低く設定されているケースもあります。
マイクのアイコンに斜線が入っていないか確認し、必要であればスライダーで音量を調整しましょう。
さらに、dynabookには「dynabook セッティング」や「Realtek Audio Console」といったユーティリティソフトが搭載されているモデルがあります。
これらのツールからもマイクのオン・オフが切り替えられるため、Windows側の設定と併せて確認すると安心です。
一方で、法人向けモデルやWeb限定モデルの一部では、マイクそのものが非搭載の場合もあります。
このような場合は、マイク付きのイヤホンや外付けマイクの使用を検討してください。
Windows11でマイクを認識しない時の対処法
マイクがWindows 11で認識されない場合、設定やドライバの不具合、ハードウェア接続の問題が主な原因として考えられます。
まずは順を追って一つずつ確認することが重要です。
最初に確認すべきは、アプリ側にマイクの使用許可が与えられているかどうかです。
「設定」→「プライバシーとセキュリティ」→「マイク」に進み、「マイクへのアクセスを許可」がオンになっているかを確認しましょう。
さらに、一覧に表示されるアプリ(ZoomやTeamsなど)にもアクセスが許可されているか確認してください。
次に、「設定」→「システム」→「サウンド」から「すべてのサウンドデバイス」を開き、表示されているマイク(例:「マイク配列」や「外付けマイク」)を選び、状態が「無効」になっていないかを確認します。
ここで「許可する」設定に変更すれば、マイクが有効になります。
それでも認識されない場合、サウンドドライバが正しく機能していない可能性があります。
「デバイスマネージャー」を開き、「オーディオの入力および出力」の項目からマイクデバイスを右クリックし、「ドライバーの更新」または「デバイスのアンインストール」→「再起動」で再インストールを試みてください。
また、dynabookではRealtek製のマイクを採用しているモデルが多いため、「Realtek Audio Console」での設定確認も欠かせません。
ここで「マイク効果」や「AIノイズ除去」などが過剰に働いていると、音声が正しく拾えないこともあります。
これらの対処法をすべて試しても改善しない場合は、マイクの物理的な故障や接触不良の可能性が考えられます。
外付けマイクを試す、または修理サポートに相談するのが適切です。
マイクテストで音声が入るか確認する
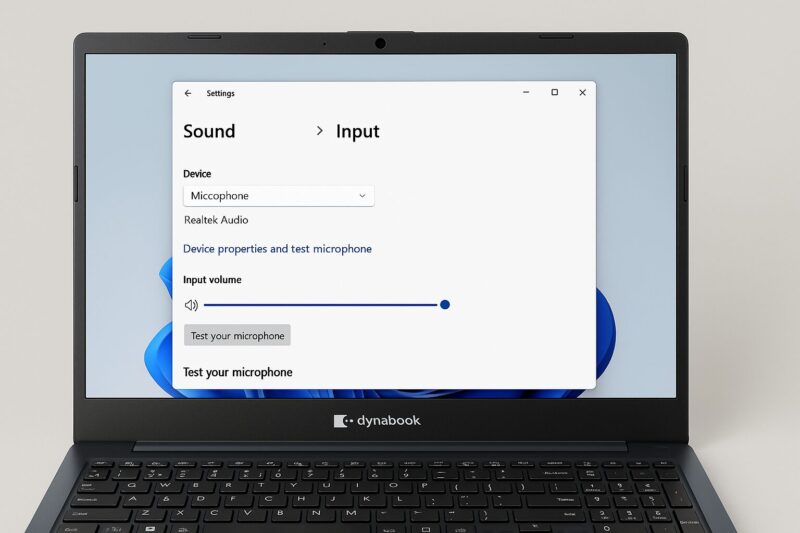
マイクが正常に動作しているかどうかを確認するには、Windowsの「マイクテスト」機能を使うのが最も簡単かつ確実な方法です。
マイクの設定だけでなく、実際に音声が認識されているかどうかが一目でわかります。
テストを行うには、まず「スタート」→「設定」→「システム」→「サウンド」の順に進みます。
ページを下にスクロールして「入力」セクションの「マイクのテスト」欄を探してください。
ここにある「テストの開始」ボタンをクリックした後、数秒間マイクに向かって話しかけてみます。
すると、その下にある「入力音量ゲージ」がどの程度動くかによって、マイクが音を拾っているかを確認できます。
ゲージが全く動かない場合、マイクが無効化されているか、音量がゼロになっている可能性があります。
一方で、ゲージが動くのに音が相手に届かない場合は、使用しているアプリケーション側の設定に原因があるかもしれません。
テストの際には周囲の雑音も影響するため、できるだけ静かな場所で試すことが推奨されます。
また、ノートパソコンに内蔵されているマイクの位置が不明な場合は、画面上部にある小さな穴やスリットを目印にすると良いでしょう。
Zoomなどで声が届かないと感じたとき、マイクテストを行うことで原因の切り分けがしやすくなります。
機器の問題なのか、アプリの設定なのかを見極める一歩として、必ずチェックしておきたいポイントです。
Zoomのマイクがノートパソコンで使えない原因
Zoomのマイクがノートパソコンで使えない場合、多くは設定の不備やハードウェアの問題が原因です。
パソコンにマイクが内蔵されているからといって、必ずしもそのまま使用できるとは限りません。
特にdynabookなど一部のモデルでは、初期設定やユーティリティソフトの影響でマイクが無効になっているケースもあります。
まず確認したいのは、Zoomの設定です。
Zoomアプリを開いて「設定」→「オーディオ」の順に進み、「マイク」の項目に正しいデバイスが選択されているか確認してください。
複数のマイクが接続されている場合、内蔵マイクではなく外付けマイクが自動的に選択されていることがあります。
このとき、外付けマイクが不具合を起こしていれば音声が拾われません。
次に確認すべきは、Windows側のマイク設定です。
Windows 10や11では、プライバシー設定でアプリのマイクアクセスが制限されていると、Zoomでマイクが使えなくなります。
「設定」→「プライバシーとセキュリティ」→「マイク」と進み、Zoomにマイクの使用が許可されているかチェックしましょう。
さらに、dynabookの場合「dynabookセッティング」や「Realtek Audio Console」によってマイクの状態が変更されていることもあります。
特に、AIノイズキャンセラー機能が有効になっていると、環境音と判断された音声がカットされてしまう可能性があります。
これは通話品質を高める機能ですが、設定によってはかえって音が届かない原因になるため、無効にしてみるのも一つの手です。
また、パソコンにマイクが物理的に搭載されていないモデルや、故障している場合もあります。
そのようなときには、別途外付けマイクやマイク付きイヤホンを接続する必要があります。
このように、Zoomでマイクが使えない原因は複数考えられるため、アプリ・OS・ハードの3方向から冷静に確認していくことが大切です。
マイク必要かどうかを判断するポイント
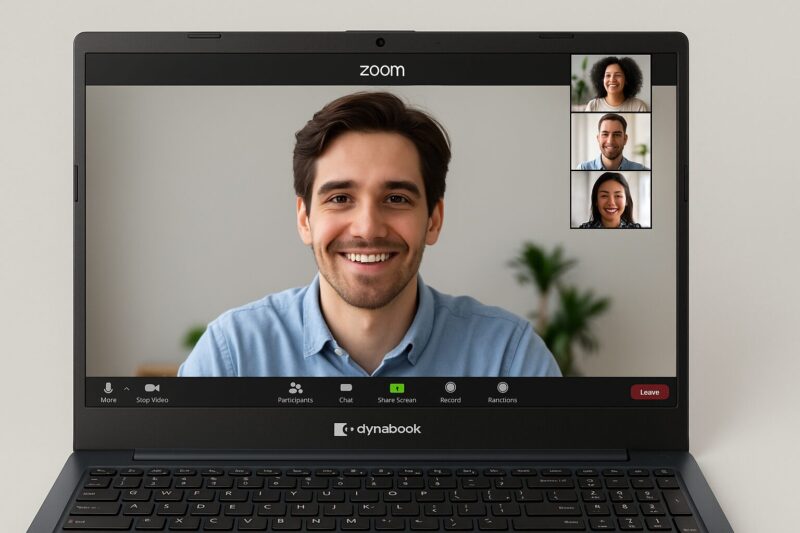
オンライン会議や通話を前提としているかどうかが、マイクが必要かどうかを見極める重要な分かれ目です。
自分が音声を発信する機会があるかどうか、使用シーンを具体的に想像してみると判断がしやすくなります。
例えば、ZoomやTeamsでの会議に参加するだけでなく、発言やプレゼンを求められる環境にあるなら、内蔵マイクまたは外付けマイクが必須です。
反対に、視聴だけであればマイクは不要です。
また、音声でのやり取りが中心の講義やインタビュー、録音作業がある場合も、安定した音質を確保するために適切なマイクが求められます。
一方で、マイクを使う頻度が非常に少ない、またはチャットやメールでの連絡が中心である場合には、必ずしもマイクを用意する必要はありません。
特に古いノートパソコンやマイク非搭載モデルを使っている場合、マイクの導入に悩む方もいますが、実際には「使わないから不要」と判断できるケースも多いです。
ただし、マイクを使う場面は突然訪れることもあります。
たとえば、急にZoom会議に招待されたり、通話によるサポート対応が必要になったりすることがあります。
そういった非常時に備える意味でも、簡易的なマイク付きイヤホンなどを1つ持っておくと安心です。
マイクの必要性は、自分の利用目的と将来の使用機会を照らし合わせて判断するのが適切です。
そして、使う場面が少しでもあるならば、あらかじめ準備しておくほうがスムーズに対応できます。
外付けマイクが反応しない時の対策
外付けマイクが反応しない場合は、接続方法やWindows側の設定、さらにはハードウェアの不良までさまざまな原因が考えられます。
特に初めて接続するデバイスで反応がない場合には、基本的なチェック項目から順に確認することが大切です。
まず確認すべきは、マイクの接続ポートです。
多くのdynabookでは、イヤホンとマイクの共通端子として「4極3.5mmジャック」が使用されています。
一方、一般的なマイク付きイヤホンは3極または2極のタイプもあるため、対応していないプラグでは正常に動作しません。
このとき、対応する端子を持つ変換アダプタの使用が必要になることがあります。
次に、「サウンド設定」でマイクが正しく認識されているかを確認しましょう。
「設定」→「システム」→「サウンド」→「入力デバイス」を開き、接続したマイクが表示されているかを確認してください。
表示がない場合は、デバイスが物理的に認識されていない可能性があります。
デバイスが表示されていても反応しない場合には、「マイクのテスト」を使って音声入力が反映されているか確認します。
ゲージが動かないときは、「入力音量」のスライダーがゼロになっている、またはマイクがミュート状態であることが原因かもしれません。
さらに、「Realtek Audio Console」などのユーティリティソフトで「外付けマイク」が選択されているか、設定が正しく行われているかを確認します。
AIノイズキャンセラー機能などが過剰に働いている場合、正常な音声まで遮断されることがあります。
最後に、マイクそのものの故障というケースもあります。
別の機器でマイクを試す、または別のマイクをパソコンに接続してみることで、問題の切り分けが可能です。
このように、一つずつチェックを進めていくことで、外付けマイクが反応しない原因を特定しやすくなります。
慌てずに冷静に対応することがトラブル解決への近道です。
DynabookでZoomをする!マイクはどこか、音が出ない問題を解決
- 内蔵カメラの設定とマイク設定を確認
- 内蔵カメラが映らない場合のチェック項目
- イヤホンの差し込み口とマイク入力の関係
- マイクを設定から有効にする手順
- DynabookのAIノイズキャンセラー設定を見直す
- サウンドドライバの更新で解決することも
内蔵カメラの設定とマイク設定を確認
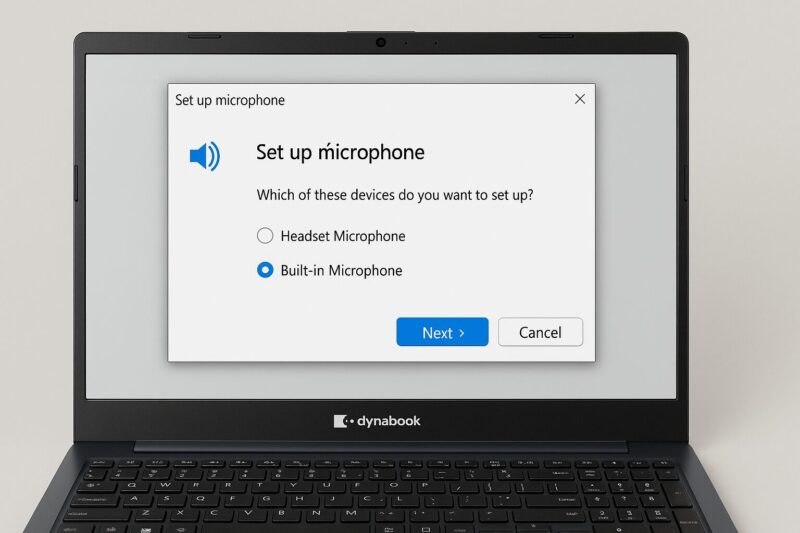
内蔵カメラとマイクは、パソコンに初期搭載されているにもかかわらず、設定が原因でうまく使えないことがあります。
特にZoomなどのオンライン会議ツールを利用する場合、両方が正しく機能していることが前提となるため、事前に確認しておくことが非常に大切です。
まずカメラの設定を確認するには、Windowsの「設定」アプリから「プライバシーとセキュリティ」→「カメラ」へ進みます。
ここで「アプリがカメラにアクセスできるようにする」がオンになっていることを確認しましょう。
さらに、Zoomなどの該当アプリにも個別にアクセス許可が与えられているかどうかもチェックしてください。
マイクについても同様に、「設定」→「プライバシーとセキュリティ」→「マイク」でアプリごとの使用許可が設定されているか確認します。
加えて、「設定」→「システム」→「サウンド」から「入力デバイス」が希望のマイクになっているかも重要なポイントです。
間違って別のデバイスが選ばれていると、音声が拾われなくなります。
また、dynabookの一部モデルでは、「dynabookセッティング」や「Realtek Audio Console」などのユーティリティソフトを使ってカメラやマイクの有効・無効を切り替える必要があります。
これらのアプリはスタートメニューの検索欄に名前を入力すると起動できますので、確認してみましょう。
以上のように、内蔵カメラとマイクの設定は複数の場所に分かれて存在するため、アプリごと・システムごとに丁寧にチェックすることが問題解決の鍵となります。
内蔵カメラが映らない場合のチェック項目
Zoomなどのアプリで「カメラが映らない」「真っ暗な画面しか出ない」という現象が起きた場合、焦らず順を追って原因を探ることが大切です。
特にdynabookを使用している場合、ハードウェア的なスライドカバーの有無やユーティリティソフトの設定も影響するため注意が必要です。
まず最初に確認すべきは、物理的なカメラの状態です。
一部のdynabookモデルでは、プライバシー保護のためにスライド式のシャッターが搭載されています。
このシャッターが閉じた状態では、カメラは起動していても映像が表示されません。
カメラ上部を目視で確認し、レンズが見える状態になっているかを確かめてください。
次に、Windows側の設定です。
「設定」→「プライバシーとセキュリティ」→「カメラ」を開き、アプリがカメラにアクセスできる状態になっているか確認します。
ZoomやTeamsなど、使おうとしているアプリにアクセスが許可されていない場合、当然ながら映像は表示されません。
さらに、Zoom側の設定も確認しましょう。
Zoomアプリ内の「ビデオ設定」で、正しいカメラデバイスが選ばれているかが重要です。
誤って仮想カメラや使っていない外部カメラが選択されていると、映像は表示されません。
ドライバーの問題も無視できません。
カメラがデバイスマネージャーに表示されているか、またエラーが出ていないかを確認し、必要であればドライバーの更新や再インストールを行いましょう。
このように、物理・ソフト両面からの確認を一つずつ行えば、多くの場合はカメラの映らない問題を解決することができます。
イヤホンの差し込み口とマイク入力の関係

ノートパソコンで外付けのイヤホンマイクを使う場合、イヤホンの差し込み口の種類を正確に理解しておくことが重要です。
特にdynabookの多くのモデルでは、マイクとイヤホンが共通のジャック(4極3.5mm)になっており、これが不具合の原因となることも少なくありません。
一般的に、4極ミニプラグは「音声出力(左右)」と「マイク入力」を1本のケーブルで処理できるようになっています。
これに対して、3極のイヤホン(マイクなし)や2極の機器を接続すると、マイクの信号が正しく認識されない可能性があります。
このため、音が聞こえるのにマイクが使えないといった状況が起きやすくなります。
特にマイクが反応しない場合は、まず使用しているイヤホンマイクのプラグ形状を確認しましょう。
もし3極であれば、4極対応のものに買い替えるか、変換アダプタ(3極→4極)を利用する方法があります。
また、差し込み後に「このデバイスを何として使うか」を選択するポップアップが表示されることがあります。
これを見逃してしまうと、マイク機能が認識されないままとなるため注意が必要です。
さらに、Windowsの「サウンド設定」や「Realtek Audio Console」で、接続されたデバイスが「ヘッドセット」ではなく「ヘッドホン」として認識されていないか確認してください。
誤って分類されている場合、マイクが無効扱いとなります。
このように、イヤホンの差し込み口とマイク入力の関係は密接であり、端子の仕様を正しく把握したうえで適切な機器を使用することが、快適な音声通話を実現するポイントとなります。
マイクを設定から有効にする手順
マイクが機能しないとき、まず確認すべきなのがWindowsの設定です。
特に初期状態や何らかの理由で無効になっている場合、どれだけ音声を入力してもアプリ側では音を拾ってくれません。
こうした問題は設定からマイクを有効にすることで解消できることが多いため、手順を把握しておきましょう。
最初に「スタート」ボタンをクリックし、「設定」を開きます。
そこから「システム」→「サウンド」を選び、「入力」セクションに進んでください。
ここで表示される「入力デバイス」に使いたいマイクが表示されているかを確認します。
もし表示されていなければ、物理的な接続やデバイス自体の故障が考えられます。
使用したいマイクが一覧に表示されている場合、そのデバイスを選択し、下にある「入力音量」のスライダーがゼロになっていないかも確認しましょう。
スライダーが左端にあると音が入りません。
また、ミュートの状態である場合も同様ですので、マイクのアイコンに斜線が付いていないことを確認してください。
さらに、左メニューにある「すべてのサウンドデバイス」をクリックし、該当のマイクデバイスを選びます。
表示された画面で「許可する」状態になっていない場合は、切り替えて有効にします。
これにより、Windows自体がマイクを認識できるようになります。
こうした設定を済ませたあとで、ZoomやTeamsなどのアプリケーションでもマイクが正しく選択されているかを確認しましょう。
設定がずれていると、たとえWindows上では有効でも、アプリ側では使えないままになってしまいます。
このように、基本的な設定の見直しを丁寧に行うことで、マイクのトラブルは多くの場合解決可能です。
特に新しくパソコンを設定した直後や、大型アップデートの後は確認しておくことをおすすめします。
DynabookのAIノイズキャンセラー設定を見直す
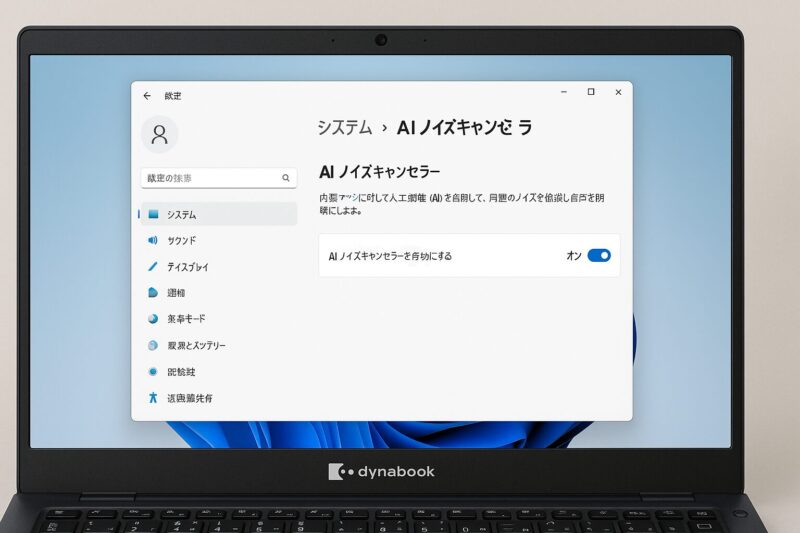
ZoomやTeamsを使用している際、「声が遠く聞こえる」「雑音が混ざる」などと指摘されることがあります。
このような現象は、Dynabookに搭載された「AIノイズキャンセラー」機能が影響している可能性があります。
一見便利な機能ですが、使い方によっては逆効果になるケースもあるため、設定を見直すことが必要です。
AIノイズキャンセラーは、周囲の環境音を抑え、人の声をクリアにするための機能です。
洗濯機の音やキーボードのタイピング音などを自動的にカットしてくれる反面、声自体が小さい場合には、誤ってそれもノイズとして処理されてしまうことがあります。
この設定は「Realtek Audio Console」というアプリから変更可能です。
スタートメニューからアプリ名で検索し、起動したら左側のメニューから「録音デバイス」→「マイク配列」を選択します。
ここで「AIノイズ除去」のチェックが入っているかを確認し、状況に応じてオフにすることも検討してください。
また、「マイク効果」の項目で「一方向」や「全方向」などの設定も調整できます。
「一方向」は話者の正面からの音声を強調し、「全方向」は周囲の音も拾う設定です。
用途に応じて適切なモードを選びましょう。
さらに、相手の声が聞き取りづらいと感じる場合は、「スピーカー」の設定画面で「AIノイズリダクション」や「スピーカーノイズ除去」などの項目をチェックしてみてください。
これらもRealtek Audio Console内で設定が可能です。
AIノイズキャンセラーは便利な機能である反面、状況によっては誤作動することもあるため、実際の使用状況に応じてオン・オフを切り替える判断が求められます。
違和感を覚えたら、まずこの設定を確認することが解決への第一歩です。
サウンドドライバの更新で解決することも
マイクやスピーカーが正常に機能しない場合、意外と見落とされがちなのが「サウンドドライバ」の問題です。
ドライバは、ハードウェアとOSの橋渡しをする重要なソフトウェアであり、これが古い、または破損していると、正しく動作しないケースが多く見られます。
例えば、Zoomでマイクが全く反応しない、音が出ない、または接続している外付けマイクが認識されないといった現象は、ドライバの不具合が影響している可能性があります。
このような症状が見られる場合、まずはドライバの更新を試してみることをおすすめします。
更新方法は簡単です。
まず、「スタート」ボタンを右クリックし、「デバイスマネージャー」を開きます。
その中の「サウンド、ビデオ、およびゲームコントローラー」カテゴリを展開し、使用しているオーディオデバイス(多くの場合は「Realtek Audio」など)を右クリックしてください。
表示されたメニューから「ドライバーの更新」を選び、「インターネットから自動的に検索」を選びます。
もし最新のドライバが提供されていれば、自動的にダウンロードとインストールが行われます。
完了後には再起動を求められることもありますので、その際は指示に従って再起動しましょう。
なお、ドライバがすでに最新であっても、あえて「アンインストール」してから再起動すると、Windowsが再インストールを行ってくれる場合もあります。
これは破損したファイルが自動で修復される効果も期待できます。
このように、サウンドドライバの更新や再インストールは、ソフトウェア側の問題を解決するシンプルかつ効果的な方法です。
特に原因が特定できないマイクの不具合には、まずこの作業を試してみる価値があります。

