Lenovoタブレットを初期化したいのにできない――そんなトラブルに直面する方は少なくありません。
パスワードを忘れたことでロックが解除できず、操作不能になるケースも多いです。
特に、通常の設定画面からの初期化ができない場合には、リカバリーモードを利用した強制初期化が必要となります。
一方で、リカバリーモードに入れなかったり、解除方法が分からないと、初期化を断念する人もいます。
また、機種によってはリセットボタンを使った強制リセット方法も用意されていますが、ボタンの位置や有無はモデルごとに異なるため注意が必要です。
この記事では、Lenovoタブレットの初期化ができない原因と強制初期化での対処法を探している方に向けて、状況別の対処法を具体的に解説します。
初期化前の準備から、パスワード忘れへの対応まで網羅して紹介します。
Lenovoタブレットの初期化ができない原因は?強制初期化はあり?
- 初期化の方法を確認する基本手順
- パスワードを忘れた時の初期化対応策
- リカバリーモードの解除ができない理由
- リセットボタンはどこにあるか機種別の確認
- 強制リセット方法としての操作手順
初期化の方法を確認する基本手順
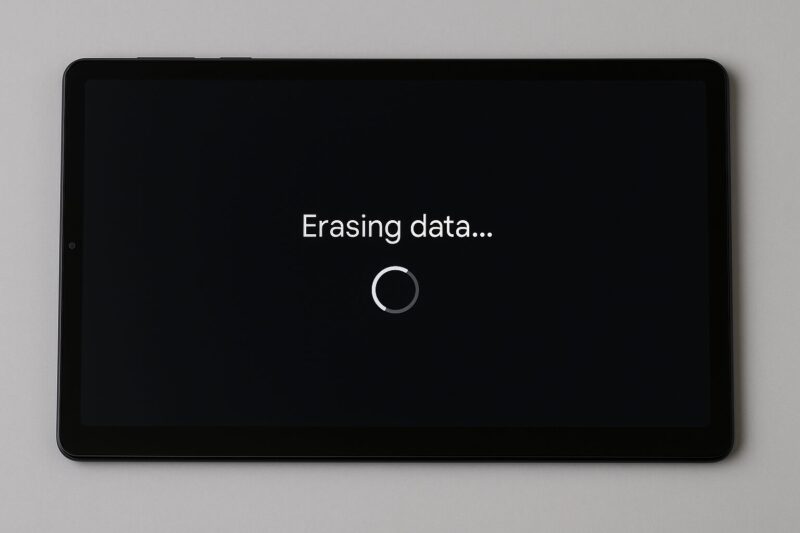
タブレットの調子が悪くなったときや譲渡・廃棄の前には、初期化を検討することが重要です。
初期化とは、端末を工場出荷時の状態に戻すことで、保存されているデータや設定をすべて削除する操作です。
これを正しく行うためには、手順をあらかじめ把握しておく必要があります。
一般的なLenovoタブレットの初期化方法は、まず端末の「設定」アプリを開き、「システム」または「バックアップとリセット」などの項目を探します。
メニュー内の「リセットオプション」や「データの初期化」を選ぶと、警告メッセージが表示されます。
その案内に従って「タブレットをリセット」などのボタンを押すと、初期化が始まります。
このように画面から操作する初期化方法は、タブレットが正常に起動できる場合に限られます。
また、操作中にバッテリーが切れると初期化が失敗する可能性もあるため、バッテリー残量には注意が必要です。
できれば電源に接続した状態で作業を進めることをおすすめします。
さらに、初期化前には必ずデータのバックアップを取っておきましょう。
写真や動画、連絡先、アプリ内のデータなど、重要な情報は消去されてしまいます。
Googleアカウントに紐づいたクラウドストレージを活用することで、後から復元しやすくなります。
このように、正確な手順を踏めば、Lenovoタブレットの初期化は特別難しいものではありません。
ただし、各機種によって操作画面やメニュー名に多少の違いがあるため、取扱説明書や公式サポート情報をあわせて確認することが大切です。
パスワードを忘れた時の初期化対応策
Lenovoタブレットのロック画面パスワードを忘れてしまった場合でも、端末を初期化して使用可能な状態に戻す方法があります。
ただし、この作業には注意点も多いため、状況に応じた対応が求められます。
まず、画面ロックを解除できない状態では、通常の初期化手順は使えません。
代わりに「リカバリーモード」を使った強制初期化を行います。
この場合は、タブレットの電源が切れていることを確認した上で、「音量ボタン(上下どちらか)」と「電源ボタン」を同時に長押しし、リカバリーモード画面を表示させます。
リカバリーモードでは、音量ボタンでメニューを操作し、「Wipe data/factory reset」などの項目を選択し、電源ボタンで決定します。
その後、「Yes – delete all user data」を選択することで、強制的に初期化が始まります。
操作が完了すると再起動し、端末は出荷状態に戻ります。
ただし、注意が必要なのは「Googleアカウントの認証」です。
初期化後には、元のGoogleアカウントのIDとパスワードを入力しないと端末が使えない場合があります(FRP:Factory Reset Protection)。
この認証が通らなければ、初期化しても端末がロックされたままとなるため、アカウント情報を忘れてしまった場合は、復旧手続きが必要です。
また、専門知識がない場合や手順が不安なときには、「DroidKit」などのサードパーティ製ツールを利用する方法もあります。
これは画面ロックを解除することに特化したソフトで、パソコンとUSB接続をして操作を進める形式です。
ただし、非公式ツールを使うリスクもあるため、信頼できるソフトウェアを選ぶ必要があります。
このように、パスワードを忘れてしまった場合でも初期化の手段は用意されていますが、事前にアカウント情報の確認とデータのバックアップを心がけることが、トラブル回避につながります。
リカバリーモードの解除ができない理由
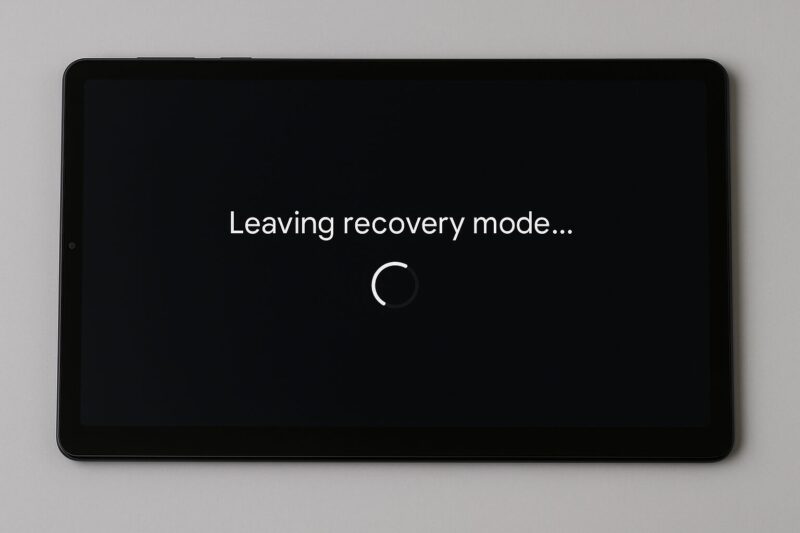
リカバリーモードは、Lenovoタブレットが通常の起動ができないときや、画面操作ができないときに使うメンテナンス用の機能です。
このモードを使って初期化やキャッシュの削除を行うことができますが、まれに「リカバリーモードから抜け出せない」「解除できない」といったトラブルが発生することがあります。
こうした状態が起きる主な理由の一つに、タブレットの内部システムに深刻なエラーが生じているケースがあります。
たとえば、OSの一部が破損していたり、アップデートに失敗した直後であったりすると、リカバリーモードの操作がうまく完了せず、解除できなくなることがあります。
また、リカバリーモード自体の操作ミスも原因になりやすい要素です。
操作中に音量ボタンと電源ボタンを離すタイミングがずれたり、メニューで誤った選択をして戻ってしまった場合、意図しない画面のまま停止してしまうこともあります。
こうしたときには再度電源を落とし、最初から手順をやり直すことが有効です。
さらに、機種によっては「リカバリーモード」に似た別のブートモード(メタモードやファストブートモードなど)に入ってしまうこともあります。
これらは外見が似ているものの、初期化などの操作はできません。
このような誤認が「解除できない」と誤解される原因にもなります。
加えて、物理的なボタンの故障も無視できません。
リカバリーモードの操作にはボタンの長押しが不可欠ですが、電源ボタンや音量ボタンの接触不良があると、適切な操作ができず、モードの解除や切り替えが不能になります。
このように、「リカバリーモードの解除ができない」理由は多岐にわたります。
繰り返しますが、正確な操作がうまくいかない場合には、公式のサポートへ相談するのも一つの選択肢です。
タブレットの状態を専門的に診断し、必要な修復対応を受けることで、安全かつ確実にリカバリーモードから脱出できる可能性が高まります。
リセットボタンはどこにあるか機種別の確認
Lenovoタブレットをリセットしたい場面で、「リセットボタンはどこにあるのか?」と疑問に思う人は多いです。
特に、電源が入らない場合やフリーズして操作不能な状態では、物理的なリセットボタンが頼りになります。
ただし、リセットボタンの位置や有無は機種によって異なるため、個別の確認が必要です。
まず、Lenovo TAB6 SoftBankのような一部のモデルでは、電源ボタンのすぐ下や側面に小さな「ピンホール型」のリセットボタンが備えられている場合があります。
このボタンは、通常の押し込みでは反応しない構造になっており、細いピンやクリップなどを使って押す設計です。
見た目はマイク穴と紛らわしいこともあるため、間違って押してしまわないよう注意してください。
一方で、リセットボタンが存在しないモデルも少なくありません。
その場合は、「電源ボタンと音量ボタンの組み合わせ」でソフトウェア的なリセットを行います。
特に「電源+音量アップ」や「電源+音量ダウン」、「電源+音量上下同時」など、機種ごとに異なる組み合わせが採用されているため、取扱説明書やメーカー公式サイトの情報を参照するのが確実です。
また、近年発売されたモデルの多くは、OSやソフトウェアの安定性が向上しており、物理的なリセットボタンが省略される傾向にあります。
その代わり、ソフトウェア上からの再起動機能や、電源長押しによる強制再起動が備わっています。
このように、リセットボタンの有無と場所はモデルによって大きく異なります。
無理に探して押すのではなく、機種名を正確に把握したうえで、適切なリセット方法を確認することが、安全な操作につながります。
強制リセット方法としての操作手順
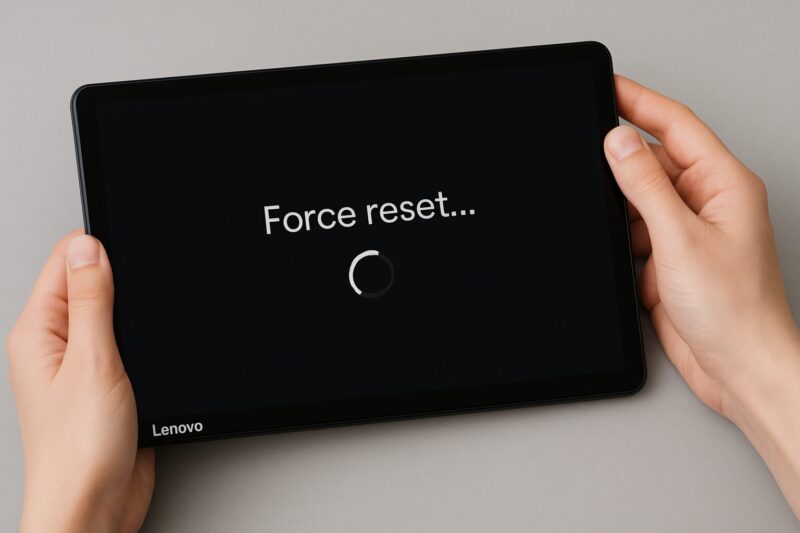
タブレットが通常の操作を受け付けないときは、強制リセットを試す必要があります。
強制リセットとは、電源が入らない、フリーズした、あるいはパスワードが分からないといった状況でも端末を初期化できる操作です。
Lenovoタブレットの場合、以下のいずれかの手順で対応することが可能です。
最も基本的な方法は、「リカバリーモード」を使った手動の初期化です。
この場合、まずタブレットの電源が完全に切れていることを確認し、「電源ボタン」と「音量ボタン(上下いずれか、または両方)」を同時に長押しします。
ロゴが表示されたら電源ボタンのみを離し、音量ボタンを押し続けることで、リカバリーモードに入ることができます。
画面が切り替わったら、音量ボタンでメニューを上下に移動し、「Wipe data/factory reset」または「工場出荷時設定にリセット」と表示された項目を選択します。
電源ボタンで決定すると、さらに「Yes – delete all user data」といった確認画面が表示されます。
再び電源ボタンで確定すれば、初期化処理が始まります。
処理完了後は「reboot system now」を選んで端末を再起動してください。
もう一つの方法としては、「Googleのリモート管理サービス(Androidデバイスマネージャー)」を使用する手段もあります。
インターネットに接続された状態で、パソコンなどから「https://www.google.com/android/find」にアクセスし、Googleアカウントでログイン後、対象の端末を選択して「デバイスを消去」を実行します。
これにより、遠隔から強制初期化を行うことができます。
ただし、どちらの方法でも注意が必要です。
初期化後には、Googleアカウントの再認証が求められるため、アカウント情報を忘れてしまっていると端末の利用がロックされたままになることがあります。
また、最近では「DroidKit」のような専用ソフトを使用してパソコン経由で強制リセットを行う手段も選ばれています。
この方法は画面ロックの解除や初期化を簡単に実行できる反面、非公式ツールのためセキュリティリスクを伴う点は理解しておきましょう。
このように、強制リセットにはいくつかの方法がありますが、操作ミスによるデータ消失やセキュリティの問題が起きないよう、事前に必要な情報をしっかり確認してから作業に取りかかることが大切です。
Lenovoタブレットの初期化ができない!強制初期化の対処法
- 強制初期化を行う3つの方法
- Googleアカウントがある場合の初期化手順
- DroidKitを使った強制初期化の流れ
- タブレットが反応しないときの初期化対処
- 修理依頼が必要なケースとは
強制初期化を行う3つの方法
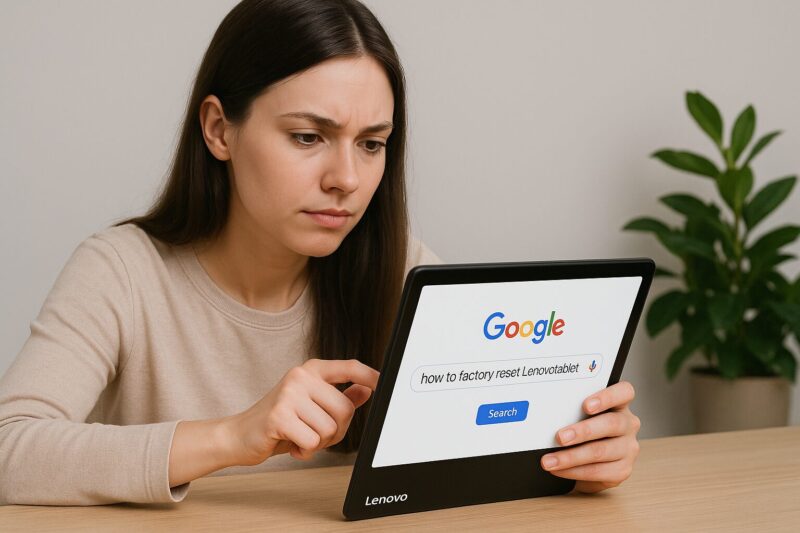
Lenovoタブレットが通常通り起動しない、または画面ロックが解除できないなどの状況では、「強制初期化」が必要になります。
これは通常の設定画面から行う初期化とは異なり、端末の状態にかかわらず強制的に工場出荷時の状態に戻す手段です。
ここでは代表的な3つの方法を紹介します。
最も一般的なのは「リカバリーモード」を使った方法です。
このモードは、電源が入らないときやロックされたままの画面で操作不能なときでも利用できます。
やり方は、まずタブレットの電源を切り、「電源ボタン」と「音量ボタン(上下どちらか、もしくは両方)」を同時に長押しします。
ロゴが表示されたら電源ボタンを離し、リカバリーモードが表示されるのを待ちます。
そこから「Wipe data/factory reset」を選び、指示に従えば強制的に初期化されます。
次に紹介するのは「Googleデバイスマネージャー(Find My Device)」を使ったリモート初期化です。
この方法は、端末にGoogleアカウントが紐づけられており、ネット接続・位置情報が有効になっている場合にのみ使えます。
別のパソコンやスマートフォンから https://www.google.com/android/find にアクセスし、該当するGoogleアカウントでログイン。
表示された端末を選択して「デバイスを消去」をクリックすると、遠隔操作で初期化が行われます。
3つ目の方法は、専用ツール「DroidKit」を利用する方法です。
このソフトは画面ロック解除や初期化、システム修復など多機能なソリューションを提供しており、特にパスワードを完全に忘れてしまった場合に有効です。
PCにインストールしてUSBケーブルでタブレットを接続し、画面の案内に従って操作するだけで、ロック解除から初期化までスムーズに進められます。
このように、強制初期化にはいくつかの選択肢があり、それぞれに適した状況があります。
どの方法を選ぶかは、タブレットの状態や手元の環境によって決まるため、事前に準備しておくと安心です。
Googleアカウントがある場合の初期化手順
LenovoタブレットにGoogleアカウントを設定している場合、そのアカウントを使った初期化方法が利用できます。
この方法は特に「Find My Device(デバイスを探す)」という機能を活用するもので、物理的にタブレットに触れられない状況でも初期化できるのが特徴です。
まず、タブレットに登録されているGoogleアカウントのIDとパスワードが手元にあることが前提となります。
さらに、対象の端末がインターネットに接続されており、位置情報サービスやリモート操作が有効になっている必要があります。
操作は別のデバイス(PCやスマートフォン)から行います。
Googleの「Find My Device」ページ(https://www.google.com/android/find)にアクセスし、登録済みのGoogleアカウントでログインします。
画面には、現在そのアカウントに紐づいているAndroid端末の一覧が表示されます。
その中から初期化したいLenovoタブレットを選択し、「デバイスを消去」というオプションをクリックします。
次に、確認画面が表示されるため、内容をよく読み、「消去」を実行すれば初期化がスタートします。
この処理により、端末内のすべてのデータが削除され、初期状態に戻ります。
ただし、工場出荷時に戻った後でも、最初のセットアップ時には再び元のGoogleアカウントでのログインが必要です。
これはセキュリティ機能(FRP:Factory Reset Protection)として設けられており、不正使用を防ぐためのものです。
なお、この手順を使うためには、事前に「デバイスを探す」設定がONになっていなければなりません。
オフになっている場合や、端末の電源が完全に切れているとリモート操作は無効になります。
したがって、万が一に備えて「Find My Device」をあらかじめ有効化しておくことをおすすめします。
DroidKitを使った強制初期化の流れ
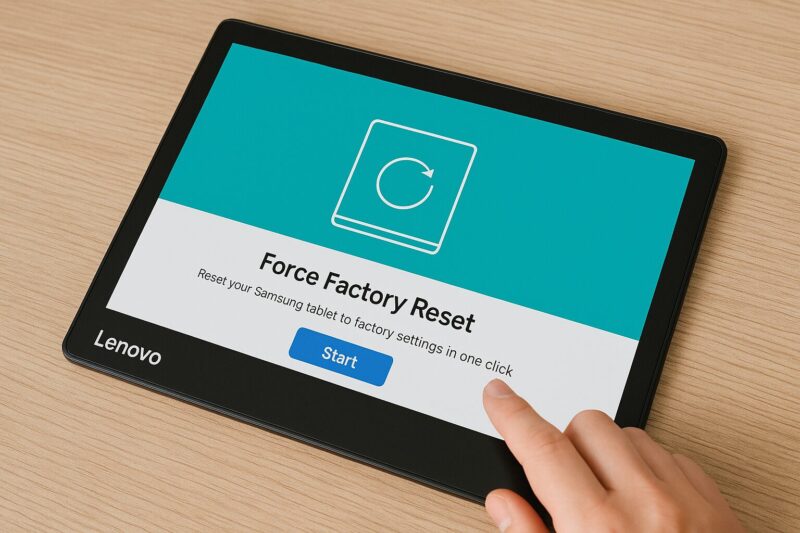
画面ロックのパスワードを忘れてしまった、あるいはGoogleアカウントの再認証ができないといった理由でLenovoタブレットの操作が困難になったとき、「DroidKit」という専用ツールを使えば、比較的簡単に初期化を実行できます。
DroidKitはiMobie社が提供するAndroid専用の管理・修復ソフトで、強制初期化だけでなく、ロック解除やデータ復旧などの機能も備えています。
まずはDroidKitの公式サイトからソフトをパソコンにダウンロードし、インストールします。
起動後のホーム画面では複数の機能が表示されるため、その中から「画面ロックの解除」を選びます。
次に、USBケーブルを使って初期化したいLenovoタブレットをパソコンに接続します。
この際、端末がDroidKitに認識されるまで少し時間がかかることがあります。
接続が確認されると、DroidKitが自動的にデバイス情報を読み取り、対応するファイルのダウンロードを開始します。
ダウンロードが完了したら、「今すぐ解除」というボタンをクリックします。
ここから先は画面の指示に従うだけで、端末は自動的にロック解除と初期化が行われます。
DroidKitのメリットは、複雑な手順や専門知識が不要である点です。
初心者でも数クリックで作業が完了するため、公式サポートに頼らずとも自力で問題を解決しやすくなっています。
また、GoogleアカウントやPINコードを入力せずとも初期化できるため、ログイン情報を失念していても安心です。
ただし、すべての機能が無料で使えるわけではなく、一部は有料ライセンスが必要になる場合もあります。
また、非公式な手段であるため、使用は自己責任であることを理解したうえで実行するようにしましょう。
信頼できるサイトから最新版を入手し、正しい手順で操作することが安全な活用のコツです。
このように、DroidKitを使えば、ロック解除が難しい状況でも強制初期化が可能になります。
選択肢の一つとして知っておくと、いざというときに役立ちます。
タブレットが反応しないときの初期化対処
Lenovoタブレットが一切反応しなくなった場合、まず考えるべきは「ソフトウェアの一時的な不具合」か「ハードウェアの故障」かを見極めることです。
特に電源ボタンを押しても画面が点灯しない、ロゴすら表示されないといった症状では、落ち着いて順番に対応していく必要があります。
最初に試したいのが「電源の長押しによる強制再起動」です。
通常は電源ボタンを10秒以上押し続けると、システムがリセットされ、再起動がかかる設計になっています。
これで反応が戻るようであれば、ソフトウェアの軽微なエラーだった可能性が高いです。
それでも改善しない場合は、充電状態を確認してください。
バッテリーが完全に空になっていると、タブレットは一切の操作を受け付けません。
このようなときは、純正の充電器を使用して少なくとも30分以上充電を試みましょう。
充電後にバッテリーアイコンやロゴが表示されるかが判断のポイントになります。
また、物理的なリセットボタン(ピンホール型)が搭載されている機種であれば、そこを細いピンで押すことで再起動ができることもあります。
ただし、機種によって位置や存在が異なるため、事前にマニュアルやメーカーの公式サイトを確認してから行ってください。
前述の通り、それでも画面がまったく表示されない場合や、ロゴの画面で止まって操作を受け付けない場合は、リカバリーモードを試します。
電源をオフにし、「音量ボタン+電源ボタン」の組み合わせでリカバリーモードに入り、「Wipe data/factory reset」を実行します。
ただし、画面表示がされない限りこの操作も不可能なため、完全なブラックアウト状態では実施できません。
このような対処法をすべて試してもタブレットが反応しない場合、内部の基板やバッテリー、ディスプレイのいずれかに致命的な障害がある可能性があります。
無理に操作を続けるのではなく、次のステップとして修理対応を検討する段階です。
修理依頼が必要なケースとは
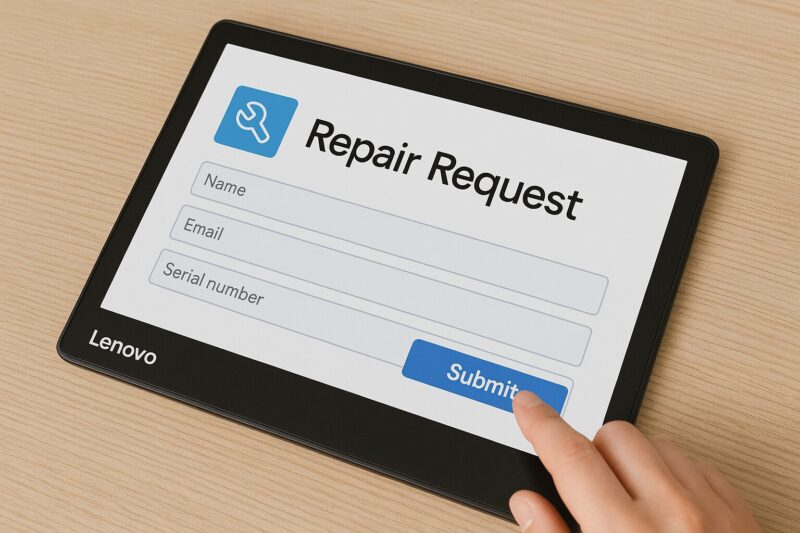
タブレットの初期化や再起動を何度試しても症状が改善しない場合、それは修理が必要なサインかもしれません。
Lenovoタブレットに限らず、一定のトラブルはユーザー自身で対処できる一方で、専門的な診断や修理を要するケースも多く存在します。
特に、「電源が入らない」「充電しても反応がない」「リカバリーモードに入れない」といった状態は、内部パーツの物理的な故障が疑われます。
バッテリーが劣化して完全に動作不能になっていたり、基板に不具合が発生していることもあります。
この場合、表面的には単なる不具合のように見えても、部品交換などが必要になるため、個人で解決するのは困難です。
また、初期化操作中に画面が固まってしまい、二度と起動しなくなった場合などは、ソフトウェアの深刻な損傷が考えられます。
例えば、OSファイルが破損して起動プロセスが止まる「ブートループ」などは、工場出荷状態への復元が通用しないこともあります。
こうした症状には、Lenovo正規の修理対応でOSの再インストールやストレージの交換が必要になることがあります。
さらに、水濡れや落下による外的損傷をきっかけにした動作不良も要注意です。
一見して外観に異常がなくても、内部でショートや断線が起きている可能性があります。
こういったケースでは、無理に通電を試みると症状が悪化するおそれがあるため、早めに修理に出すことが賢明です。
修理依頼をする際には、購入時の保証書や購入証明書があると対応がスムーズです。
製品保証期間内であれば無償対応となることもありますが、経年劣化や物理的損傷は有償修理になることが一般的です。
また、キャリアモデルの場合は購入元(例:SoftBank)へ相談することで、修理の窓口や受付方法が明確になります。
このように、自力で解決できない症状が現れたときは、なるべく早く専門窓口に相談することがトラブルを長引かせないための最善策となります。
無理な操作を避け、適切な対処へ切り替えましょう。

