Dynabookのノートパソコンでタッチパッドが反応しなくなる不具合は、主にドライバの問題や設定ミスによって発生します。
特に、Dynabookのタッチパッドがドライバ更新後に不具合を起こしている方は、突然の操作不能に困っているはずです。
Windows10やWindows11では、ドライバの互換性や設定の初期化が原因になることも多く見られます。
タッチパッドがオフになっていたり、有効にする設定が正しくされていない場合もあります。
こうしたトラブルに対処するには、正しい手順での再インストールやドライバの手動ダウンロードが効果的です。
本記事では、ドライバの確認方法から再インストールのステップ、オンオフ設定の切り替え方までを詳しく解説します。
初心者でも実践できるよう丁寧に説明しているので、トラブル解決の参考にしてください。
Dynabookのタッチパッドがドライバ更新後に不具合を起こす?
- Windows10の対応方法
- Windows11に対応するには
- ドライバのダウンロード、Windows10の手順
- Windows11でドライバをダウンロードする方法
- タッチパッドを有効にするにはどうすればいい
Windows10の対応方法

タッチパッドが動作しない場合、Windows10ではいくつかの確認と対応を行うことで、問題を解消できることがあります。
まず確認すべきは、タッチパッドの機能自体が無効になっていないかどうかです。
設定画面から「デバイス」→「タッチパッド」と進み、オンになっているか確認してください。
誤って無効化してしまっているケースは意外と多く見受けられます。
次に試したいのが、ドライバの状態確認です。
デバイスマネージャーを開いて、「マウスとそのほかのポインティング デバイス」内にあるタッチパッド関連のドライバを確認しましょう。
ビックリマークやエラーメッセージが表示されている場合は、正常に動作していないことを示しています。
こうしたときには、一度アンインストールしてから再起動し、Windowsが自動的に再インストールするのを待つ方法が効果的です。
また、タッチパッドの不具合はWindows Updateの影響を受けることがあります。
特に大型アップデートの後に発生しやすく、ドライバが古くなっていたり、互換性が失われていたりする場合もあるため、dynabook公式サイトで該当機種の最新ドライバが配布されていないか確認してみるのが良いでしょう。
配布されていれば、それを手動でインストールすることで解決するケースも少なくありません。
このように、Windows10ではタッチパッドが無効になっている場合やドライバの不具合が主な原因です。
これらを一つひとつ丁寧に確認することで、問題の特定と解消につながるでしょう。
Windows11に対応するには
Windows11環境においても、dynabookのタッチパッドが正しく動作しないという事例が報告されています。
この原因の多くは、ドライバの互換性による問題か、アップグレード時の設定の引き継ぎ不備によるものです。
特にWindows10から11へアップグレードした直後に発生することが多く、注意が必要です。
まず実施したいのは、設定画面でのタッチパッド有効化の確認です。
スタートメニューから「設定」→「Bluetoothとデバイス」→「タッチパッド」と進み、機能がオンになっているかを確認してください。
アップグレード時に設定が初期化されることがあり、これに気づかないまま不具合だと感じることもあります。
次に、デバイスマネージャーでのドライバ状況の確認が重要です。
Windows11は比較的新しいOSのため、旧ドライバとの相性が悪いケースもあります。
タッチパッドのドライバに問題がある場合は、「ドライバの更新」ではなく、一度削除してから最新バージョンを手動でインストールする方法が推奨されます。
これは、Windows標準の自動更新では不完全なドライバがインストールされることもあるからです。
また、dynabookの公式サポートページでは、Windows11対応ドライバが順次提供されています。
製品型番に応じて適切なバージョンを選び、公式手順に従ってインストールを行うことで、安定した動作が期待できます。
場合によってはBIOSの更新が必要になることもあるため、あわせて確認しておくと安心です。
このように、Windows11に対応するためには、OSの新しさに合わせた手動対応が求められます。
安易にWindows Updateや自動インストール機能に頼らず、正確なドライバ管理を行うことがトラブル回避のポイントです。
ドライバのダウンロード、Windows10の手順
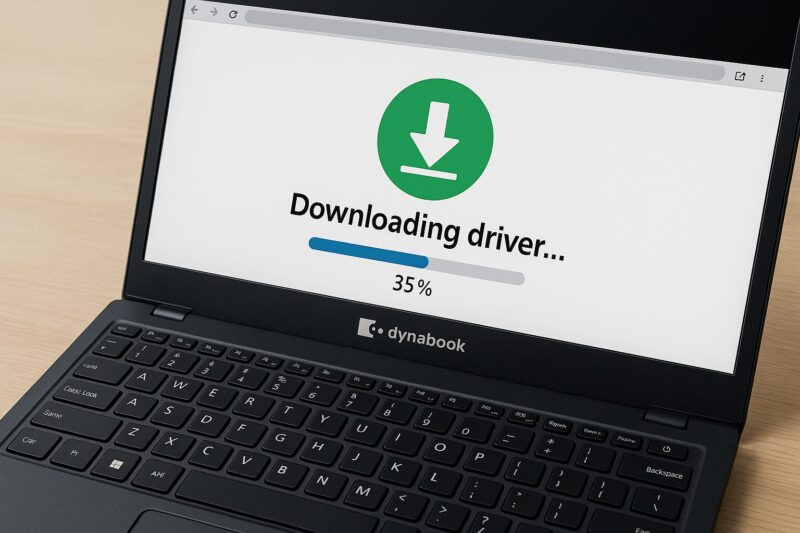
タッチパッドが動作しない場合の解決策として、「ドライバのダウンロード」は非常に効果的な方法の一つです。
特にWindows10を使用している場合、dynabookの製品ごとに提供されている専用ドライバを手動でダウンロード・インストールすることで、不具合を解消できることがあります。
まずは、dynabookの公式サポートサイトにアクセスし、使用している製品の型番を正確に入力して検索を行ってください。
機種ごとのドライバ一覧が表示されるので、その中から「タッチパッド」または「マウス関連」のカテゴリを探し、Windows10対応の最新版を選びます。
ダウンロード前には、対象OSやbit数(32bitか64bitか)を必ず確認しましょう。
適合しないバージョンをインストールすると、かえって不具合が悪化する可能性があります。
ダウンロードが完了したら、ファイルを実行してインストールを進めてください。
途中で再起動が求められる場合もあるため、保存中の作業には注意が必要です。
インストール後、タッチパッドが有効になっているかを設定画面で再度確認することも忘れないようにしましょう。
なお、ドライバの手動ダウンロードにはインターネット接続が必要です。
ネットに接続できない状態でタッチパッドも動作しない場合は、外付けマウスで操作してドライバを入手する、あるいは別のPCを利用してUSBメモリに保存する方法も検討できます。
このように、ドライバのダウンロードと手動インストールは、タッチパッド不具合の根本的な解決に役立つ手段です。
正しい手順と注意点を守ることで、よりスムーズな対応が可能になります。
Windows11でドライバをダウンロードする方法
Windows11でタッチパッドのドライバを手動でダウンロードするには、まず自身が使用しているdynabookの型番を正確に把握することが重要です。
型番は本体底面のラベルや、システム情報からも確認できます。
これを元に、dynabookの公式サポートページにアクセスし、検索欄に型番を入力して該当機種のサポートページを開いてください。
ページ内では「ダウンロード」や「ソフトウェア・ドライバ」という項目があり、その中から「タッチパッド」あるいは「ポインティングデバイス」に該当するドライバを探します。
対応OSに「Windows11」が明記されていることを確認し、バージョンやリリース日も参考にしながら、最も新しいものを選択しましょう。
ドライバファイルはZIP形式やEXE形式で提供されていることが多く、ダウンロード後は指示に従って解凍または実行してください。
インストール作業では途中で確認メッセージや再起動の案内が表示される場合があります。
これを無視せず、正しく完了するまで手順を進めることが重要です。
また、インストール後にタッチパッドが有効になるとは限らないため、設定画面やデバイスマネージャーで動作状況を確認するようにしましょう。
なお、インターネット接続ができない状態ではドライバのダウンロードが行えないため、別のパソコンでダウンロードし、USBメモリで移す方法も有効です。
このように、公式サイトからドライバをダウンロードしてインストールすることで、多くのタッチパッドトラブルに対応することが可能です。
タッチパッドを有効にするにはどうすればいい
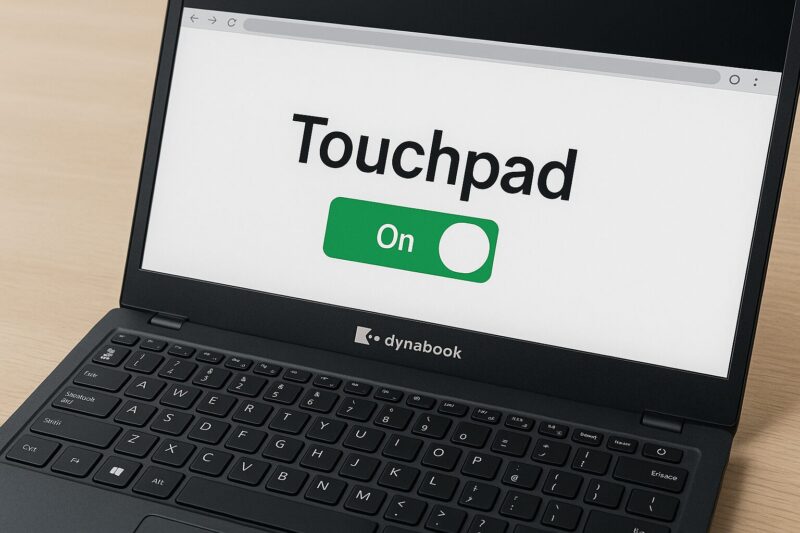
タッチパッドが無効になっている場合、まず確認したいのはWindowsの設定です。
特にWindows10やWindows11では、アップデートや設定変更の影響で、ユーザーの意図に反してタッチパッドがオフになることがあります。
このようなときは、手順に沿ってタッチパッドの機能を有効にする必要があります。
まずは「設定」アプリを開き、「Bluetoothとデバイス」→「タッチパッド」と進みます。
ここで「タッチパッド」がオフになっている場合は、スイッチをオンに切り替えるだけで有効化されます。
多くの場合、これだけでタッチパッドが反応するようになります。
次に確認したいのが、BIOS(UEFI)設定です。
一部のdynabook機種では、ハードウェアレベルでタッチパッドが無効になっていることがあります。
電源を入れる際に「F2」や「ESC」キーを押してBIOS画面に入り、「Advanced」などの項目からタッチパッドの設定を「Enabled」に変更してください。
ただし、この操作は誤設定によりPCが起動しなくなるリスクもあるため、不安な場合はサポートに相談することをおすすめします。
また、外付けマウスを接続している場合、自動的にタッチパッドが無効になる設定になっているケースもあります。
設定アプリ内の「マウス」項目で、外部マウス接続時のタッチパッド動作を確認し、「無効にしない」に変更しておくと安心です。
このように、ソフトウェア上の設定とハードウェアの両方を見直すことで、タッチパッドを有効にする対応が可能です。
複数の確認ポイントを丁寧にチェックすることが、正常な動作への第一歩となります。
Dynabookでタッチパッドのドライバを再インストールする方法
- タッチパッドを使うためにドライバを再インストールする手順
- ドライバの再インストールの基本ステップ
- インストール方法まとめ
- ドライバの再インストール、Windows11での注意点
- タッチパッドのオンオフは?設定方法を解説
タッチパッドを使うためにドライバを再インストールする手順
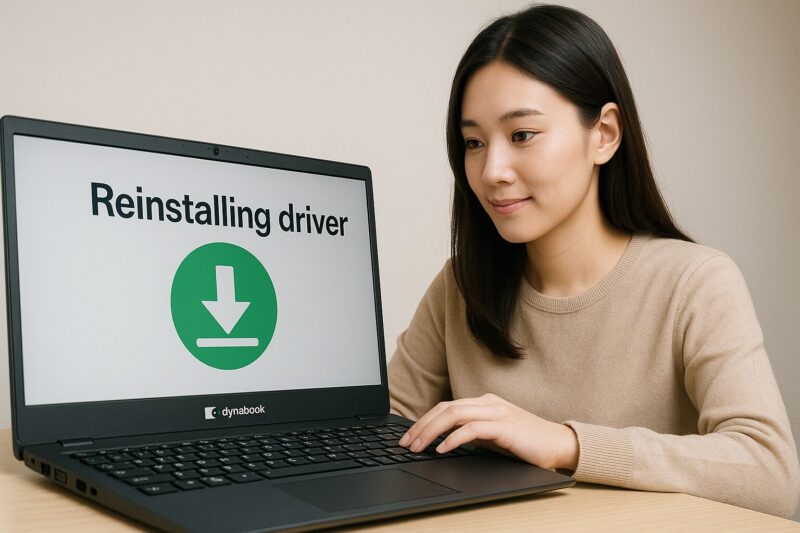
タッチパッドが反応しない場合、最も効果的な対処法の一つがドライバの再インストールです。
これは、既存のドライバが破損していたり、Windowsのアップデート後に互換性の問題が生じた場合に特に有効です。
再インストールは、不要な設定や障害を一度リセットし、タッチパッドの正常な動作を取り戻すための手段です。
まず最初に行うべきなのは、デバイスマネージャーの起動です。
スタートメニューを右クリックして「デバイスマネージャー」を選び、「マウスとそのほかのポインティングデバイス」カテゴリを開きます。
ここに「HID準拠マウス」や「Synaptics TouchPad」などが表示されていれば、それがタッチパッドのドライバです。
次に対象のドライバを右クリックし、「デバイスのアンインストール」を選択します。
削除時に「このデバイスのドライバーソフトウェアを削除する」というチェックボックスが表示された場合は、これにチェックを入れて削除してください。
これにより、不要なファイルも含めて完全にクリーンな状態にできます。
その後、パソコンを再起動すると、Windowsが自動的にドライバを再インストールすることがあります。
もし自動で再インストールされない場合は、dynabook公式サイトから正しいバージョンのドライバをダウンロードして、手動でインストールします。
型番とOSのバージョンに合ったファイルを選ぶことが重要です。
こうした手順を踏むことで、ドライバ関連のトラブルが原因だった場合には、タッチパッドが再び正しく動作する可能性が高くなります。
安易な設定変更よりも、再インストールという方法は根本的な改善策となることが多いのです。
ドライバの再インストールの基本ステップ
ドライバの再インストールは、初心者にとって難しく感じられるかもしれませんが、正しい手順を踏めば決して複雑な作業ではありません。
基本的な流れを覚えておけば、今後別のトラブルに見舞われたときにも応用が効くようになります。
最初に確認したいのは、「どのドライバを再インストールするのか」という点です。
タッチパッドに関するトラブルであれば、「マウスとポインティングデバイス」セクションに表示されているデバイスが対象です。
この一覧には、一般的に「HID準拠マウス」やメーカー名がついたデバイスが含まれています。
ドライバのアンインストールは、デバイスマネージャーから行います。
対象デバイスを右クリックし、「デバイスのアンインストール」を選ぶことで、現在のドライバが削除されます。
システムにより再起動後に自動でドライバが復元されることもありますが、そうならない場合は手動での再インストールが必要です。
手動で行う際には、公式サイトから対象のドライバを探してダウンロードします。
ここで注意すべきは、必ずPCの型番とOSバージョン(Windows10か11か)に合致したファイルを選ぶことです。
誤ったドライバをインストールすると、さらにトラブルが悪化することもあります。
ドライバの実行ファイル(EXE形式)が提供されていれば、それを開いて画面の指示に従って進めることでインストールが完了します。
作業後にはPCの再起動を行い、正常に機能しているか確認してください。
このように、段階を追って実施すれば、安全かつ確実にドライバの再インストールを行うことが可能です。
インストール方法まとめ
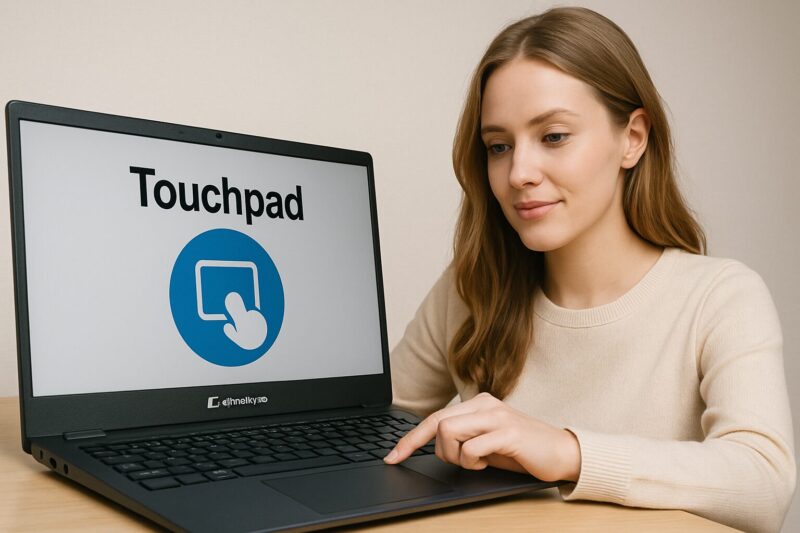
ここでは、タッチパッドドライバのインストール方法について、初心者でも理解しやすいように手順を整理してまとめておきます。
インストールの対象は、Windowsのクリーンインストール後やドライバの不具合発生時、あるいはアップデートでドライバが削除された場合などです。
まず前提として、ドライバの入手方法には主に2種類あります。
一つはWindows Updateを通じて自動的に取得する方法、もう一つはPCメーカーの公式サイトから手動でダウンロードする方法です。
dynabookの場合は後者がより確実で安全です。
インストールを開始する前に、対象機種の型番と、使用中のOSのバージョン(Windows10またはWindows11)を確認してください。
dynabookの公式サイトでは、型番を入力するだけで該当するドライバの一覧が表示されます。
この中から「タッチパッド」または「ポインティングデバイス」と記載のあるドライバを探し、最新バージョンを選びましょう。
ダウンロードしたファイルがEXE形式であれば、ダブルクリックして指示に従って進めます。
ZIP形式の場合はファイルを解凍して、フォルダ内の「setup」ファイルなどを実行します。
インストール中にエラーメッセージが出た場合は、古いドライバが残っていないか、またはOSとの互換性に問題がないかを確認してください。
最後に、インストール完了後はPCを再起動します。
これによってドライバが正しく反映され、タッチパッドが有効になるはずです。
念のため、設定アプリやデバイスマネージャーで状態を確認しておくと安心です。
こうして手順を守れば、誰でもタッチパッドドライバのインストールを確実に行うことができます。
ドライバの再インストール、Windows11での注意点
Windows11でタッチパッドのドライバを再インストールする場合、注意すべき点がいくつかあります。
特に、従来のWindows10とは操作性や設定の構成が異なるため、混乱しやすい部分もあります。
事前にポイントを把握しておけば、無駄なトラブルを回避しやすくなります。
まず、Windows11ではデバイスマネージャーのレイアウトや表示名に若干の違いがあります。
たとえば、タッチパッドに関連するデバイスが「HID準拠タッチパッド」などと表示されることもあり、見慣れない名称でも削除対象になる可能性があります。
そのため、削除する前にデバイス名をしっかり確認しておきましょう。
また、再インストール時にWindowsが自動で適切なドライバをインストールしない場合があります。
このとき、Microsoft提供の汎用ドライバが適用されてしまい、本来のタッチパッド機能が制限されることがあります。
たとえば、スクロールやジェスチャー操作が反応しないなどの症状が代表的です。
このような事態を避けるには、dynabookの公式サポートページから、Windows11対応の正規ドライバを直接ダウンロードすることが推奨されます。
その際、型番の入力ミスに注意し、確実に一致するドライバを選ぶことが重要です。
誤ったバージョンを適用してしまうと、最悪の場合タッチパッドがまったく動かなくなるケースもあるためです。
再インストール後は必ず再起動を行い、設定アプリやデバイスマネージャーで正常に認識されているか確認してください。
特にWindows11ではアップデートのたびにドライバが自動的に上書きされる可能性もあるため、復元ポイントを作成しておくとより安心です。
タッチパッドのオンオフは?設定方法を解説

タッチパッドの動作が突然停止したように感じたとき、実は設定が「オフ」になっているだけというケースも少なくありません。
このようなときは、まずオンオフの状態を確認することが基本です。
Windowsの設定から簡単に切り替えられるため、手順さえ把握していれば誰でも対処できます。
Windows11およびWindows10のどちらでも、設定アプリからタッチパッドの有効・無効を切り替えることができます。
スタートメニューを開き、「設定」→「Bluetoothとデバイス」→「タッチパッド」と進んでください。
この画面で「タッチパッドをオンにする」のスイッチが表示されているはずです。
これがオフになっていると、タッチパッドは一切反応しません。
また、ノートパソコンによってはファンクションキー(例:Fn + F9など)でタッチパッドを手動でオンオフすることが可能です。
意図せずこのキー操作を行ってしまった場合にも、突然反応が止まることがあります。
表示されているキーボードのアイコンやタッチパッドマークに注目して、現在の状態を確認するとよいでしょう。
もし設定上はオンになっているにもかかわらず反応しない場合は、ドライバの不具合やOSの設定ミスが疑われます。
前述の手順でドライバを再インストールしたり、BIOS設定でタッチパッドが無効化されていないか確認することも一つの方法です。
つまり、タッチパッドが使えないときはまず「設定のオンオフ」を確認するところから始めるのが基本です。
それでも改善しない場合に、次の段階としてドライバやシステム設定を見直すと、より効率的に原因を特定できます。

