Dynabookのノートパソコンを使っていて「充電がすぐなくなる」「充電されない」といったバッテリーの不調に悩んでいませんか?
本記事では、Dynabookのバッテリーリフレッシュの正しい方法とその効果について詳しく解説します。
特に、東芝が提供するバッテリーリフレッシュ&診断ツールの活用法や、Windows11環境での注意点は見逃せません。
あわせて、放電方法の手順や、バッテリー寿命をどのように確認するかも紹介。
さらに、改善しない場合に検討すべきバッテリー交換のタイミングについても触れています。
Dynabookのバッテリーに不調を感じたら、この記事を読んで原因と対処法を把握しておきましょう。
Dynabookのバッテリーリフレッシュとは
- バッテリーリフレッシュは必要か
- 劣化を確認する方法は
- 寿命を確認するやり方
- バッテリーが80%しか充電されないのはなぜ
- バッテリーが0のままの原因と対処
バッテリーリフレッシュは必要か
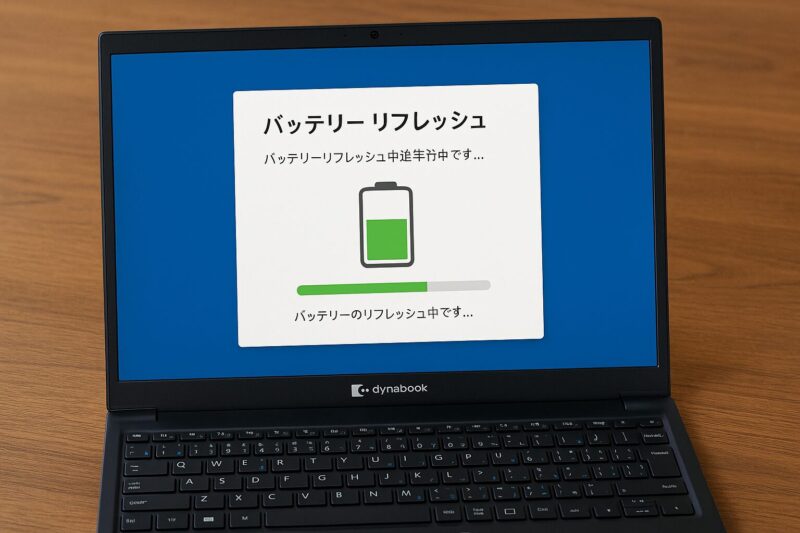
バッテリーリフレッシュは、使用状況によっては実施する価値があります。
特に、ノートパソコンのバッテリーに以前よりも急激な減りを感じる場合や、フル充電してもすぐに電源が落ちてしまうような症状があるときは、リフレッシュを行うことで改善されることがあります。
バッテリーリフレッシュとは、バッテリーを一度完全に放電し、その後満充電まで行うプロセスのことです。
このような操作をすることで、パソコンがバッテリーの正確な容量を再認識できるようになり、表示されるバッテリー残量の精度が高まります。
また、一部のリフレッシュツールにはバッテリーのセルを再調整する働きがあるとされており、劣化と見なされていた容量が復活するケースもあります。
ただし、すべての状況において効果があるわけではありません。
バッテリー自体が物理的に劣化している場合、リフレッシュによって性能が回復することはほとんどありません。
さらに、最近のノートパソコンではリチウムイオン電池が使われており、このタイプは頻繁な放電・充電を繰り返すと逆に寿命を縮めるリスクもあります。
このため、むやみにリフレッシュを行うのではなく、明らかな不調や誤ったバッテリー残量表示など、明確な症状が見られたときに限って実施するのが適切です。
また、東芝が提供している「バッテリ リフレッシュ&診断ツール」を利用すれば、簡単にリフレッシュ作業を進められるため、安全に対処したい方にはこのツールの使用をおすすめします。
劣化を確認する方法は
バッテリーの劣化を確認するには、専用の診断ツールやWindowsに搭載されている機能を活用する方法があります。
多くの人は、体感的に「充電が持たなくなった」と感じてバッテリーの劣化を疑いますが、正確な状態を知るためには数値として確認することが必要です。
具体的には、Windows 10や11には「battery report(バッテリーレポート)」という診断機能があります。
コマンドプロンプトを管理者権限で開き、「powercfg /batteryreport」と入力すると、バッテリーレポートが作成されます。
このレポートでは、設計時のバッテリー容量(Design Capacity)と現在の最大容量(Full Charge Capacity)を比較することができ、数値が大きく減っていれば、それが劣化のサインと考えられます。
また、東芝のノートパソコンを使っている場合には「バッテリ リフレッシュ&診断ツール 東芝」を利用するのも効果的です。
このツールは簡単な操作でバッテリーの状態診断とリフレッシュ処理が行え、初心者にも扱いやすい設計となっています。
注意すべき点としては、バッテリーの劣化は徐々に進行するため、一度のチェックだけで安心しきらないことです。
定期的に状態を確認し、突然の不調やトラブルに備えることが大切です。
もし、最大容量が大幅に低下していた場合は、リフレッシュではなくバッテリー交換を検討する必要があるでしょう。
寿命を確認するやり方
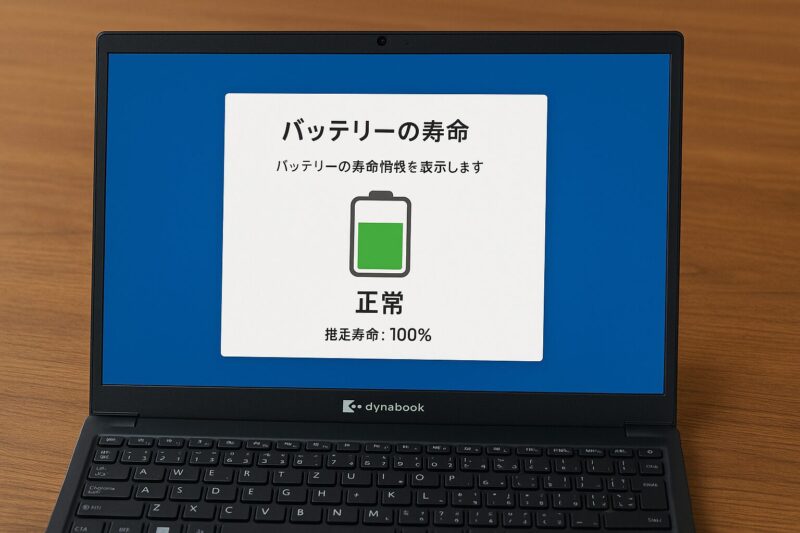
バッテリーの寿命を確認する方法として最も有効なのは、バッテリーがどれだけ充電可能な状態を維持しているかを把握することです。
ここでいう「寿命」とは、バッテリーが本来の性能を十分に発揮できる期間のことを指し、通常は充電回数が300〜500回程度を超えると性能が徐々に低下するとされています。
確認手順としては、まず「battery report」を利用する方法があります。
Windowsのパソコンでは、コマンドプロンプトに「powercfg /batteryreport」と入力することで、バッテリーの詳細な状態を記録したHTMLファイルが出力されます。
このレポートには、充電サイクル回数、設計容量、現在の最大容量などが記載されており、寿命の進行状況が一目で分かるようになっています。
もう一つの方法は、専用の管理ソフトを使うことです。
dynabookシリーズであれば、東芝が提供しているバッテリー診断ソフトがあり、それを使用することで簡単に現在のバッテリー寿命をチェックできます。
このツールは、バッテリーの健康状態を視覚的に表示してくれるため、専門的な知識がない方でも安心です。
ただし、バッテリーの寿命を数値だけで判断するのは難しい面もあります。
例えば、満充電しても80%までしか表示されない、あるいは電源が急に落ちるといった挙動が現れた場合は、レポート上ではまだ使える状態でも、実際には交換の時期が来ている可能性があります。
このように、寿命の確認には複数の情報を総合的に見ることが大切です。
単にバッテリーの残量表示だけで判断するのではなく、ツールやレポートを活用して適切なタイミングでの交換や対策を行うようにしましょう。
バッテリーが80%しか充電されないのはなぜ
バッテリーが80%までしか充電されない現象は、多くの場合、パソコンの設定や制御機能によって意図的に制限されていることが原因です。
これは「バッテリー寿命の延長」を目的とした機能であり、故障や不具合とは限りません。
近年のノートパソコン、特にdynabookシリーズでは、フル充電を避ける設定があらかじめ有効になっていることがあります。
これは、バッテリーを常に100%まで充電すると、熱や電圧による負荷が増え、バッテリーの劣化が進みやすくなるからです。
そのため、多くのメーカーでは80%~90%の間で充電をストップさせるモードを搭載しており、実際にはこれが正常な動作であるケースがほとんどです。
もしこの動作が気になる場合は、バッテリー制御ソフトやBIOSの設定を確認しましょう。
dynabookの場合、東芝が提供している電源管理ユーティリティで「エコモード」や「バッテリー寿命延長設定」が有効になっていないかチェックしてみてください。
設定をオフにすれば、再び100%まで充電できるようになる可能性があります。
一方で、ソフトウェアではなくバッテリーそのものに問題があるケースも存在します。
たとえば、バッテリーが長年使われて劣化している場合、満充電の上限が物理的に下がってしまうため、実際には100%充電していても表示上は80%程度になることがあります。
この場合は設定変更では解決せず、バッテリー交換が必要となるかもしれません。
このように、80%で止まる充電には明確な理由があり、必ずしも故障とは言えないため、まずは設定やツールで状況を確認することが大切です。
バッテリーが0のままの原因と対処
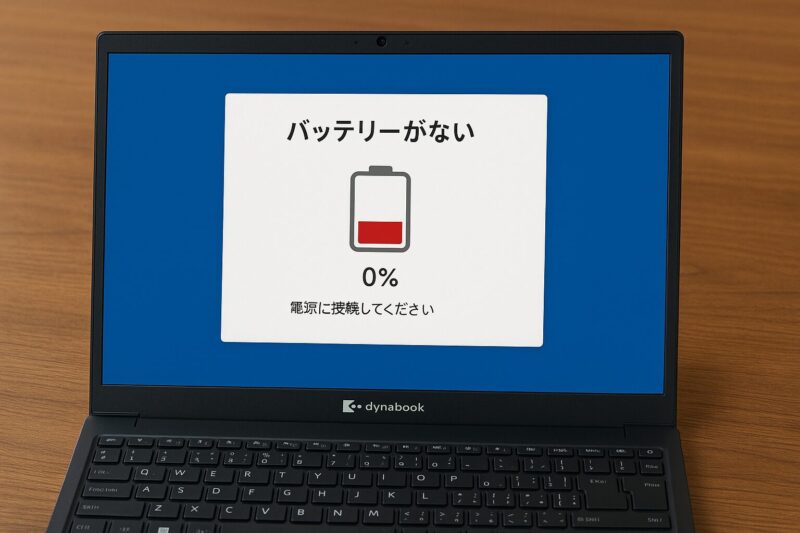
バッテリーが0%のまま表示され、そこから一向に充電が進まないという症状には、いくつかの原因が考えられます。
その中でも代表的なのが、バッテリー制御のソフトウェア異常、物理的なバッテリーの劣化、またはWindowsの電源管理機能の誤作動です。
まず、ソフトウェアの不具合によって充電状況が正しく表示されていない場合、実際にはバッテリーが充電されているにもかかわらず、0%のまま表示されてしまうことがあります。
このようなときは、一度「バッテリーリフレッシュ」または「バッテリーキャリブレーション」を試すと効果的です。
dynabookでは「バッテリ リフレッシュ&診断ツール 東芝」を使うことで、この手順を簡単に実行できます。
次に、バッテリー自体が深刻に劣化しているケースです。
特に、長年使用されたバッテリーや、放電しすぎた状態が続いたバッテリーでは、内部セルが損傷していることがあり、この場合は一切充電ができなくなっている可能性があります。
もし充電器を挿しても反応がなければ、バッテリーの物理的な寿命と判断し、交換を検討するのが妥当です。
また、Windows 11などの新しいOSにアップグレードした直後に起きる場合は、ドライバーの互換性が影響していることもあります。
このときは、メーカーのサポートページから最新版の電源管理ドライバーをインストールすることで解消することがあります。
さらに、ACアダプターや充電ポートのトラブルも原因の一つです。
他のパソコンや充電器で動作確認を行い、電源供給に問題がないかも確認してください。
このように、バッテリーが0%から動かない症状には様々な原因があるため、ひとつずつ丁寧にチェックしながら対処していくことが重要です。
安易に交換する前に、まずは診断ツールや設定を活用して、原因を見極めましょう。
Dynabookでバッテリーをリフレッシュする方法
- バッテリーリフレッシュ&診断ツールの使い方
- バッテリーリフレッシュツールはどこにある?
- 放電方法と手順を解説
- 充電がすぐなくなるときの対処法
- 充電されないのをWindows11での確認方法
- バッテリー交換が必要なサイン
バッテリーリフレッシュ&診断ツールの使い方
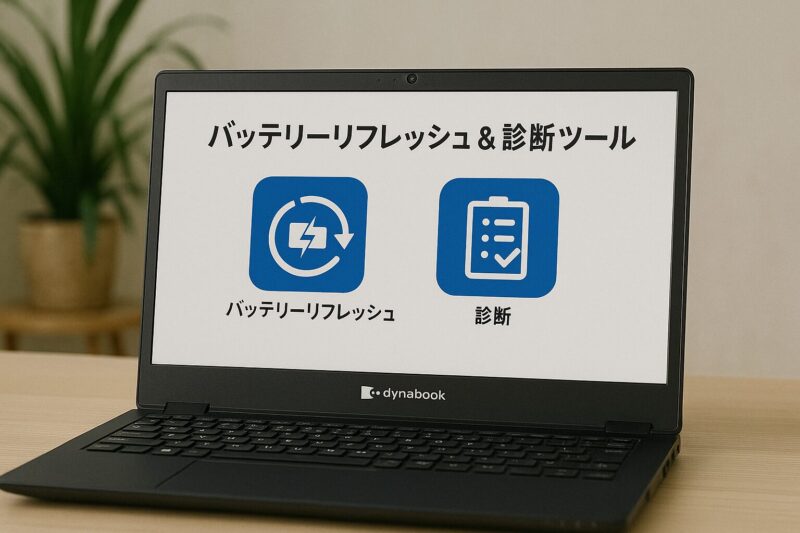
dynabookに搭載されている「バッテリ リフレッシュ&診断ツール」は、バッテリーの状態を把握し、必要に応じてリフレッシュ処理を行うための専用ユーティリティです。
このツールを使うことで、充電残量が正しく表示されない、急に電源が落ちるといった不安定な動作を改善できる可能性があります。
まずツールの起動方法ですが、多くのdynabook製品では「スタートメニュー」から「TOSHIBA」または「dynabook」フォルダー内を開くと、該当するユーティリティが見つかります。
名称は「バッテリ リフレッシュ&診断ツール」や「Battery Recalibration Tool」など、機種やOSによって異なることもあるため、見つからない場合はdynabook公式サイトでサポート情報を確認してみてください。
ツールを起動すると、バッテリー診断が最初に行われ、現在のバッテリー容量や充電状態が表示されます。
診断が終わったら、「リフレッシュ実行」ボタンが表示されるので、それを選択することで、充放電を伴うリフレッシュ処理が始まります。
この過程では、一度完全にバッテリーを使い切り、再度満充電する動作が行われます。
この操作は時間がかかるため、電源アダプターを接続した状態で行うこと、また作業中はパソコンを使用せずに放置するのが望ましいです。
作業完了後、再び診断を実行することで、改善されたバッテリーの状態を確認できます。
ツールの使用頻度は、通常は数か月に一度程度で十分ですが、バッテリー表示のズレが頻繁に起きるようなら早めに実行すると良いでしょう。
過度な使用はバッテリーに負荷をかける場合もあるため、必要なときにだけ使うのが理想です。
バッテリーリフレッシュツールはどこにある?
dynabookの「バッテリーリフレッシュツール」は、通常、製品購入時にプリインストールされているユーティリティソフトのひとつです。
しかし、すべてのモデルに標準搭載されているわけではないため、見つからない場合は自分で確認・導入する必要があります。
最初に確認すべき場所は、Windowsの「スタートメニュー」です。
「TOSHIBA」または「dynabook」フォルダーの中に、「バッテリ リフレッシュ&診断ツール」という名前で存在していることが多く、英語表記で「Battery Recalibration Tool」などとなっている場合もあります。
そこに見当たらない場合、PCにインストールされていない可能性があります。
その場合は、dynabook公式のサポートページにアクセスし、機種名とOSのバージョンを入力して検索しましょう。
対応しているツールがあれば、ドライバーやユーティリティの欄に掲載されています。
該当するファイルをダウンロードし、手順に沿ってインストールすることで使用できるようになります。
注意点としては、ツールはすべての機種に対応しているわけではない点です。
古いモデルや一部の法人向け機種では、バッテリー診断機能がOS側に統合されていることもあるため、その場合はWindowsの電源管理機能やコマンドを活用する必要があります。
いずれにしても、ツールが見つからない場合は、dynabookサポート窓口への問い合わせや、ユーザーズマニュアルの確認も役立ちます。
確実に探すには、機種型番とOSの情報を手元に用意しておくとスムーズです。
放電方法と手順を解説
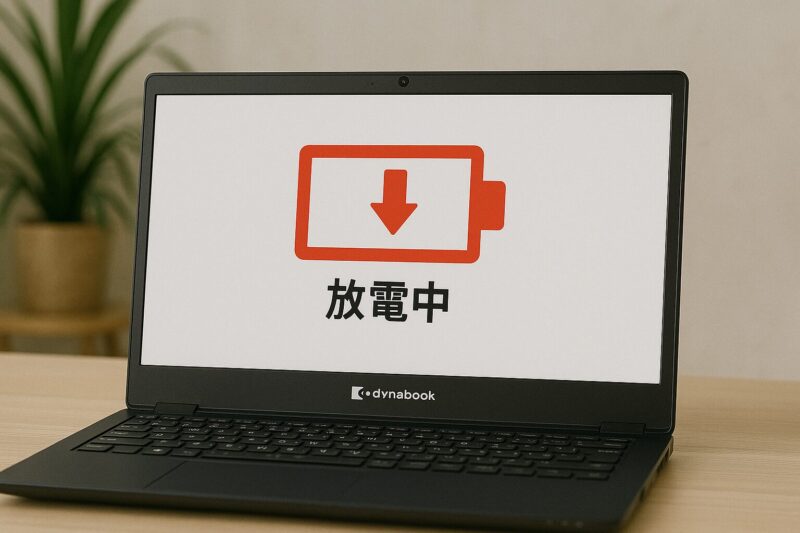
バッテリーの放電は、リフレッシュ処理やバッテリーのキャリブレーションを行う際に必要な手順です。
特にdynabookのようなノートパソコンでは、バッテリー性能が低下していると感じた場合に、一度完全に放電させることで、充電状態の誤差を補正できる場合があります。
放電の基本的な方法は、バッテリーを使い切るまでパソコンを動作させることです。
まずACアダプターを外し、電源設定で「スリープ」や「休止状態」に移行しないように設定を変更します。
これにより、バッテリー残量が0%になるまで途切れることなく放電が可能になります。
ただし、急激な消費を避け、自然な形で放電するためには、負荷の大きすぎない作業(インターネット閲覧や文書作成など)を続けるのが安全です。
バッテリーが限界まで消費され、電源が自動的に切れたら、放電は完了です。
その後、再度ACアダプターを接続し、満充電になるまで待機します。
この一連の操作が「リフレッシュ処理」と呼ばれるものの一部です。
また、OSや設定によっては、システムが自動的に電源を切る前に「残量が少ない」と警告を出すことがありますが、そのまま使用を続けて問題ありません。
ただし、保存していない作業データが失われる可能性があるため、事前にすべて保存しておくことをおすすめします。
放電は頻繁に行うものではなく、表示のズレが気になる時やバッテリー性能に明らかな違和感がある時にだけ実行するようにしましょう。
過度な放電はかえってバッテリー寿命を縮めるおそれがあるため、実施する際は目的を明確にした上で慎重に行うことが大切です。
充電がすぐなくなるときの対処法
ノートパソコンのバッテリーがすぐに減ってしまうという現象は、使用中のストレスになるだけでなく、バッテリー自体の寿命にも関わる問題です。
このような状況では、いくつかの対処法を試すことで、改善できる可能性があります。
まず確認したいのは、バックグラウンドで動作しているアプリケーションです。
Windowsでは、起動時に自動で立ち上がるソフトが多く、それらが常にバッテリーを消費していることがあります。
タスクマネージャーを開き、「スタートアップ」タブから不要なアプリの自動起動をオフにしておきましょう。
また、定期的に使っていないソフトをアンインストールすることも有効です。
次に見直すべきは、ディスプレイの明るさや電源設定です。
画面が明るすぎるとそれだけでバッテリー消費が増えるため、自動調整機能を活用するか、手動で適度に暗く設定すると持続時間が改善します。
電源プランでは、「省電力」モードを選ぶことで、全体的な消費電力を抑えることが可能です。
また、Wi-FiやBluetoothなどの無線通信も、使っていない時にはオフにする習慣をつけましょう。
特に外出時や出先での作業中には、必要のない通信機能を切るだけでも、バッテリーの減りが遅くなります。
こうした基本的な対策を講じたうえで、それでも充電の減りが早い場合は、バッテリー自体の劣化が原因かもしれません。
この場合、「バッテリーの状態を確認する」機能や、dynabookに搭載されている診断ツールを使って、劣化度合いをチェックしてみるとよいでしょう。
頻繁に使っているパソコンほど、気付かないうちにバッテリーに負荷がかかっているものです。
まずは設定の見直しと日常的な使い方を工夫することで、改善への一歩を踏み出すことができます。
充電されないのをWindows11での確認方法

Windows 11でdynabookが充電されないときは、ソフトウェアの問題やバッテリーの不具合、設定ミスなど、さまざまな要因が考えられます。
焦らず一つずつ確認していくことで、原因の特定と解決が可能です。
はじめにチェックしたいのは、バッテリーアイコンの表示です。
通常であれば、「電源に接続:充電中」や「電源に接続:充電していません」といった表示が見られます。
もし「充電していません」と表示されている場合、充電器やケーブルが正しく接続されているかどうかを再確認してください。
ケーブルの劣化や断線も、充電不良の原因になります。
次に試すべきは、Windowsの「デバイスマネージャー」での確認です。
スタートボタンを右クリックし、「デバイスマネージャー」を開いて「バッテリ」項目を展開します。
ここには「Microsoft ACアダプター」や「Microsoft ACPI準拠制御メソッドバッテリ」が表示されているはずです。
これらが正常に表示されていない、あるいは警告マークが付いている場合、ドライバの不具合が原因の可能性があります。
一度アンインストールし、再起動することで自動的に再インストールされるので、試してみましょう。
また、BIOSの設定やアップデートの有無も確認ポイントです。
バッテリー管理機能がBIOSレベルで制限されている場合や、最新のファームウェアが適用されていないと、充電制御に不具合が生じることがあります。
dynabook公式サイトで型番に応じたBIOS更新プログラムを確認し、必要であればアップデートを行ってください。
Windows 11では省電力モードや「スマート充電」機能も搭載されており、これが意図的にフル充電を抑えているケースもあります。
設定メニューから該当項目を探し、動作状況をチェックしておくとよいでしょう。
このように、Windows 11環境での充電トラブルには複数の原因が存在します。
順を追って調べていけば、自力での解決も十分に可能です。
バッテリー交換が必要なサイン
ノートパソコンのバッテリーが寿命を迎えると、明確なサインが現れます。
dynabookを使っていて「そろそろ交換時かもしれない」と感じたら、以下のポイントを基準に確認してみてください。
まず代表的なサインは、満充電してもすぐに電源が落ちてしまうことです。
これにはバッテリーの内部容量が著しく低下している可能性があり、通常の使用が難しくなっている状態を意味します。
以前は2~3時間使えたはずが、30分ももたないという状況であれば、交換を視野に入れるべきです。
次に、Windowsの「バッテリーレポート」で確認する方法もあります。
コマンドプロンプトで「powercfg /batteryreport」と入力すると、HTML形式のバッテリーレポートが出力されます。
これには設計容量と現在のフル充電容量の差が表示されており、大きく差が開いていれば、劣化が進んでいると判断できます。
また、バッテリーが膨らんでいる、発熱が激しいといった物理的な異常も見逃してはいけません。
このような症状は安全面にも影響があるため、即時に使用を中止し、交換または修理を検討する必要があります。
さらに、充電が80%で止まる、0%のまま動作しないなどの不安定な充電挙動も、劣化が原因であることがあります。
これらはソフトウェア的なリセットやリフレッシュツールで解決する場合もありますが、繰り返し発生するようならバッテリー自体の交換が現実的です。
これらのサインが複数当てはまる場合、無理に使い続けるよりも、新しいバッテリーに交換する方が安全かつ効率的です。
特に、モバイル作業が多いユーザーにとっては、安定した電源確保が作業効率に直結します。

