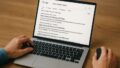MSI Afterburnerは、グラフィックボードの性能を引き出すために多くのユーザーが活用している無料のユーティリティソフトです。
オーバークロックやファン制御、リアルタイムモニタリングなど多機能で、特にゲーマーやクリエイターに重宝されています。
ただ、初めて使う場合は設定項目が多く、インストール方法や使い方に戸惑うことも少なくありません。
また、fps表示がうまく出ない、設定が反映されないといった悩みもよくあります。
本記事では、MSI Afterburnerのインストール方法をはじめ、最新版の特徴やおすすめ設定、表示されない時の対処法まで、実用的な内容をわかりやすく解説しています。
初期設定から活用方法までを順を追って知りたい方に役立つ情報をまとめています。
MSI Afterburnerのインストール方法の基本手順
- MSI Afterburnerとはどんなソフトか
- MSI Afterburnerの公式入手先
- RivaTuner同時インストールの注意点
- MSI Afterburnerの対応グラボについて
- MSI Afterburnerが表示されない時の対処法
- MSI Afterburnerのおすすめ設定ガイド
MSI Afterburnerとはどんなソフトか

MSI Afterburnerとは、主にグラフィックボードの性能を調整・管理するために開発されたユーティリティソフトです。
もともとはMSI(Micro-Star International)という台湾のPCパーツメーカーが提供していますが、MSI製のグラフィックスカードに限らず、NVIDIAやAMDなどの他社製カードにも広く対応している点が特徴です。
まず最も代表的な機能として、GPUのオーバークロックがあります。
これは、グラフィックボードの動作クロックやメモリクロック、電圧などをユーザー自身が手動で調整できる機能で、パフォーマンスを最大限引き出したいゲーマーやクリエイターに重宝されています。
また、GPU温度やファンの回転数、消費電力などをリアルタイムでモニタリングする機能も備わっており、パソコンの負荷状況を細かく把握することができます。
加えて、MSI Afterburnerにはファンカーブのカスタマイズ機能や、ゲーム中の各種パフォーマンス情報(CPU使用率、GPU温度、フレームレートなど)を画面に表示するオンスクリーンディスプレイ(OSD)機能もあります。
これにより、ゲームプレイ中にシステムの状態をリアルタイムで確認でき、トラブルの原因特定や性能チューニングに役立てることが可能です。
一方で、機能が多く設定項目も豊富なため、初心者にはややハードルが高く感じられるかもしれません。
また、間違ったオーバークロック設定を行うと、動作不安定やハードウェアの故障を引き起こすリスクがあるため、基本操作や仕組みを正しく理解した上での使用が求められます。
このように、MSI Afterburnerは高度な管理機能を備えたソフトですが、無料で提供されており、正しく使えば非常に強力なツールとなります。
MSI Afterburnerの公式入手先
MSI Afterburnerをダウンロードする際は、必ず公式の信頼できるサイトから入手するようにしてください。
なぜなら、偽の配布サイトからダウンロードしたインストーラーにマルウェアやスパイウェアが含まれているケースが報告されているためです。
正規のMSI Afterburnerは、公式MSIサイトまたは提携先のGuru3D.comから提供されています。
MSIの公式Webサイトでは、製品ページやサポートページの中に「Download Afterburner」というリンクが設けられており、最新版のソフトウェアを直接入手することが可能です。
また、Guru3Dという海外の信頼性の高いハードウェアレビューサイトでも、開発者公認のミラーサイトとしてMSI Afterburnerのダウンロードが許可されています。
両サイトともに英語表記ではありますが、ソフトウェア自体は日本語対応しているため、インストール後に言語を変更すれば日本語で操作できます。
前述の通り、非公式サイトや掲示板などで共有されているリンクからインストールを試みると、意図しないプログラムが含まれている危険性があります。
特に検索エンジンで「Afterburner ダウンロード」と入力した場合、上位に表示されるサイトが必ずしも安全とは限らない点には注意が必要です。
また、ダウンロード後にはファイル名や拡張子にも気を配りましょう。
正規のセットアップファイルは通常、zipファイル形式で提供され、その中に「MSIAfterburnerSetup(バージョン名).exe」という実行ファイルが含まれています。
これとは異なる形式や、怪しいファイル名のものは開かないようにしてください。
安全にMSI Afterburnerを利用するためには、公式なダウンロード元を利用することが何よりも大切です。
RivaTuner同時インストールの注意点
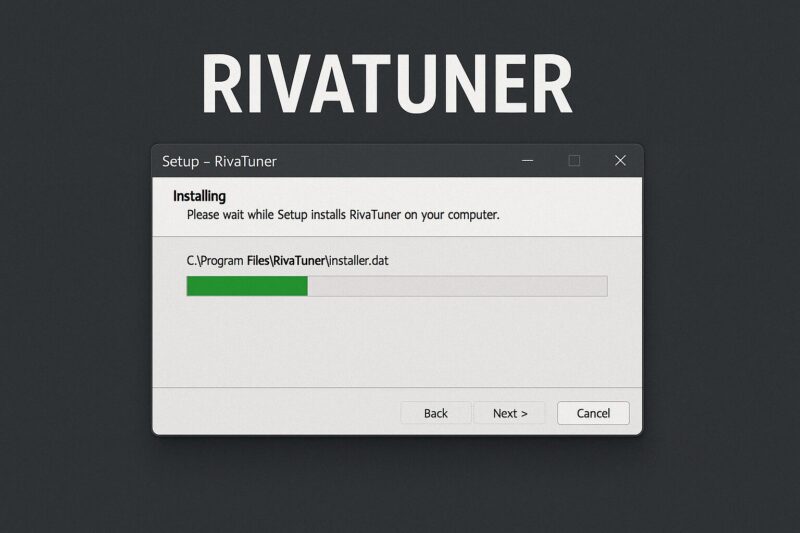
MSI Afterburnerをインストールする際、多くの場合に「RivaTuner Statistics Server(通称RTSS)」のインストールがセットで案内されます。
このRivaTunerは、ゲーム画面上にCPUやGPUの使用率、フレームレート(FPS)などの情報を表示するために不可欠なツールです。
MSI Afterburnerのオンスクリーンディスプレイ(OSD)機能は、実質的にこのRTSSと連携することで動作します。
このため、パフォーマンス情報をゲーム中に表示したい場合は、RTSSを一緒にインストールしておく必要があります。
ただし、インストール時には注意点も存在します。
まず、RTSSは一部のゲームやアプリケーションと競合することがあり、特定のタイトルでは起動時にクラッシュする、あるいは強制終了してしまうことがあります。
特に、Steamのオーバーレイ機能や他のモニタリング系ソフトと同時使用している場合に起こりやすいです。
さらに、RTSSの設定を誤ると、OSDが正常に表示されなかったり、ゲームに負荷をかけてパフォーマンスが低下する場合もあります。
これを避けるためには、表示する情報を必要最低限に抑えたり、フォントサイズや表示位置の調整を慎重に行うことが推奨されます。
また、RTSSはMSI Afterburnerとは別のアプリケーションとして動作します。
そのため、インストール後にMSI Afterburnerが起動しても、RTSSが起動していなければOSD機能は使えません。
OS起動時にRTSSも自動起動するように設定しておくと、ゲームプレイ時の手間を省くことができます。
このように、RivaTunerは非常に便利な反面、環境や使い方によってはトラブルの原因になることもあります。
機能を十分に活かすには、連携するアプリの理解と慎重な設定が重要です。
MSI Afterburnerの対応グラボについて
MSI Afterburnerは、その名称からMSI製のグラフィックボード専用ソフトだと思われがちですが、実際には非常に幅広いメーカーのグラフィックスカードに対応しています。
MSI製に限らず、ASUS、GIGABYTE、ZOTAC、EVGAなどの他社製グラボでも基本的に利用可能です。
対応するGPUブランドもNVIDIAとAMDの両方をサポートしており、最新世代から数世代前のモデルまで広くカバーしています。
このように、メーカーを問わず多くのユーザーに使える柔軟性がMSI Afterburnerの魅力です。
オーバークロックやファン制御、リアルタイムモニタリング機能などを活用することで、グラボの性能を自分好みに調整できます。
また、特定のメーカー専用ソフトと比べても、機能の豊富さと安定性が評価されています。
ただし、一部の特殊なOEMモデルやノートパソコンの内蔵GPUには制限がかかることがあります。
例えば、BIOSによってオーバークロックが制限されていたり、ファン制御が固定されているモデルでは、MSI Afterburnerで調整できる項目が限定されるケースもあります。
ノートPCの場合はファンカーブの設定がグレーアウトしていて使えないことも多いです。
また、最新のGPUが発売された直後は、MSI Afterburnerのソフト側がまだそのGPUに対応していない場合があるため、最新版へのアップデートが必要です。
Guru3Dなどの公式パートナーサイトでベータ版を配布していることもあるので、対応状況をチェックすると良いでしょう。
このように考えると、MSI Afterburnerは非常に多機能で汎用性の高いツールですが、利用するグラフィックボードの仕様によっては一部機能に制限がかかる場合がある点にも注意が必要です。
MSI Afterburnerが表示されない時の対処法
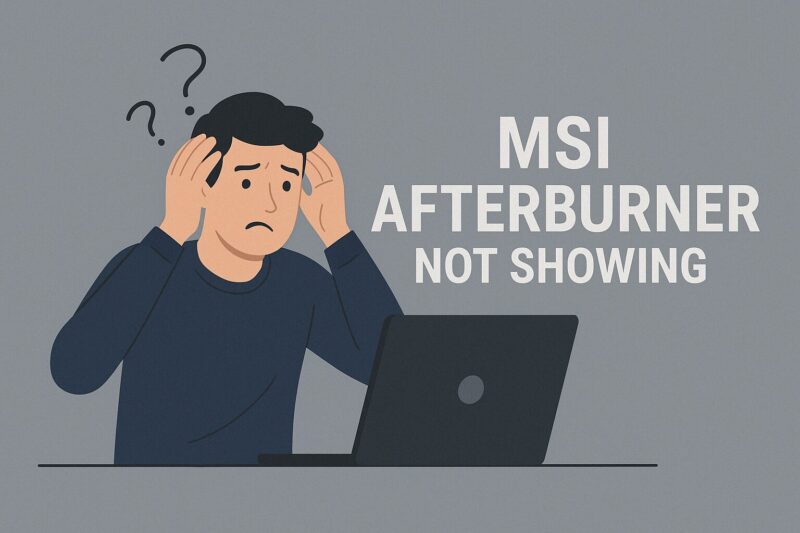
MSI Afterburnerをインストールしたにもかかわらず、起動しない、またはウィンドウが表示されないといったトラブルが発生することがあります。
このような場合には、いくつかのポイントを順番に確認していくことで原因の特定と対処が可能です。
まず試してほしいのが、ソフトウェアの再起動とPCの再起動です。
初回起動時やアップデート直後などは、設定の反映がうまくいかずに画面が開かないことがあります。
これをリセットすることで正常に表示されるようになることがあります。
それでも改善しない場合は、MSI Afterburnerの設定ファイルが破損している可能性があります。
アプリの設定フォルダ(通常は「C:\Program Files (x86)\MSI Afterburner」)内の構成ファイルを一度削除またはリセットしてみてください。
削除してもソフトは再起動時に再生成されるため、リスクはそれほど高くありません。
一方で、セキュリティソフトやWindowsのユーザーアカウント制御(UAC)が干渉している場合も考えられます。
このときは、MSI Afterburnerを「管理者として実行」することで正常に起動することがあります。
インストール時にも同様の権限を付けておくことが望ましいです。
また、複数のモニター環境を使っている場合、MSI Afterburnerのウィンドウが見えない場所に開かれていることもあります。
このときは、Alt + Tabキーで切り替えた後に、Windowsキー + 矢印キーを押して表示位置を調整すると、画面内に戻せることがあります。
さらに、古いバージョンのMSI Afterburnerを使用している場合は、GPUとの互換性に問題があることもあります。
Guru3Dなどから最新バージョンをダウンロードして、アップデートしてみると表示問題が解消されることがあります。
このように、一見単純なトラブルでも、原因はソフトの設定、OSの仕様、表示環境など多岐にわたります。
段階的に確認を進めていくことで、多くのケースでは自己解決が可能です。
MSI Afterburnerのおすすめ設定ガイド
MSI Afterburnerは多機能なツールである反面、設定項目が多いため、初めて使う方にとってはどこから手を付ければよいか迷いやすいかもしれません。
ここでは、基本的なおすすめ設定を段階的に紹介します。
最初に注目したいのは「ファン制御」機能です。
GPUの温度に応じてファンの回転数を自動調整する機能を有効にすることで、静音性と冷却性能のバランスを取りやすくなります。
[設定]メニューの「ファン」タブから「ユーザー定義ソフトウェアによる自動ファン制御を有効にする」にチェックを入れ、カーブをドラッグして自分の使い方に合ったプロファイルを作成すると良いでしょう。
次に、「モニタリング」タブの設定も見直しましょう。
ゲーム中のパフォーマンスを可視化するためには、OSD(オンスクリーンディスプレイ)への表示項目を選ぶ必要があります。
GPU温度、GPU使用率、CPU使用率、フレームレート(fps)など、最低限確認しておきたい項目を選んで「オンスクリーンディスプレイに表示」にチェックを入れておきます。
この際、RTSS(RivaTuner Statistics Server)がインストールされていないと、OSD表示は有効になりません。
MSI Afterburnerと一緒にインストールしたうえで、RTSSの設定で文字サイズや表示位置を調整しておくと、ゲーム画面上でも見やすくなります。
さらに、オーバークロック設定を行う場合は、[設定]→[全般]タブで「電圧制御のロック解除」と「電圧モニタリングのロック解除」を有効にしておくことで、より細かな調整が可能になります。
ただし、設定値を上げすぎるとシステムの不安定化や熱暴走のリスクがあるため、少しずつ調整しながら安定性をテストするようにしてください。
このような基本設定を行うことで、MSI Afterburnerの機能を効果的に活用できるようになります。
操作に慣れるまでは、設定変更後にプロファイルとして保存しておくと、トラブルがあった際に簡単に元に戻せるため安心です。
MSI Afterburnerのインストール方法と設定解説
- 最新版の使い方のポイントを解説
- fps表示の設定方法と見方
- fps表示がされない原因と解決策
- ゲーム画面に情報を表示する方法
- 設定保存とプロファイル活用方法
最新版の使い方のポイントを解説
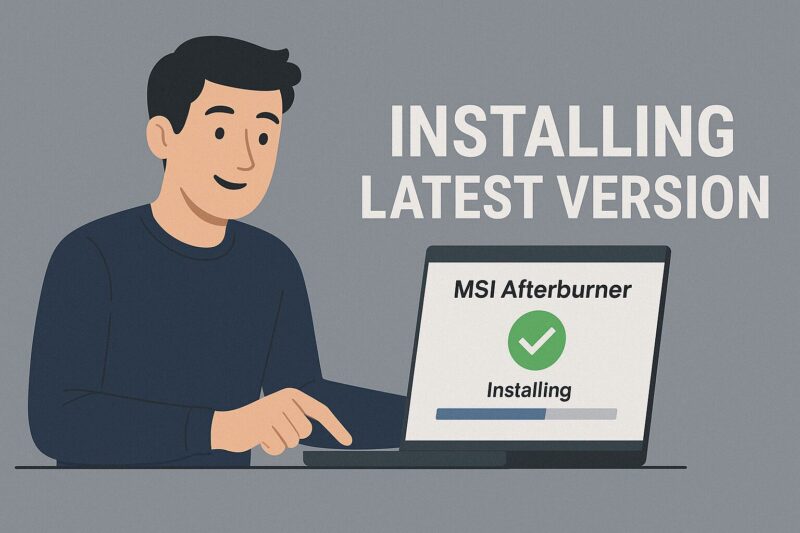
MSI Afterburnerの最新版を使用するにあたって、初めての方が戸惑いやすいポイントを整理しながら、基本的な操作手順を解説します。
最新版ではインターフェースが洗練され、対応GPUの範囲も広がっており、より多機能かつ直感的な操作が可能になっています。
ここでは「パフォーマンス調整」「モニタリング」「プロファイル管理」の3点を軸に使い方を見ていきます。
まず、MSI Afterburnerを起動すると、メインウィンドウにはGPUのクロック周波数、電圧、温度、ファン速度などが表示されます。
基本操作として、各項目のスライダーを動かして調整し、右下にあるチェックマーク(Apply)をクリックすると設定が反映されます。
オーバークロックを行う場合は、少しずつクロックを上げてベンチマークソフトなどで安定性を確認することが重要です。
次に、「設定(Settings)」ボタンをクリックして詳細な機能を開くと、タブが複数用意されているのが分かります。
「全般」タブでは、自動起動や言語設定、電圧制御のロック解除などの基本設定が可能です。
これらを有効にしておくことで、より広範囲のパラメーターが調整できるようになります。
「モニタリング」タブでは、GPUやCPUの温度、使用率、フレームレートなど、監視対象とする項目を選び、オンスクリーンディスプレイ(OSD)への表示可否を設定できます。
これにより、ゲーム中にもリアルタイムでシステムの状態を把握できます。
なお、RTSS(RivaTuner Statistics Server)も正しくインストールされていなければ、このOSDは機能しないため注意が必要です。
最後に、「プロファイル管理」も最新版で強化されたポイントの一つです。
画面下部にある「1〜5」のボタンに任意の設定を保存することで、目的別に設定を切り替えることができます。
例えば、静音重視の設定と高パフォーマンス用の設定を分けておくことで、状況に応じて簡単に使い分けることができます。
このように、最新版のMSI Afterburnerは多機能ながらも、段階的に覚えていけば初心者でも十分に使いこなせます。
まずは基本的な設定から慣れていき、徐々に高度な項目へと手を広げていくのがコツです。
fps表示の設定方法と見方
MSI Afterburnerを利用する大きな利点の一つが、ゲーム中にフレームレート(fps)をリアルタイムで表示できる点です。
これにより、パフォーマンスの変化やボトルネックをすぐに確認できるため、ゲーム環境の最適化やトラブル解決にも役立ちます。
ここでは、fps表示の設定方法と見方について、初めての方にも分かるように手順を追って説明します。
まず、MSI Afterburnerを開いたら、右側にある歯車アイコン「Settings(設定)」をクリックしてください。
すると、設定ウィンドウが開きますので、「モニタリング」タブに移動します。
このタブでは、画面上に表示したい各種ハードウェア情報を選択することができます。
次に、「アクティブハードウェア監視グラフ」のリストの中から「Framerate(フレームレート)」を探し、チェックボックスにチェックを入れます。
その状態で下部にある「オンスクリーンディスプレイでの表示」にもチェックを入れると、fpsがゲーム中に画面上へ表示されるようになります。
なお、表示形式は「text(テキスト)」「graph(グラフ)」「text and graph(両方)」の3種類から選べます。
一般的には、数字で表示する「text」が最も見やすくおすすめです。
設定後に「OK」または「適用」をクリックすると反映されます。
ここで注意が必要なのが、fps表示はRTSS(RivaTuner Statistics Server)と連動して動作している点です。
MSI Afterburnerのインストール時にRTSSを省略した場合、設定をしても画面に表示されないことがあります。
RTSSがバックグラウンドで動作しているか、タスクトレイに常駐しているかを確認してください。
fpsの数値は、描画のなめらかさを確認する重要な指標です。
一般的には60fps以上であれば快適とされますが、瞬間的なfps低下(いわゆるドロップ)が頻繁に起きていないか、ゲームの重い場面でどれくらい変動するかを見ることで、グラフィック設定の調整材料にもなります。
fps表示はゲームパフォーマンスを数値で把握するための基本中の基本です。
適切に設定しておけば、あらゆるゲームタイトルで安定性を測る指標として役立ちます。
fps表示がされない原因と解決策
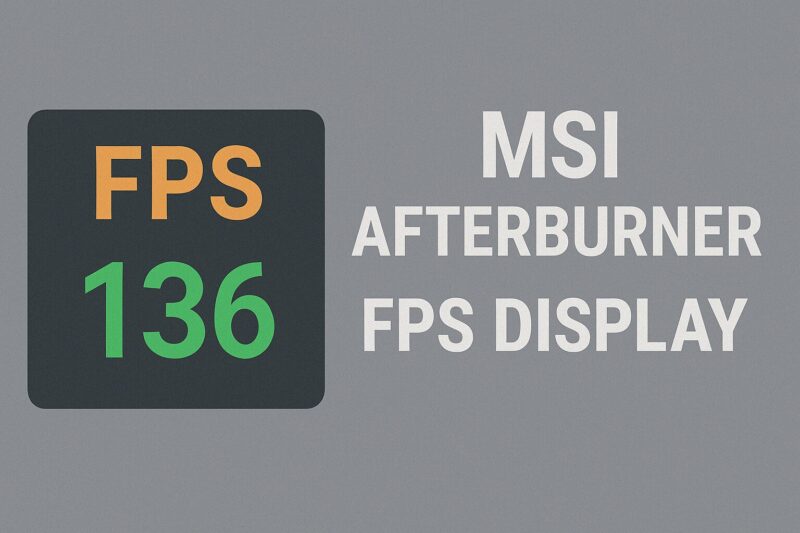
MSI Afterburnerでfps表示の設定をしたにもかかわらず、ゲーム中に表示されないというトラブルに直面する方は少なくありません。
このような場合、単なる見落としから環境設定の不備まで、いくつかの要因が考えられます。
ここでは、主な原因とその解決策を段階的に紹介します。
最もよくある原因の一つが、RTSS(RivaTuner Statistics Server)の未起動またはインストール忘れです。
fps表示はMSI Afterburner単体では機能せず、RTSSが裏で動作している必要があります。
タスクトレイにRTSSのアイコンが表示されていない場合は、手動で起動するか、インストールされているかを確認してください。
もし未インストールであれば、公式サイトからRTSS単体をダウンロードして追加することで解決します。
次に、MSI Afterburnerの「モニタリング」タブで「Framerate」がOSD表示に設定されていないケースもよくあります。
前述の通り、「Framerate」の項目にチェックを入れた上で、「オンスクリーンディスプレイでの表示」にもチェックを入れる必要があります。
どちらか一方の設定が抜けていると、表示はされません。
また、ゲームによってはRTSSの表示と競合するケースがあります。
特に、フルスクリーンモードで動作するゲームや、独自のアンチチート機構を搭載しているタイトルでは、OSD表示がブロックされることがあります。
このような場合は、ウィンドウモードまたはボーダレスウィンドウモードに変更することで表示される可能性があります。
さらに、RTSSで設定した表示位置が画面外に出てしまっている場合も考えられます。
RTSSの設定ウィンドウを開いて、表示位置やズーム倍率が適切になっているかを見直してみてください。
特にマルチモニター環境では、表示が意図しない場所に出ていることもあります。
そのほか、セキュリティソフトや管理者権限の不足によってRTSSの動作が制限されているケースもあります。
この場合、MSI AfterburnerとRTSSの両方を「管理者として実行」してみると改善することがあります。
以上のように、fpsが表示されない原因には複数のパターンがありますが、設定や環境を一つ一つ確認していくことで多くの問題は自力で解決できます。
焦らず順に対処していけば、快適なモニタリング環境を整えることができるでしょう。
ゲーム画面に情報を表示する方法
MSI Afterburnerでは、GPUやCPUの温度、フレームレート(fps)などの情報をゲーム画面上にリアルタイムで表示できます。
この機能は「オンスクリーンディスプレイ(OSD)」と呼ばれており、特にパフォーマンス検証やシステムの安定性確認に役立ちます。
ここでは、初めて使う方でも迷わず設定できるよう、具体的な手順を紹介します。
まず、MSI Afterburnerを起動したら、右側にある歯車アイコンの「設定(Settings)」をクリックします。
表示されたウィンドウの中から「モニタリング」タブに移動してください。
このタブでは、画面上に表示する情報の種類を選ぶことができます。
リストの中から「Framerate(フレームレート)」「GPU温度」「CPU使用率」など、表示させたい項目を選択し、それぞれにチェックを入れます。
その後、下部の「オンスクリーンディスプレイでの表示」にもチェックを入れると、ゲーム中にその情報が表示されるようになります。
表示形式としては「テキスト」「グラフ」「テキストとグラフの両方」の3つがあり、用途に応じて選択できます。
この設定が完了していても、情報が画面に出ない場合は、RTSS(RivaTuner Statistics Server)がバックグラウンドで動作しているか確認しましょう。
RTSSが起動していなければ、OSDは表示されません。
MSI Afterburnerと同時にRTSSをインストールしていない場合は、Guru3Dなどの信頼できるサイトからダウンロードしてください。
さらに、RTSSを開くことで表示位置や文字サイズ、表示のズーム倍率を調整することができます。
たとえば、画面右上に表示したい場合は、RTSS内のプレビュー画面で表示領域をドラッグするだけで簡単に変更できます。
このように設定すれば、ゲーム中にリアルタイムで自分のシステム状態を視覚的に確認できるようになります。
パフォーマンスの改善やトラブル対策の第一歩として、OSD表示は非常に有効な手段といえるでしょう。
設定保存とプロファイル活用方法

MSI Afterburnerを活用するうえで欠かせないのが「設定の保存」と「プロファイル機能」の使い方です。
これを正しく活用することで、オーバークロックやファン設定などを状況に応じて簡単に切り替えることができ、日常の使い勝手が大きく向上します。
初めての方にもわかりやすいよう、具体的な手順と活用法を紹介します。
まず、グラフィックスカードの動作クロックやファン回転数などを調整した後、画面下部にある数字「1~5」のボタンのいずれかを長押しすると、そのときの設定をそのスロットに保存できます。
保存が成功すると、ボタンが明るく表示されるので確認できます。
保存したプロファイルは、ワンクリックで呼び出すことができ、ゲーム用、高負荷作業用、静音モードなど、使用シーンに応じて設定を切り替えるのに便利です。
また、「Ctrl+数字キー」を使うと、保存したプロファイルを削除することも可能です。
設定の変更を失敗したときなどにも簡単にリセットできます。
もう一つ便利なのが「スタートアップにプロファイルを適用する」機能です。
[設定]→[全般]タブで「Windows起動時にこのプロファイルを適用する」にチェックを入れることで、PCを起動するたびに特定の設定が自動的に読み込まれるようになります。
これにより、毎回手動で適用する手間がなくなります。
さらに、「適用」ボタンを押すことで、現在の設定を即座に反映させることも可能です。
設定がうまく適用されていないときは、この操作を忘れているケースが多いため、設定後は必ずチェックマークをクリックして反映させてください。
このように、MSI Afterburnerのプロファイル機能は、自分の使用スタイルに合わせた設定を柔軟に管理できる非常に実用的な機能です。
最初に一手間かけてプロファイルを作っておくことで、以後の操作が格段にスムーズになります。