Windowsの更新を円滑にする Microsoft Update Health Tools アップデート について、「本当に必要か?」と疑問に思う人も多いだろう。
特に、更新がインストールできない場合や適用に失敗するケースでは、その役割が重要になる。
一方で、不要と感じてアンインストールを考える人もいるが、削除が影響を及ぼす可能性もあるため注意が必要だ。
また、このツールにはサポート期限があり、古いバージョンでは新しい更新が適用されないこともある。
常に最新の状態を維持するために、必要に応じて公式サイトからダウンロードし、適用することが推奨される。
本記事では、Microsoft Update Health Toolsの役割や設定、トラブル時の対処法について詳しく解説する。
Microsoft Update Health Tools アップデートについて
- Microsoft Update Health Toolsとは?
- Microsoft Update Health Toolsは必要か?
- アップデートの最新情報と機能
- Microsoft Update Health Toolsのサポート期限
- Microsoft Update Health Toolsのダウンロード方法
- インストールできない場合の対処法
Microsoft Update Health Toolsとは?
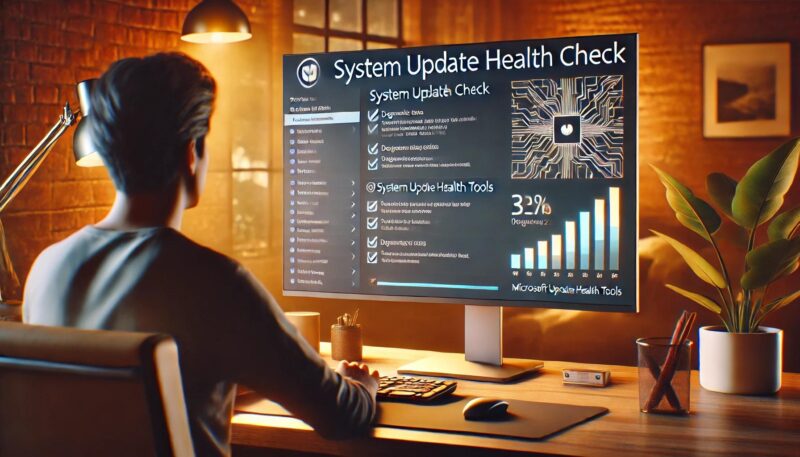
Microsoft Update Health Toolsは、Windowsの更新プログラムが適切に適用されるように管理するためのツールです。
Microsoftが提供しており、主にWindows Updateの信頼性を向上させる役割を果たします。
特に、Windows 10やWindows 11を使用しているデバイスで、自動更新がスムーズに進まない場合に、問題を修正するために導入されます。
このツールは、Windows Updateの機能を補助し、更新プロセスが途中で停止したり、正しく適用されなかったりする問題を解決する目的で設計されています。
例えば、ネットワークの不具合やストレージ不足、システム設定の誤りが原因でアップデートが適用できないことがありますが、Microsoft Update Health Toolsはこうした問題の診断と修正を行います。
さらに、このツールは一部の企業向け機能にも対応しています。
Windows Update for Business(WUfB)を使用している企業や組織では、機能更新やセキュリティ更新の適用をより効率的に管理するために利用されることがあります。
管理者は、Microsoft IntuneやMicrosoft Graphを通じて、このツールを活用し、セキュリティ更新の適用を最適化することが可能です。
なお、Microsoft Update Health Toolsは、特定の更新プログラム(KB4023057)と共に提供されます。
そのため、Windows Updateの設定が自動更新になっている場合、特にユーザーの操作なしにこのツールがインストールされることもあります。
インストールされたかどうかを確認するには、C:\Program Files\Microsoft Update Health Tools のフォルダを探すか、Windowsの「設定」や「コントロールパネル」からインストール状況を確認することができます。
このように、Microsoft Update Health ToolsはWindows Updateの問題を解決し、システムの安全性を維持するための重要なツールといえます。
Microsoft Update Health Toolsは必要か?
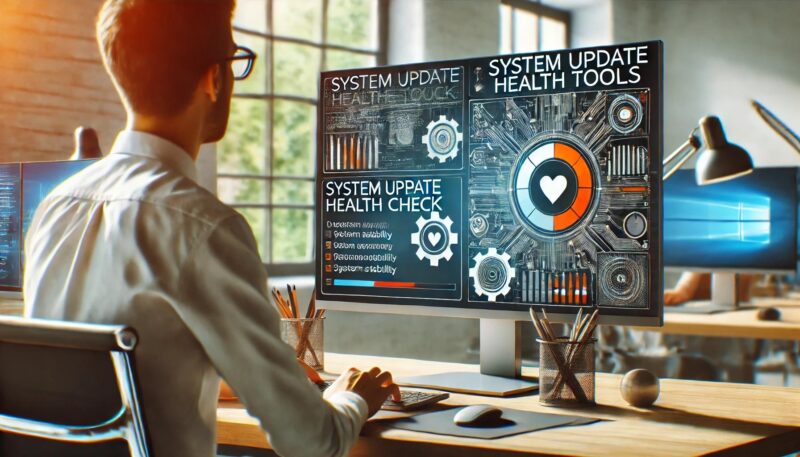
Microsoft Update Health Toolsが必要かどうかは、使用しているデバイスや更新の状況によって異なります。
一般的には、Windowsの更新プログラムを確実に適用するために役立つため、基本的には「必要」といえます。
しかし、一部のユーザーにとっては必ずしも必要ではない場合もあります。
このツールが必要な理由の一つは、Windows Updateの不具合を自動的に修正してくれる点です。
例えば、更新が途中で失敗する、ダウンロードが進まない、アップデート後にシステムが不安定になるといった問題が発生することがあります。
これらの問題を検出し、自動で修復する機能があるため、特に初心者やITに詳しくないユーザーにとっては有益です。
また、企業や組織でWindowsの更新管理を行う場合、このツールはWindows Update for Business(WUfB)と連携して、更新プロセスをより効率的に管理できます。
そのため、IT部門があるような環境では、導入しておくことで更新管理の手間を減らすことが可能です。
一方で、手動でWindows Updateの管理を行っている場合や、特に更新プロセスで問題が発生していない場合には、このツールがなくても大きな影響はありません。
実際、Microsoft Update Health Toolsは自動でインストールされることが多いため、特定の操作を行わない限りは意識することなく利用することができます。
しかし、何らかの理由で不要と判断した場合は、「設定」や「コントロールパネル」からアンインストールすることも可能です。
ただし、アップデートの問題が発生しているにもかかわらず、このツールを削除してしまうと、Windowsの更新が正常に適用されなくなる可能性があります。
そのため、不要と判断する場合でも、システムの安定性や今後の更新状況を確認した上で慎重に判断することが重要です。
アップデートの最新情報と機能
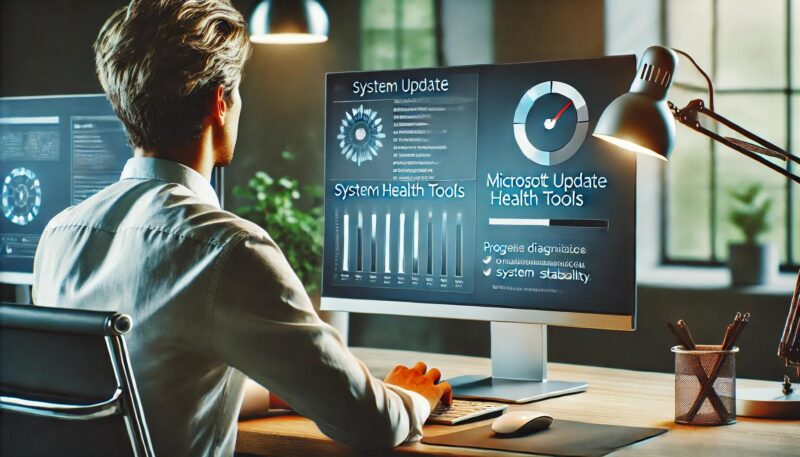
Microsoft Update Health Toolsのアップデートは、Windowsの更新プロセスを最適化し、より安全に保つために定期的に提供されます。
特に最近のアップデートでは、Windows 10およびWindows 11の最新バージョンに対応し、より安定した更新環境を提供することを目的としています。
最新のアップデートでは、以下のような機能が強化されています。
- 更新の自動適用の最適化
Windows Updateが正しく適用されるように、システムの状態を自動でチェックし、必要に応じて調整を行います。例えば、ストレージの空き容量が不足している場合、一時ファイルの削除や圧縮を自動で実行し、更新が適用できる環境を整えます。 - ネットワーク設定の調整
一部のネットワーク環境では、Windows Updateが正しく動作しないことがあります。最新のアップデートでは、こうした問題を検出し、必要に応じて設定をリセットする機能が強化されています。 - Windows Updateデータベースの修復
更新プログラムの適用に失敗した際に、Windows Updateのデータベースを自動で修復する機能が追加されています。これにより、更新履歴が破損していたり、エラーが発生したりしても、スムーズに次のアップデートを適用できるようになります。 - セキュリティ更新の適用を迅速化
特に企業向けの環境では、Microsoft IntuneやMicrosoft Graphを通じて、セキュリティ更新を迅速に適用できる機能が強化されています。これにより、脆弱性を早期に修正し、安全な環境を維持することが可能になります。
なお、最新のMicrosoft Update Health Toolsは、Windows Updateを通じて自動的にインストールされる場合があります。
デバイスの設定によっては、手動でMicrosoftの公式サイトからダウンロードすることも可能です。
また、企業向け環境では、Windows Server Update Services(WSUS)を利用して適用することもできます。
このように、最新のアップデートではWindows Updateの信頼性を高めるための様々な機能が追加・強化されています。
特に、システムの安定性を維持しながら迅速にセキュリティ更新を適用することを目的としているため、常に最新のバージョンに更新しておくことが推奨されます。
Microsoft Update Health Toolsのサポート期限
Microsoft Update Health Toolsのサポート期限は、Windowsのバージョンや提供される更新プログラムによって異なります。
Microsoftが提供するこのツールは、Windows Updateの信頼性向上を目的としたものであり、特定のOSバージョンに対応する形で継続的にアップデートされます。
そのため、Windows自体のライフサイクルと密接に関係しており、ツール単体の明確な終了期限が設定されているわけではありません。
Windowsの各バージョンには、それぞれ異なるサポート期間が設けられています。
例えば、Windows 10の場合、バージョンごとに18カ月のサポート期間があり、最新の品質更新プログラムを受け取るためにはサポート期間内である必要があります。
Microsoft Update Health Toolsも、この品質更新プログラムの一部として提供されるため、使用しているWindowsのバージョンがサポート対象外になった場合、このツールも新たな更新を受け取れなくなる可能性があります。
また、Windows 11においても同様に、バージョンごとのサポート期限に応じてMicrosoft Update Health Toolsの提供が継続される仕組みになっています。
特に、Windows Update for Business(WUfB)やMicrosoft Intuneを利用している企業では、ツールの有無が更新管理の効率に大きく影響するため、サポート期間の把握が重要です。
仮に使用中のWindowsバージョンがサポート期限を迎えた場合、Microsoft Update Health Toolsを含むすべての更新プログラムの提供が停止されるため、セキュリティリスクが高まる点に注意が必要です。
そのため、常に最新のWindowsバージョンにアップグレードし、引き続きツールの更新を受け取れる状態を維持することが推奨されます。
なお、現在サポートされているWindowsバージョンやMicrosoft Update Health Toolsの最新情報については、Microsoftの公式サイトやWindowsの更新履歴ページで確認することができます。
Microsoft Update Health Toolsのダウンロード方法
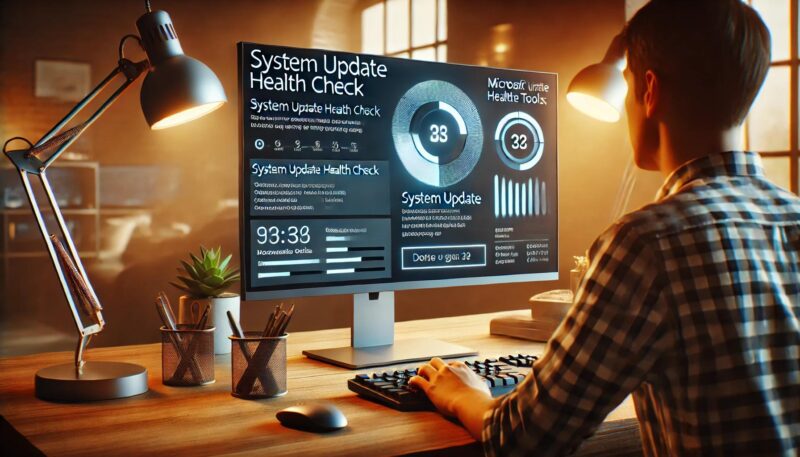
Microsoft Update Health Toolsは、通常Windows Updateを通じて自動的にインストールされるため、基本的には手動でダウンロードする必要はありません。
しかし、何らかの理由でインストールができない場合や、手動で適用したい場合は、Microsoftの公式ダウンロードセンターを利用することで入手が可能です。
ダウンロード方法として、まずMicrosoft Updateカタログにアクセスし、KB4023057の更新プログラムを検索します。
このKB4023057は、Microsoft Update Health Toolsを含む更新プログラムであり、Windowsのバージョンごとに適用可能なファイルが提供されています。
使用しているOSのバージョンを確認し、適切な更新プログラムを選択することが重要です。
次に、ダウンロードしたファイルをダブルクリックし、画面の指示に従ってインストールを進めます。
インストールが完了すると、C:\Program Files\Microsoft Update Health Tools に専用のフォルダが作成され、そこに必要なファイルが配置されます。
これにより、Windows Updateの正常性を維持するための各種機能が有効になります。
企業環境での導入に関しては、Windows Server Update Services(WSUS)やMicrosoft Intuneを活用することで、複数のデバイスに対して一括適用することも可能です。
この方法を利用することで、企業全体で一貫した更新管理を行うことができます。
ただし、ダウンロードやインストールがうまくいかない場合は、システム要件を満たしているか、管理者権限で実行しているかを確認することが重要です。
また、ネットワーク環境によってはダウンロードが制限されることもあるため、ファイアウォールやセキュリティ設定を見直すことも有効な手段となります。
インストールできない場合の対処法
Microsoft Update Health Toolsがインストールできない場合、いくつかの原因が考えられます。
主な要因として、Windows Updateの設定、ストレージ不足、ネットワーク環境の影響、既存の更新プログラムとの競合などが挙げられます。
ここでは、それぞれのケースに応じた対処法を紹介します。
まず、Windows Updateの設定を確認しましょう。
Windowsの設定画面から「更新とセキュリティ」に進み、「Windows Update」を開きます。
更新の保留中の項目がないか確認し、適用できる更新プログラムがあればインストールを試みてください。
特に、KB4023057の更新プログラムが適用されていないと、Microsoft Update Health Toolsのインストールが進まない場合があります。
次に、ストレージの空き容量を確認します。
Cドライブの空き容量が不足していると、新しいソフトウェアのインストールがブロックされる可能性があります。
「設定」→「システム」→「ストレージ」から不要なファイルを削除し、十分な空き容量を確保してください。
特に、一時ファイルやダウンロードフォルダの整理を行うことで、インストールがスムーズに進む場合があります。
また、ネットワークの接続状況も影響するため、Wi-Fiを使用している場合は有線LANに切り替える、または別のネットワーク環境で試すといった方法も有効です。
一部の企業ネットワークでは、セキュリティポリシーによりMicrosoftのダウンロードサイトが制限されていることがあるため、その場合はネットワーク管理者に相談することをおすすめします。
さらに、システムの整合性を確認するために、以下のコマンドを管理者権限で実行することも有効です。
- システムファイルを修復する
コマンドプロンプトを管理者権限で開き、以下のコマンドを実行します。sfc /scannowこれにより、破損したシステムファイルが修復される可能性があります。 - Windows Updateのコンポーネントをリセットする
以下のコマンドを順に実行し、Windows Updateの設定をリセットします。
net stop wuauserv net stop cryptSvc net stop bits net stop msiserver ren C:\Windows\SoftwareDistribution SoftwareDistribution.old ren C:\Windows\System32\catroot2 Catroot2.old net start wuauserv net start cryptSvc net start bits net start msiserverこれにより、Windows Update関連のキャッシュがクリアされ、問題が解決することがあります。
これらの方法を試してもインストールできない場合は、Microsoftの公式ダウンロードセンターから手動でインストールを試みるか、Windows Updateのトラブルシューティングツールを実行して、システムの問題を特定することをおすすめします。
以上の手順を適用することで、多くのケースでMicrosoft Update Health Toolsのインストールが正常に完了するはずです。
Microsoft Update Health Tools アップデートと管理
- アップデートのインストール方法
- Microsoft Update Health Toolsのアンインストール方法
- 自動更新の設定と管理
- 手動でアップデートを適用する方法
- セキュリティリスクとアップデートの重要性
- アップデートに関するよくある質問
アップデートのインストール方法
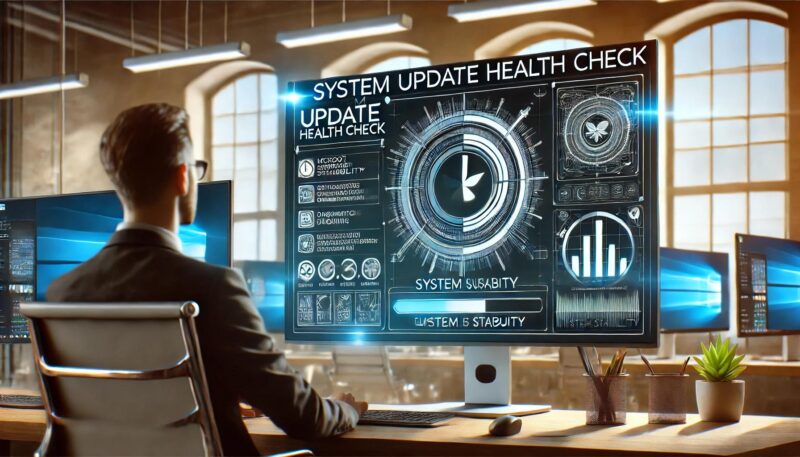
Microsoft Update Health Toolsのアップデートをインストールする方法はいくつかあります。
基本的には、Windows Updateを通じて自動的に適用されるため、特別な操作を行わなくても最新のバージョンがインストールされる仕組みになっています。
しかし、何らかの理由でアップデートが適用されない場合や、手動でインストールしたい場合は、いくつかの手順を試すことで問題を解決できます。
まず、Windows Updateを使用してアップデートを適用する方法を確認しましょう。
Windowsの「設定」メニューを開き、「更新とセキュリティ」→「Windows Update」に進みます。
そこで「更新プログラムのチェック」ボタンを押すと、利用可能な最新のアップデートが検索され、適用できる場合は自動的にダウンロードとインストールが開始されます。
Microsoft Update Health Toolsのアップデートも、このプロセスの一環として提供されるため、まずはこの方法を試してみることをおすすめします。
次に、手動でアップデートを適用する方法として、Microsoft Updateカタログからダウンロードする手段があります。
Microsoftの公式サイトにアクセスし、検索ボックスに「KB4023057」と入力すると、関連する更新プログラムが表示されます。
ここで、使用しているWindowsのバージョンに適したファイルを選択し、ダウンロードしたインストーラーを実行することで、手動でアップデートを適用することができます。
また、アップデートが適用されない場合は、一時的な不具合やシステム設定の影響が考えられます。
その場合は、Windows Updateのトラブルシューティングツールを実行して、問題を検出し修正することが有効です。
「設定」→「更新とセキュリティ」→「トラブルシューティング」→「追加のトラブルシューティング」から「Windows Update」を選択し、指示に従って診断を行いましょう。
さらに、更新が適用されない原因として、ファイアウォールの設定やネットワーク環境が影響している可能性もあります。
特に企業ネットワークなどでは、特定の通信がブロックされていることがあるため、必要に応じてネットワーク管理者に確認し、以下のエンドポイントが許可されているかチェックしてください。
- *.blob.core.windows.net ポート 443
- deploymentscheduler.microsoft.com ポート 443
- devicelistenerprod.microsoft.com ポート 443
このように、アップデートのインストール方法はいくつかありますが、まずはWindows Updateを実行し、必要に応じて手動で適用する方法を検討するのが一般的な流れとなります。
Microsoft Update Health Toolsのアンインストール方法
Microsoft Update Health Toolsは、Windows Updateの信頼性向上を目的としたツールであり、通常は削除する必要がありません。
しかし、一部のユーザーにとっては、意図しない動作を引き起こす可能性があるため、不要と感じた場合はアンインストールすることも可能です。
アンインストールの方法はいくつかありますが、最も簡単なのは「設定」メニューを使用する方法です。
「Windowsの設定」を開き、「アプリ」→「アプリと機能」に進みます。
検索ボックスに「Microsoft Update Health Tools」と入力すると、該当するアプリケーションが表示されるため、「アンインストール」ボタンをクリックし、画面の指示に従って削除を進めてください。
次に、「コントロールパネル」を使用して削除する方法もあります。
Windows + Rキーを押して「ファイル名を指定して実行」ダイアログを開き、「appwiz.cpl」と入力して「プログラムと機能」を開きます。
ここで、「Microsoft Update Health Tools」をリストから探し、「アンインストール」をクリックすれば削除が完了します。
ただし、アンインストールしても、Windows Updateの仕組み上、再び自動でインストールされる可能性があります。
これを防ぐためには、Windows Updateの設定で「特定の更新プログラムをブロックする」ツールを使用するか、レジストリを編集して再インストールを無効化する必要があります。
ただし、レジストリの編集はリスクが伴うため、知識のあるユーザー以外は慎重に行うべきです。
また、アンインストール後にWindows Updateの動作に問題が発生することもあるため、削除前に「復元ポイント」を作成しておくことを推奨します。
復元ポイントを作成しておけば、何か問題が発生した際に、元の状態に戻すことが可能です。
このように、Microsoft Update Health Toolsは簡単にアンインストールできますが、Windowsの更新プロセスに影響を与える可能性もあるため、削除する前によく検討することが重要です。
自動更新の設定と管理
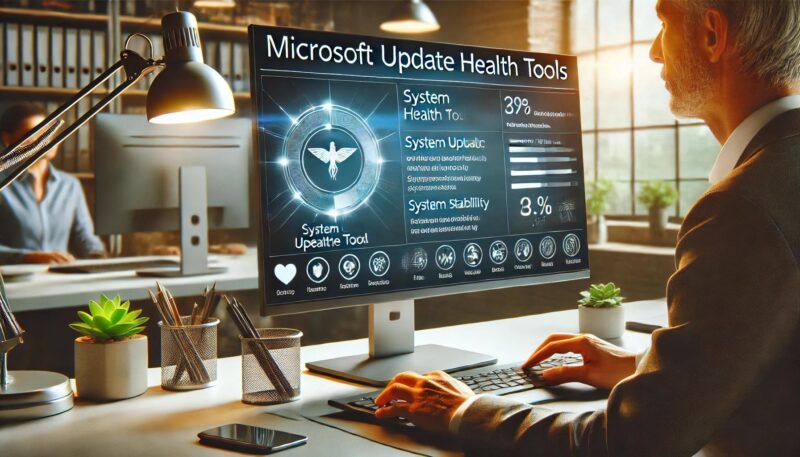
Windows Updateの自動更新は、Microsoft Update Health Toolsを含むすべての更新プログラムが適切に適用されるように設計されています。
しかし、すべてのユーザーが自動更新を望んでいるわけではなく、場合によっては手動管理を選択することもあります。
そのため、自動更新の設定方法と管理方法を正しく理解することが重要です。
まず、Windows Updateの自動更新を有効にするには、「設定」→「更新とセキュリティ」→「Windows Update」に進み、「詳細オプション」を開きます。
ここで、「更新プログラムの自動ダウンロードとインストールを許可する」を選択すれば、自動更新が有効になります。
これにより、Microsoft Update Health Toolsを含む最新の更新プログラムが適用されるようになります。
一方で、自動更新を無効化したい場合は、同じ「詳細オプション」内の「更新の一時停止」機能を利用することができます。
これを設定すると、一定期間の間、Windows Updateが実行されなくなります。
ただし、完全に無効化する方法ではなく、期間が終了すると再び更新が適用されるため、一時的な対策として考えるべきです。
さらに、グループポリシーエディター(Windows Pro以上で利用可能)を使うことで、より細かい管理が可能です。
Windows + Rキーを押して「gpedit.msc」と入力し、「コンピューターの構成」→「管理用テンプレート」→「Windowsコンポーネント」→「Windows Update」に進み、「自動更新を構成する」オプションを編集することで、更新の適用方法を細かく制御できます。
企業環境では、Windows Update for Business(WUfB)やMicrosoft Intuneを使用して、組織全体の更新管理を行うことも一般的です。
これにより、管理者が各デバイスの更新状況を一元管理し、特定のポリシーに基づいた更新スケジュールを設定することができます。
自動更新の管理は、セキュリティやシステムの安定性に直結する重要な要素です。
常に最新のアップデートを適用することで、安全な環境を維持できるため、適切な設定を行うことが推奨されます。
手動でアップデートを適用する方法
Windows Updateの自動更新が有効になっていれば、通常はシステムが自動的に最新の更新プログラムをダウンロードし、適用してくれる。
しかし、何らかの理由でアップデートが適用されない場合や、自動更新が無効になっている場合には、手動でアップデートを適用する必要がある。
その方法はいくつかあるが、主に「Windowsの設定から更新を適用する方法」と「Microsoft Updateカタログから手動でダウンロード・インストールする方法」の2つが一般的である。
まず、最も簡単な方法として「Windowsの設定」からアップデートを確認する方法を試してみよう。
画面左下の「スタート」ボタンをクリックし、「設定」を開いた後、「更新とセキュリティ」→「Windows Update」に進む。
そこで「更新プログラムのチェック」ボタンをクリックすると、利用可能な最新の更新プログラムがあるかどうかが確認できる。
もし適用可能なアップデートが見つかった場合は、そのまま「インストール」ボタンを押し、指示に従って更新を進める。
一方で、「Windows Updateで更新プログラムが見つからない」「特定のアップデートを手動で適用したい」という場合は、「Microsoft Updateカタログ」を利用するのが有効である。
Microsoft Updateカタログの公式サイト(https://www.catalog.update.microsoft.com/)にアクセスし、検索ボックスに適用したい更新プログラムの「KB番号」を入力すると、該当するアップデートが一覧で表示される。
使用しているWindowsのバージョンに合ったファイルを選び、ダウンロードボタンをクリックする。
ダウンロードしたファイルを実行すると、更新プログラムのインストールが開始される。
なお、手動でアップデートを適用する際には、いくつかの注意点がある。
まず、アップデートの適用中にシステムの電源を切らないことが重要である。
更新プロセスが途中で中断されると、システムの破損や不具合の原因になる可能性がある。
また、十分なストレージ容量を確保し、更新プログラムのダウンロードやインストールに必要な空き容量があるかを事前に確認しておくことも大切だ。
さらに、更新プログラムを適用した後は、システムを再起動することが推奨される。
特に、セキュリティ更新や機能更新は再起動後に完全に適用されることが多いため、手動で更新を行った場合は、忘れずに再起動を実施しよう。
セキュリティリスクとアップデートの重要性
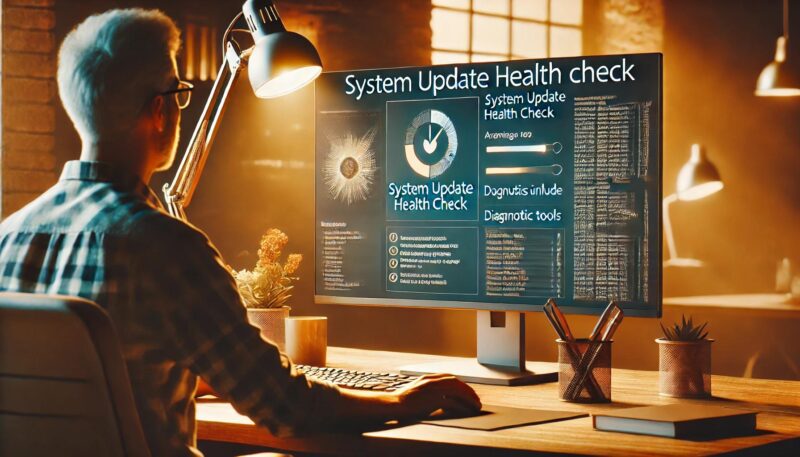
Windowsのアップデートは、単に新機能を追加するだけではなく、システムのセキュリティを強化するために不可欠なものである。
特に、サイバー攻撃やマルウェアの脅威が増加している現代において、最新のセキュリティパッチを適用することは、個人・企業を問わず、情報漏えいやデータ破損を防ぐための重要な対策の一つとなっている。
Windowsをはじめとするオペレーティングシステムには、定期的にセキュリティホール(脆弱性)が見つかる。
これらの脆弱性が悪用されると、不正アクセスを受けたり、マルウェアに感染したりするリスクが高まる。
例えば、過去に発生した「WannaCry」や「Emotet」といったサイバー攻撃は、Windowsのセキュリティホールを悪用して広がった。
こうした攻撃を未然に防ぐためには、最新のセキュリティアップデートを適用し、脆弱性を修正することが不可欠である。
また、Windows Updateには、セキュリティに関する更新だけでなく、システムの安定性向上やバグ修正が含まれることも多くある。
アップデートを適用せずに放置すると、特定のアプリケーションが正常に動作しなくなる、システムクラッシュのリスクが増すなどの問題が発生する可能性がある。
そのため、安定した環境を維持するためにも、定期的な更新の実施が推奨される。
ただし、アップデートにはリスクも伴う。
例えば、新しい更新プログラムが適用された後、一部のデバイスやソフトウェアとの互換性の問題が発生することがある。
そのため、企業などで重要なシステムを運用している場合は、事前にテスト環境で更新を試し、本番環境への適用を慎重に判断することが求められる。
これらの点を踏まえ、セキュリティ対策の一環として、Windows Updateを定期的に確認し、適用可能な更新プログラムを迅速にインストールすることが推奨される。
アップデートに関するよくある質問
Windows UpdateやMicrosoft Update Health Toolsに関して、ユーザーがよく疑問に思う点をまとめました。
Q1. Windows Updateを手動で実行するにはどうすればよいですか?
A. 「設定」→「更新とセキュリティ」→「Windows Update」に進み、「更新プログラムのチェック」ボタンをクリックしてください。手動で適用できる最新の更新プログラムがあれば、ここでインストール可能です。
Q2. アップデートの適用中にエラーが出た場合、どうすればよいですか?
A. Windows Updateのトラブルシューティングツールを試すのが有効です。「設定」→「更新とセキュリティ」→「トラブルシューティング」→「Windows Update」を選択し、指示に従って診断を実施してください。
Q3. Microsoft Update Health Toolsを削除しても問題ありませんか?
A. 基本的には削除する必要はありませんが、削除してもWindowsの基本的な動作には大きな影響はありません。ただし、アップデートの適用が不安定になる可能性があるため、削除する場合は慎重に判断してください。
Q4. 自動更新を無効にすることはできますか?
A. はい、可能です。「設定」→「更新とセキュリティ」→「Windows Update」→「詳細オプション」から「更新を一時停止する」機能を利用することで、一時的に自動更新を無効化できます。ただし、一定期間が経過すると再び有効になります。
Q5. 最新のアップデートが適用されているかを確認するには?
A. 「設定」→「更新とセキュリティ」→「Windows Update」を開き、「更新の履歴を表示する」をクリックすると、インストール済みの更新プログラムを確認できます。
このように、Windowsのアップデートに関する疑問は多くありますが、基本的な設定や操作方法を理解しておくことで、スムーズに更新を適用し、安全な環境を維持することができます。

