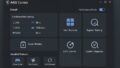MSI Centerがいらないと感じている方は、おそらくMSI Centerを導入したものの、思ったように使えない、動作が不安定、再起動を繰り返すなどの問題に直面しているのではないでしょうか。
中には、ファンコントロールが効かない、そもそも必要性を感じないといった声も多く聞かれます。
本記事では、MSI Centerをアンインストールする前に知っておくべきポイントや、削除してもいいのかを判断するための具体的な基準をわかりやすく解説します。
MSI製PCをお使いの方が安心して対応できるよう、トラブル事例や対処法も交えて詳しくご紹介していきます。
MSI Centerがいらないと感じる理由とは
- MSI Centerとは何かを簡単に解説
- MSI Centerは削除してもいいのか?
- MSI Centerが使えないときの対処法
- ファンコントロールができない場合の原因
- MSIのバッテリーは80%で止められるのか
MSI Centerとは何かを簡単に解説
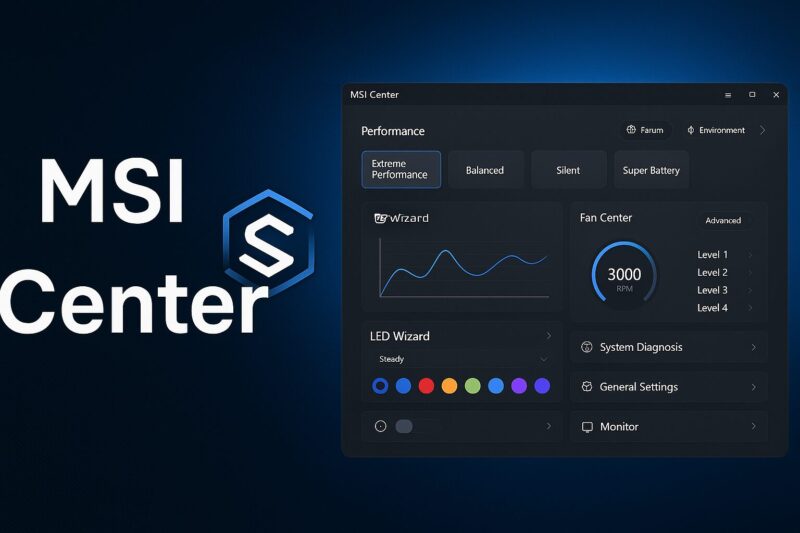
MSI Centerは、MSI(Micro-Star International)が提供しているユーティリティソフトで、主に同社製のマザーボードやノートPC、グラフィックボードなどのハードウェアを一元的に管理・最適化するために使われます。
基本的にはMSI製品専用のツールであり、PCのパフォーマンス調整やシステム監視、ドライバの更新などを行うことができます。
MSI Centerの大きな特徴は、複数の機能を一つのアプリでまとめて操作できる点です。
たとえば、CPUやGPUの温度や使用率の確認ができる「ハードウェアモニタリング」、ゲームに合わせてシステム全体の設定を最適化できる「ゲーミングモード」、使用目的に応じて動作モードを変更する「ユーザーシナリオ」などが代表的な機能です。
また、キーボードのLED制御やファンコントロール、MSI製品のサポート情報へのアクセスも可能です。
ただし、こうした便利な機能がすべてのユーザーにとって必要とは限りません。
ゲーミングやクリエイティブな作業など、特定の用途でPCを使う人には有効ですが、一般的なブラウジングや文書作成を目的とするユーザーにとっては過剰な機能が多いという印象を受けることもあります。
また、アップデートによって仕様が変わったり、不安定になることもあるため、導入には慎重さも求められます。
このように、MSI Centerは多機能で便利なツールですが、使いこなすためには一定の知識と目的意識が必要です。
何ができるソフトなのかを事前に理解してから導入を検討することが重要です。
MSI Centerは削除してもいいのか?
MSI Centerは基本的にMSI製のマザーボードやノートパソコンをより高度に管理するためのソフトウェアですが、全てのユーザーにとって必要不可欠というわけではありません。
使用していない機能が多い、あるいはPCの動作に不具合が生じている場合には、削除を検討しても問題はないケースがあります。
そもそもMSI CenterはOSに組み込まれた必須ソフトではなく、MSI製品の一部機能を使いやすくするための補助的な役割を持っています。
そのため、削除してもWindows自体やPCの基本動作に直接的な悪影響が出ることはほとんどありません。
実際に、一部のユーザーからは「アンインストールしてPCの調子が良くなった」といった声も上がっています。
ただし、削除する前にいくつか確認しておきたいことがあります。
まず、LEDライティングやファン速度の調整をMSI Centerで行っている場合は、削除によって設定変更ができなくなる可能性があります。
また、BIOSやドライバの更新もこのソフトから一括で行えるため、これらの管理を手動で行う必要が出てきます。
加えて、削除後に残った関連ソフト(MSI Center SDKなど)が干渉して、不具合の原因になることもあります。
そのため、MSI Centerを削除する際は、アンインストーラーを使用して関連ファイルごと丁寧に削除すること、そして削除後にPCを再起動することが推奨されます。
また、必要になれば再インストールも可能なので、状況に応じて柔軟に対応するのが賢明です。
MSI Centerが使えないときの対処法

MSI Centerが正しく動作しない、または起動できないというトラブルは意外と多く報告されています。
その原因は環境依存のものからソフトウェアのバグ、ドライバの不整合までさまざまです。
しかし、いくつかの基本的な対処法を試すことで、改善する場合も多くあります。
まず最初に試すべきなのは、PCの再起動です。
単純ですが、ソフトウェアの起動失敗や一時的なシステムエラーがリセットされることがあります。
それでも解決しない場合は、MSI Center自体の再インストールが有効です。
このとき、MSI公式サイトから最新バージョンをダウンロードし、既存のバージョンを完全にアンインストールしたうえで再インストールするのが重要です。
また、起動時に「msi.centralServer.exeに問題がある」と表示される場合は、MSI側も認識しているバグの可能性があるため、公式が提供する専用アンインストーラーを使ってクリーンな状態にしてから再インストールを試みましょう。
さらに、プライバシー設定が原因となることもあり、Windowsの初期設定で一部のプライバシーオプションを無効にしていると、MSI Centerの一部機能がブロックされてしまうことがあります。
意外な落とし穴として、RyzenなどのCPUを使っている場合に、内蔵グラフィックスドライバが未インストールのままだと起動しないという報告もありました。
このようなケースでは、使っていない機能でも必要なドライバがないとアプリ自体が立ち上がらないため注意が必要です。
それでも解決しない場合は、Windowsの別のユーザーアカウント(ローカル管理者アカウント)を作成してそちらでMSI Centerを起動するという手段もあります。
この方法で起動できたというユーザーの報告も複数あります。
以上のように、MSI Centerが使えないときにはさまざまな要因が絡むため、段階的に確認しながら根本的な原因を探ることが求められます。
焦らず、ひとつずつ対処していく姿勢がトラブル解決の鍵となります。
ファンコントロールができない場合の原因
MSI Centerでファンコントロールができない場合、いくつかの原因が考えられます。
単純な設定ミスだけでなく、ソフトウェアやハードウェアの相性、バージョンの不整合が影響していることも少なくありません。
まず確認すべきなのは、使用しているMSI Centerのバージョンが最新かどうかです。
古いバージョンでは、特定のマザーボードやノートPCに対応していないことがあります。
特に新しい機種を使用している場合、最新の機能がサポートされていないことで、ファンコントロールの項目自体が表示されないことがあります。
次に注目すべきは、ファンの制御方式です。
MSI製のノートPCやマザーボードの中には、BIOS上でしかファン速度を調整できないモデルも存在します。
MSI Center上でファンの制御ができない場合、BIOSで「Smart Fan Mode」などの設定が有効になっているかを確認するとよいでしょう。
また、BIOSが古いままだと、MSI Centerと連携できず制御が反映されないケースもあります。
さらに、他の常駐ソフトと干渉している可能性も考えられます。
たとえば、別のシステム管理ソフトやセキュリティソフトがハードウェアの監視を行っている場合、MSI Centerが正しく動作できなくなることがあります。
このようなときは、一時的にそれらのソフトを停止してからMSI Centerを起動し、ファンコントロール機能が表示されるか確認してみてください。
加えて、MSI Centerの「User Scenario」モードが「Super Battery」や「Silent」になっていると、自動的にファン速度が制限されて手動調整が効かない仕様になっていることもあります。
こうしたモードを「Extreme Performance」や「User」に切り替えることで、カスタム設定が可能になる場合があります。
このように、ファンコントロールができない原因は一つに限らず、設定・互換性・他ソフトとの干渉など複合的な要因が絡んでいるため、順を追って原因を切り分けていくことが重要です。
MSIのバッテリーは80%で止められるのか
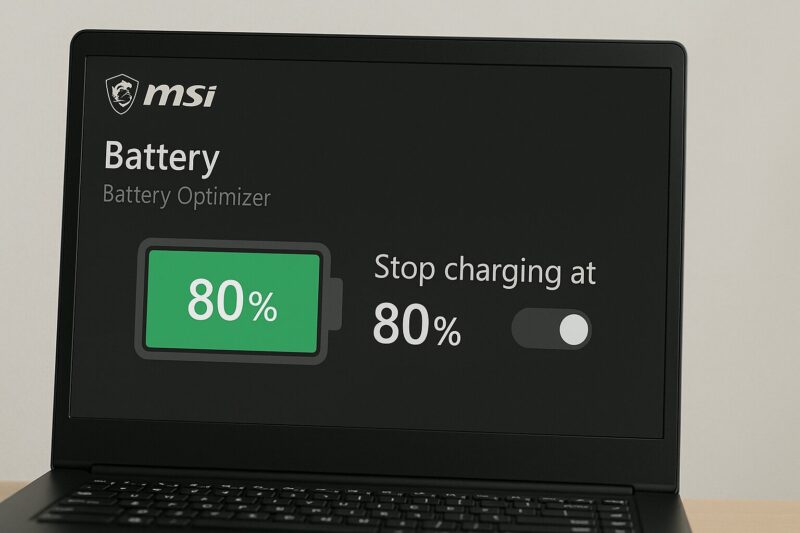
MSIのノートPCでは、一部のモデルでバッテリーの充電上限を80%に制限する機能が利用可能です。
この機能は、バッテリーの劣化を抑えるために設計されたもので、満充電による長時間の電圧負荷を避けることで、バッテリーの寿命を延ばす目的があります。
具体的には、「MSI Center」または「Dragon Center」内の「Battery Master」や「バッテリーヘルスモード」などと呼ばれる設定項目から、充電制限を有効にすることができます。
この設定を「Best for Battery」に切り替えることで、充電はおおむね80%前後で自動的に停止するようになります。
これにより、常にACアダプターを接続している状態でもバッテリーがフル充電状態になることを防げます。
ただし、すべてのMSI製ノートPCにこの機能が搭載されているわけではありません。
ビジネス用途や旧モデルの中には、バッテリー管理機能がソフトウェア上に存在しないものもあります。
その場合はBIOSのアップデートで追加されることもあるため、製品ページで対象機種かどうかを確認し、必要であればBIOSとユーティリティの両方を最新に更新する必要があります。
また、80%充電制限が有効な状態では、持ち運び時のバッテリー駆動時間が短くなる点に注意が必要です。
長時間の外出や電源確保が難しい環境で使用する際は、一時的にこの設定を解除し、フル充電を許可する運用も考えた方が良いでしょう。
このように、MSIのバッテリー充電制限機能は、長期的なバッテリー保護には効果的ですが、使い方によっては利便性とのバランスも考える必要があります。
使用状況に応じて設定を見直し、最適な充電管理を行うことが大切です。
MSI Centerはいらない?判断のポイント
- アンインストールして問題ないか検証
- 再起動を繰り返す不具合の報告と対策
- MSI Centerのプライバシーポリシーに注意
- MSI Centerは本当に必要か?
- 他ソフトとの干渉や不具合に注意
- MSI Centerはいらないという口コミも紹介
アンインストールして問題ないか検証
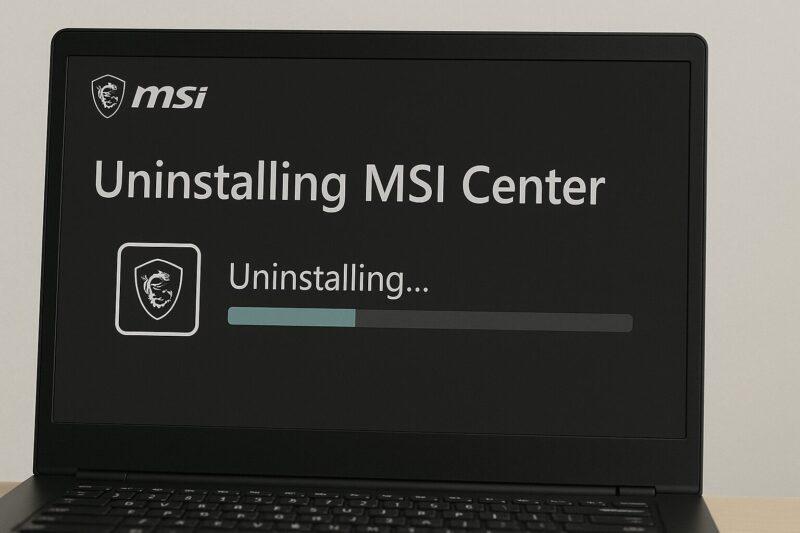
MSI CenterはMSI製ハードウェアの性能調整や監視、アップデート管理など多機能を備えたツールですが、すべてのユーザーにとって必須というわけではありません。
多くの場合、ハードウェアの基本的な動作はWindows標準のドライバやBIOSの設定でまかなうことができるため、MSI Centerをアンインストールしても大きな支障は出ないことが一般的です。
例えば、LEDライティングのカスタマイズや、細かなファン制御、システムの使用状況モニタリングといった高度な管理をしていないユーザーであれば、MSI CenterがなくてもPCの通常使用に問題は生じません。
特に、ゲームやクリエイティブ用途に特化していない場合は、ソフト自体が不要と感じられることもあります。
一方で、アンインストール後に注意したい点もいくつかあります。
まず、MSI Centerを削除しただけでは、関連アプリケーションやサービスが一部残ってしまうことがあります。
代表的なのは「MSI SDK」と呼ばれる補助的なソフトウェアで、これを削除せずに放置すると、起動時にエラーメッセージが出る場合や、リソースが無駄に消費されることがあります。
完全な削除を行うには、MSI公式が提供するアンインストールツールや、「アプリと機能」から関連ソフトごと除去する必要があります。
また、アンインストール後にLEDの設定がリセットされる、ファンの動作が変わるなどの軽微な変化が起こる可能性もあります。
ただし、こうした現象はBIOS設定でカバーできる場合が多く、大半のユーザーにとって致命的なトラブルにはつながりません。
このように、MSI Centerをアンインストールしても問題が起きるケースは限定的です。
ただし、削除にあたっては関連ファイルの整理や再起動を忘れずに行うようにしましょう。
再起動を繰り返す不具合の報告と対策
MSI Centerをインストールした後に、PCが再起動を繰り返す、あるいは突然シャットダウンしてしまうといった不具合の報告は少なからず存在します。
こうした現象はソフトウェア単体の問題というより、システム環境や他アプリとの干渉、設定ミスなど複合的な要因によって発生することが多いです。
まず最初に確認すべきは、MSI CenterのバージョンとWindowsのバージョンが適合しているかどうかです。
特にWindowsアップデート直後や、MSI Centerのアップデート直後に不具合が起こった場合、互換性の問題が疑われます。
公式サイトから最新バージョンを確認し、必要に応じて更新またはダウングレードを検討してください。
もう一つの原因として、MSI Centerが起動時に自動で一部のハードウェア設定を変更しようとする過程で、システムが不安定になるケースがあります。
特にファンやCPU動作モードの自動切替が有効になっていると、電源制御に関する不具合が出ることがあります。
こうした場合は、MSI Centerの自動起動を無効にし、設定を手動に切り替えることで症状が改善することがあります。
もし再起動が頻繁に起こるようであれば、一時的にMSI Centerをアンインストールして様子を見ることも有効です。
それでも改善しない場合、メモリやドライバ、BIOS設定などハードウェア寄りの問題が疑われるため、システム全体の診断が必要になります。
特に「sfc /scannow」などのコマンドでWindowsファイルの整合性をチェックしたり、BIOSの初期化を行うことも試す価値があります。
このように、再起動を繰り返す問題が出た場合は、MSI Centerだけでなく、周辺環境や設定全体を見直す視点が求められます。
短絡的に原因を一つに決めつけず、段階的に切り分けを行うことで、トラブルを最小限に抑えることができます。
MSI Centerのプライバシーポリシーに注意
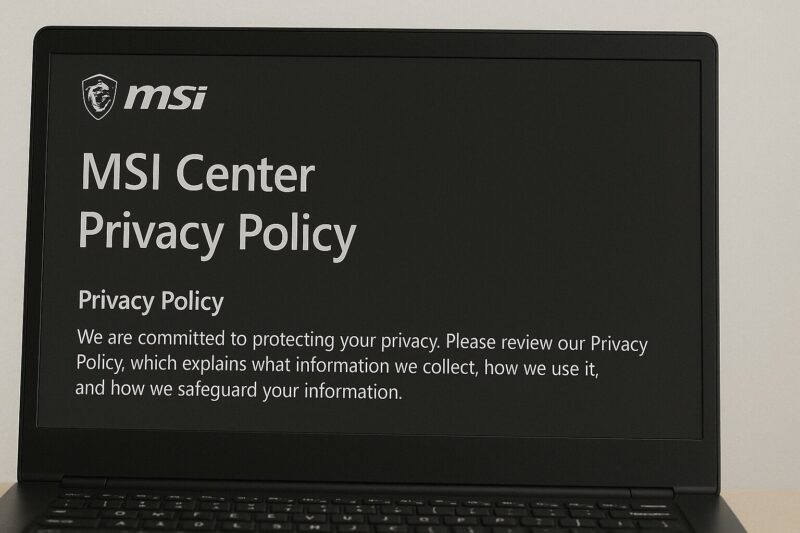
MSI Centerはシステムの詳細な情報を扱うソフトウェアであるため、その使用にあたってはプライバシーポリシーにも注意を払う必要があります。
利用規約を十分に読まずに「OK」を押してしまうケースが多いものの、実際には個人情報や使用状況に関するデータ収集が含まれていることがあります。
MSIのプライバシーポリシーによると、ソフトウェアを通じて収集される情報には、PCの構成や使用状況、インストールされたアプリケーションのバージョン情報、さらにはエラー発生時のログデータなどが含まれると明記されています。
これらの情報は主に製品の品質改善やサポート向上を目的として使用されると説明されていますが、利用者が事前に内容を知らずに同意しているケースも少なくありません。
一方で、収集されたデータが第三者と共有される可能性についても記載されており、MSIが信頼するパートナー企業に技術サポート目的で提供されることがあるとされています。
この点に不安を感じるユーザーは、事前に通信の内容や収集項目を確認する手段がない以上、使用を避けるか、最小限の権限で使う工夫が求められます。
対策としては、インストール時のプライバシー設定を慎重に確認することが第一です。
加えて、可能であればファイアウォールやプライバシー監視ソフトを使って、外部への通信を制限したり、匿名化することも検討すると良いでしょう。
なお、Windowsのグループポリシー設定やレジストリを用いて一部のデータ送信をブロックする方法もありますが、これには高度な知識が必要です。
このように、便利な機能を備えたMSI Centerであっても、利用者のデータがどう扱われているのかを把握せずに使用することは推奨できません。
安全に活用するためには、ソフトウェアの設定だけでなく、その背景にある情報収集ポリシーにも注意を払う姿勢が重要です。
MSI Centerは本当に必要か?
MSI Centerは、MSI製のマザーボードやノートPCを使用する上で、便利な機能を一括で管理できる統合型ユーティリティソフトです。
しかし、あくまでも“便利にするため”のものであり、MSI製ハードウェアの動作に必須というわけではありません。
使用者の環境や目的によって、必要性の有無は大きく異なります。
例えば、PCでゲームや高負荷な作業をするユーザーにとっては、パフォーマンスの最適化や温度管理、ファンコントロールなどを簡単に行えるMSI Centerは役立つ存在です。
特定のシナリオに応じたモード(ゲーミングモード、サイレントモードなど)をワンクリックで切り替えられるため、用途に応じて快適なパフォーマンスを得やすくなります。
また、BIOSアップデートやドライバ管理もMSI Centerから実行できるため、メンテナンスに不慣れなユーザーにとっては心強いツールとなるでしょう。
一方、Web閲覧や文書作成が中心のライトユーザー、あるいはOS標準機能やBIOSだけで十分な管理ができている人にとっては、MSI Centerを導入するメリットが少ないのも事実です。
実際、インストールによってシステムが不安定になるケースや、不要なバックグラウンド動作でPCリソースを消費するという報告もあります。
こうした観点から、「MSI Centerは誰にとっても必要」というわけではなく、「利用目的によって導入を検討するべきソフト」と捉える方が現実的です。
便利な反面、環境によっては不具合の原因にもなり得るため、まずは自身の使用スタイルを見直し、そのうえで必要性を判断することが重要です。
他ソフトとの干渉や不具合に注意
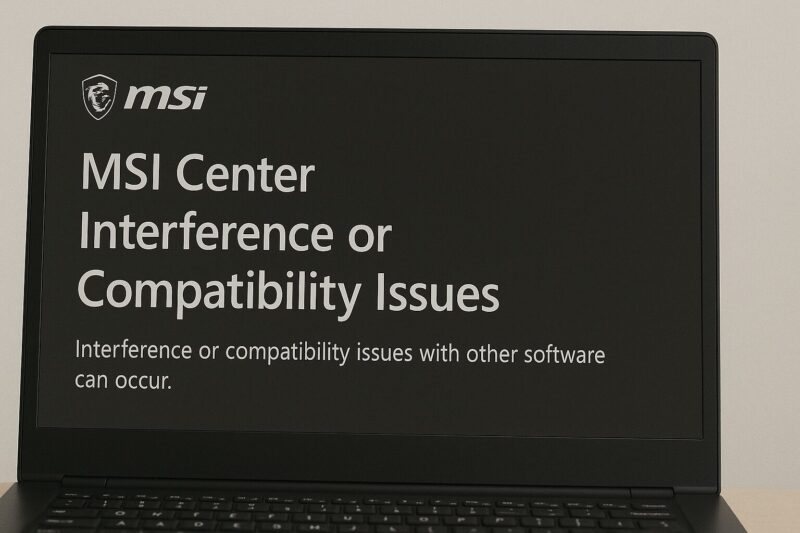
MSI Centerは多機能なソフトウェアですが、その性質上、他の常駐アプリケーションやセキュリティソフト、システム監視ツールと干渉することがあります。
これによって、PCの動作が不安定になったり、特定の機能がうまく動作しないといった問題が発生することがあるため注意が必要です。
例えば、他社製のRGBライティング管理ソフトやファンコントロールツール、さらには一部のウイルス対策ソフトは、MSI Centerと同じ領域にアクセスしようとするため、競合が起きる可能性があります。
特に、ASUS、Gigabyte、ASRockなど他メーカーのマザーボード向けソフトとの併用は、設定が上書きされたり、アプリのクラッシュを引き起こす要因となり得ます。
また、インストール直後にPCが重くなる、起動が遅くなる、MSI Center自体が起動しないなどの症状が出ることも報告されています。
こういったトラブルの背景には、バックグラウンドでの常駐プロセスが競合しているケースや、MSI Centerが自動で変更を加える設定が他ソフトに阻害されているケースが含まれます。
対策としては、MSI Centerを使用する前に、同様の機能を持つ他のアプリを無効化、あるいはアンインストールしておくことが有効です。
また、必要に応じてWindowsの「スタートアップ」設定から不要な自動起動をオフにし、動作の安定性を確保することも大切です。
さらに、セキュリティソフトがMSI Centerの挙動を誤検出していないかも確認しておくと良いでしょう。
このように、MSI Centerは便利である一方、他ソフトとの相性によってはトラブルの原因になる可能性があるため、導入・運用には注意が必要です。
MSI Centerはいらないという口コミも紹介
MSI Centerについては、便利だという声と同じくらい「いらない」と感じているユーザーの口コミも多く見られます。
こうした否定的な意見は主に、「不具合が起こりやすい」「使いにくい」「パフォーマンスに悪影響が出る」といった使用体験に基づいています。
例えば、MSI CenterをインストールしたことでPCの起動が遅くなったり、ファンの動作が不安定になったという報告は多数あります。
また、「最初から入っていたが、うまく動かずアップデートも失敗した」という声も少なくありません。
このようなケースでは、MSIの公式サイトから最新バージョンを手動で再インストールしなければ改善しない場合もあります。
他にも、「LEDの設定が勝手に初期化される」「設定が保存されない」「再起動後に自動的に起動してくるのが煩わしい」など、使い勝手に関する不満も一定数見受けられます。
これにより、MSI Centerをアンインストールしてシンプルな運用に切り替えたというユーザーも少なくありません。
SNSや掲示板などの口コミでは、「アンインストールしたらPCが快適になった」「MSI Centerなしでも困ることはなかった」といったポジティブな報告も見られます。
逆に、LED制御やBIOS更新が目的で再インストールを検討しているという声もあるため、用途に応じた選択が求められます。
このように、MSI Centerに対する「いらない」という口コミは、使い方やPC環境、ソフトの完成度によって大きく左右されるという現状を反映しています。
万人にとっての正解ではないからこそ、自分の用途に本当に必要な機能かを見極めたうえで導入の判断をするべきでしょう。