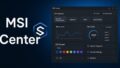MSI Centerを使ったBIOSアップデートは便利ですが、正しい手順を知らずに進めると失敗のリスクがあります。
この記事では、アップデート方法や注意点をはじめ、BIOS更新が本当に必要かどうかの判断基準も解説します。
インストールが終わらない、操作ができないといったトラブルへの対処法も具体的に紹介しています。
また、MSI CenterとDragon Center 違いについても触れ、両者の併用による不具合や誤認識の回避策も取り上げます。
さらに、MSI Centerの動作に必要なsdkの重要性にも言及し、更新後の安定運用に役立つ情報をまとめています。
BIOSアップデートに不安がある方や、初めて作業する方にもわかりやすく構成していますので、ぜひ参考にしてください。
MSI CenterでBIOSのアップデート行う基本
- MSI Centerとは何かを理解する
- MSI CenterとDragon Centerの違いを解説
- BIOSのアップデートは必要か?
- MSI Centerでのアップデート方法は
- BIOSのアップデートで失敗しないために
MSI Centerとは何かを理解する
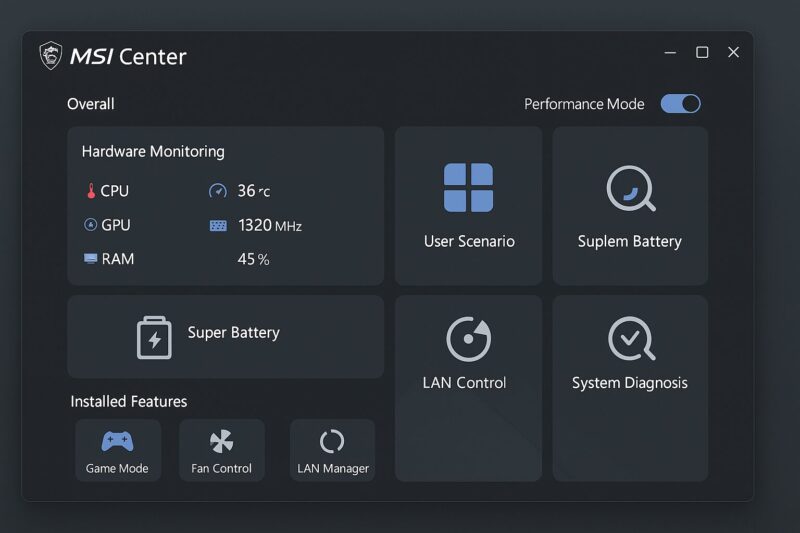
MSI Centerとは、MSI(Micro-Star International)が提供するPC管理ソフトで、MSI製マザーボードやグラフィックカード、その他周辺機器を一括でコントロールできる総合ユーティリティです。
主にシステムのパフォーマンス調整やドライバ更新、LEDライティングの制御、ファンの動作設定などを行うことができます。
このソフトの大きな特徴は、初心者でも扱いやすい直感的なインターフェースと、多機能性を両立している点にあります。
たとえば、「ハードウェアモニタリング」ではCPUやGPUの温度、ファン回転数、メモリ使用率などをリアルタイムで確認できます。
また、「ゲーミングモード」や「ユーザーシナリオ」では、ゲームプレイ時や静音重視の作業時など、目的に合わせた動作モードをワンクリックで切り替えることができます。
一方で、MSI Centerの導入にはいくつかの注意点もあります。
まず、対応していない古い製品やOSでは正しく動作しない場合があります。
さらに、MSI Center内で提供される一部機能は、個別にモジュールをインストールする必要があります。
つまり、最初にインストールしただけではすべての機能が使えるわけではなく、自分の環境や目的に応じて必要な機能を追加インストールする必要があるのです。
このようにMSI Centerは、MSI製品を快適に使用するための重要なツールです。
システムを最適化しながら、アップデートや設定変更を一箇所で完結させたいユーザーにとっては、非常に便利な存在となっています。
MSI CenterとDragon Centerの違いを解説
MSI CenterとDragon Centerは、どちらもMSIが提供しているPC管理用のアプリケーションですが、役割や対象製品、機能面において明確な違いがあります。
これを正しく理解しておかないと、インストールするソフトを間違えてしまったり、意図しない不具合に悩まされる可能性があります。
まず、Dragon CenterはMSIが以前提供していたユーティリティで、比較的古いMSI製マザーボードやノートPCなどを対象としています。
システム監視やライティング制御、ドライバー更新などの基本的な機能は備えているものの、UIはやや古く、現在では更新も限定的です。
これに対して、MSI CenterはDragon Centerの後継にあたる新世代のソフトウェアで、MSI製品の最新機種に対応しています。
機能がモジュール式になっており、必要なツールだけをインストールできる点が大きな進化です。
例えば、LED制御を行いたい場合には「Mystic Light」モジュールを、ドライバの更新を行いたい場合には「Live Update」モジュールを追加で導入する仕組みとなっています。
また、MSI Centerではより細かなカスタマイズやパフォーマンス管理が可能です。
UI(ユーザーインターフェース)もモダンな設計になっており、視認性や操作性が格段に向上しています。
多くの機能がクラウド連携にも対応しているため、システム状況に応じた自動最適化も可能です。
ただし、両方のソフトを同時にインストールすることは推奨されておらず、不具合や競合が発生するリスクがあります。
どちらを使うべきか迷った場合は、使用しているMSI製品がMSI Centerに対応しているかどうかを公式サイトで確認し、可能であればMSI Centerを選ぶと良いでしょう。
BIOSのアップデートは必要か?
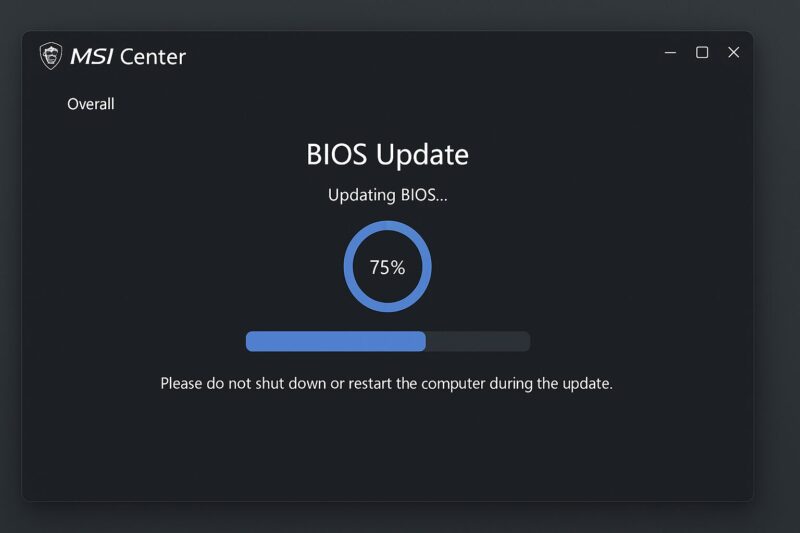
BIOSアップデートは、すべてのPCユーザーにとって常に必要な作業というわけではありませんが、特定の状況では非常に重要な役割を果たします。
特に、新しいCPUやメモリなどのハードウェアを導入する場合、またはシステムの安定性に不安があるときには、BIOSを最新版に更新することが推奨されます。
その理由は、BIOSがマザーボードと各種ハードウェアの基本的なやりとりを制御している根幹部分だからです。
例えば、新世代のCPUを取り付けても、古いBIOSではそのCPUを正しく認識できず、起動しないというトラブルが発生する可能性があります。
さらに、最新のBIOSではバグの修正やセキュリティ強化が行われていることも多く、トラブルの予防という意味でもメリットがあります。
ただし、BIOSのアップデートには慎重さが求められます。
更新中に電源が切れたり、手順を誤ると、PCが起動しなくなる恐れがあります。
こうしたリスクを避けるためにも、アップデートの際は安定した電源供給を確保し、他のアプリケーションをすべて終了させた状態で行うことが基本です。
また、必要性が低い場合は無理に更新しないという判断も大切です。
このように、BIOSアップデートにはリスクとリターンの両方が存在します。
何の問題もなく動作しているPCであれば、あえてBIOSを更新する必要はありません。
一方で、新たな構成への変更やトラブル対処が必要な場面では、BIOSアップデートが問題解決の鍵となることもあります。
したがって、自分の環境と目的を見極めたうえで実行することが重要です。
MSI Centerでのアップデート方法は
MSI Centerを使えば、BIOSやドライバのアップデートを一括で管理することができます。
手動でファイルを探す手間を省けるため、初心者にも扱いやすい方法と言えるでしょう。
まず、MSI Centerをインストールする必要があります。
MSI公式サイトにアクセスし、自分のマザーボードの型番を検索します。
例えば「PRO B660M-E DDR4」のように製品名を入力して検索し、製品ページから「ユーティリティ」内にあるMSI Centerをダウンロードします。
インストールが完了したら、アプリを起動してください。
起動直後に利用規約とプライバシーポリシーの画面が表示されるので、スクロールして内容を確認した上で同意のチェックを入れ、「OK」をクリックします。
すると、使用する機能セットを選択する画面が出てきますが、ここでは後から追加・削除も可能なので、必要最低限の機能だけで進んでも問題ありません。
アップデートの操作は「Support」→「Live Update」から行います。
ここで「スキャン」ボタンをクリックすると、システムを自動でチェックし、利用可能なアップデートを表示してくれます。
アップデート項目の中にはドライバ、ユーティリティ、BIOSなどが含まれており、必要なものにチェックを入れて「インストール」を押すだけで更新が始まります。
ただし、アップデート対象に「Norton」などの体験版ソフトが含まれていることがあります。
これらは不要であればチェックを外しておきましょう。
また、BIOSを含むアップデートを行う際は、他の作業を中断し、安定したインターネット接続を確保しておくことが重要です。
途中で中断されると深刻な問題を引き起こすことがあります。
このように、MSI Centerを利用すればシステムの保守が格段に簡単になりますが、すべての操作が自動で安全に行われるわけではありません。
各更新の内容をよく確認し、自分の環境に本当に必要なアップデートかを見極めることが大切です。
BIOSのアップデートで失敗しないために
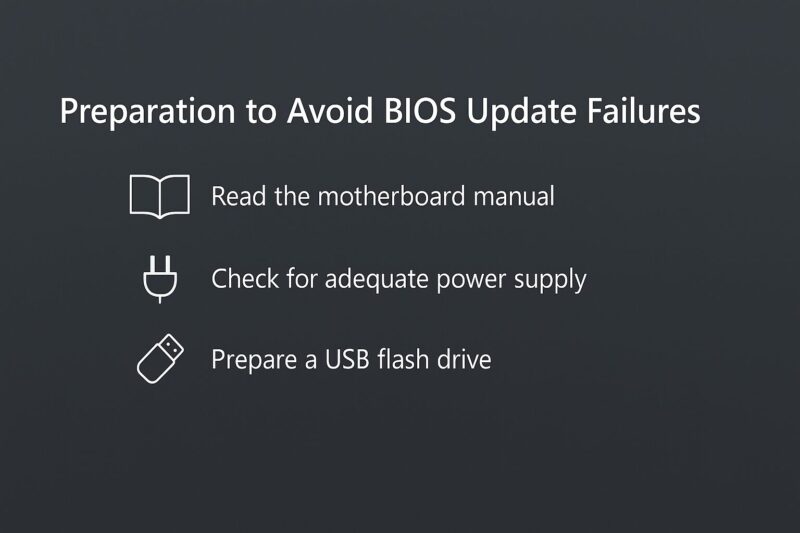
BIOSアップデートは非常に有用な作業ですが、慎重に行わなければ致命的なトラブルの原因にもなりかねません。
成功させるためには、準備と正しい手順が何よりも重要です。
まず、安定した電源環境を確保しましょう。
ノートPCであればACアダプターを接続し、デスクトップPCの場合は電源タップやUPS(無停電電源装置)の使用を検討してください。
アップデート中に電源が落ちてしまうと、BIOSが破損し、PCが起動不能になる恐れがあります。
次に、不要なアプリケーションやバックグラウンドタスクはすべて終了しておきます。
アップデート中に他の処理が干渉することで、フリーズや中断が発生する可能性があるからです。
また、セキュリティソフトがアップデートプロセスを誤検知するケースもあるため、一時的に無効にすることも検討しましょう。
BIOSアップデートの方法は複数ありますが、MSI製マザーボードであれば「M-FLASH」機能を使った方法が比較的安全です。
これはUSBメモリを使ってBIOSを更新する仕組みで、OSに依存しないため、Windowsが不安定な環境でも実行できます。
USBメモリは必ずFAT32形式でフォーマットし、ダウンロードしたBIOSファイルを展開してルートディレクトリに配置してください。
前述の通り、MSI Centerから直接BIOSアップデートを行うことも可能ですが、OS上での操作となるため、フリーズや強制終了などのリスクを伴います。
OSに詳しくない方や、システムの安定性に不安がある方は、なるべくM-FLASHやFlash BIOS Buttonといった、より安全性の高い手段を選ぶと安心です。
最後に、アップデート後はBIOSの設定が初期化される場合があります。
ブートモード(UEFI/CSM)やファン制御、電圧設定などがリセットされていないか確認し、必要に応じて再設定してください。
このように、事前準備と落ち着いた操作を心がければ、BIOSアップデートは決して難しい作業ではありません。
不安がある場合は無理をせず、サポートに相談するのも良い判断です。
MSI CenterでBIOSをアップデートする際のトラブル対処
- インストールが終わらないときの対処法
- アップデート中に起こる主な失敗例
- MSI CenterのSDKとは何か?
- ドラゴンセンターとの互換性に注意
- アップデート後に再起動しない原因
- MSI CenterのLive Updateの注意点
インストールが終わらないときの対処法
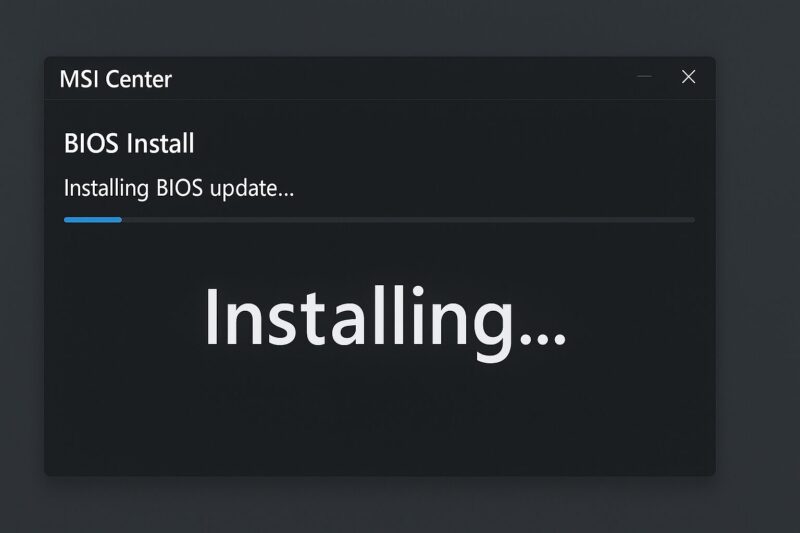
MSI Centerのインストールが途中で止まってしまい、進まなくなるトラブルは珍しくありません。
何も反応がなく、完了の画面に辿り着かないときは、いくつかの原因が考えられます。
落ち着いて、順番に対処していくことが大切です。
まず最初に確認したいのが、Windowsのバージョンや更新状況です。
MSI CenterはWindows 10または11の64bit環境で動作します。
特に、システムが最新の状態でないとインストールに失敗する可能性があります。
Windows Updateで最新パッチが適用されているかを確認し、必要があれば再起動後に再試行してください。
次に、インストール先のフォルダや一時ファイルが干渉しているケースもあります。
一度MSI Centerのインストーラーを閉じ、「C:\Users[ユーザー名]\AppData\Local\Temp」フォルダ内の一時ファイルを削除してみてください。
これにより、途中で止まった処理がリセットされることがあります。
また、過去にDragon Centerや古いバージョンのMSI Centerを使っていた場合は、それらが競合している可能性があるため、先にアンインストールし、残存フォルダも削除しておきましょう。
セキュリティソフトの常駐が原因になることもあります。
一時的にウイルス対策ソフトやファイアウォールを無効化し、インストーラーを右クリックして「管理者として実行」してみてください。
これにより、権限の問題で止まっていた処理が進む場合があります。
また、インストールファイル自体が破損しているケースも無視できません。
公式サイトから改めて最新版をダウンロードし直し、解凍ツールで再展開してから再試行すると、正常に進行することがあります。
このように、複数の視点からチェックすることで、多くのケースでインストールの停止を解消できます。
焦らずに一つずつ試していく姿勢が解決の近道です。
アップデート中に起こる主な失敗例
MSI Centerでのアップデートは便利ですが、完璧なものではありません。
使用中に不具合が発生することもあり、特に注意が必要なのがアップデート中の失敗です。
このようなトラブルは事前に知っておくことで回避できる可能性が高くなります。
最も多いのは、BIOSアップデート中にシステムがフリーズしてしまうケースです。
この状態で無理に電源を落とすと、BIOSが破損し、PCが起動しなくなってしまいます。
原因の多くは、バックグラウンドで動いているアプリケーションやWindowsの一時停止、あるいは不安定なネットワーク接続にあります。
アップデートの際には他の作業を止め、電源と通信が安定した状態を保ちましょう。
次に、アップデートの進行が極端に遅くなり、途中で「失敗しました」と表示される場合もあります。
このときは、MSI CenterとMSIのアップデートサーバーの通信に問題があることが考えられます。
ルーターやプロバイダ側の通信状況、またはセキュリティソフトの遮断機能が影響している場合もあります。
セキュリティソフトの一時停止や、別のネットワーク環境で試すのも有効です。
さらに、アップデート完了後に再起動してもドライバが反映されない、または旧バージョンのままということもあります。
このときはアップデートが正常にインストールされていない可能性が高いです。
一度MSI Centerを再起動し、もう一度スキャンしてみましょう。
それでも更新されない場合は、手動で公式サイトからダウンロードする方法が安全です。
アップデートに関する問題はすべてがアプリの不具合とは限らず、使用環境に依存することも少なくありません。
失敗を防ぐには、事前の準備と落ち着いた操作が不可欠です。
MSI CenterのSDKとは何か?
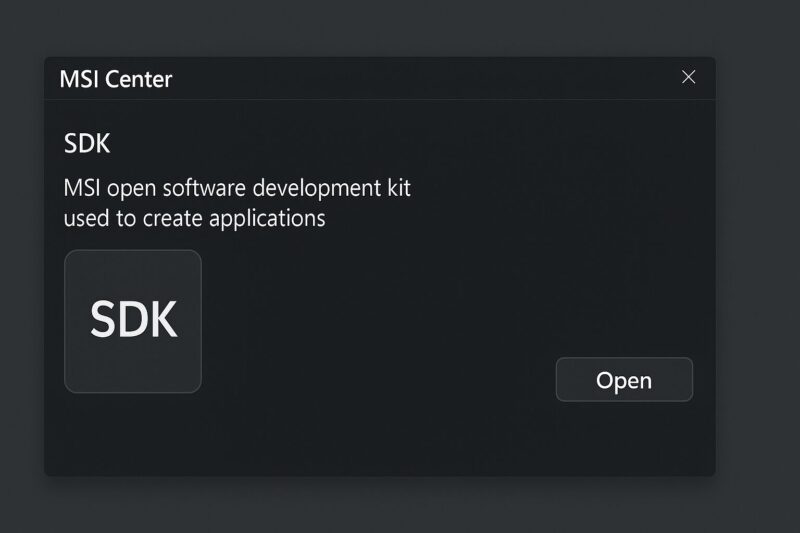
MSI Centerの「SDK」とは、「Software Development Kit(ソフトウェア開発キット)」の略称で、MSI Centerの各種機能を正しく動作させるために必要な追加コンポーネントの一種です。
主にRGB制御やセンサー情報の取得、ファンコントロールなど、ハードウェアと連携する高度な処理に関わっています。
言ってしまえば、SDKはMSI Centerの「裏方」のような存在です。
表からは見えにくい存在ですが、このコンポーネントがインストールされていない、あるいは破損している場合、一部機能が動作しなかったり、異常な動作を起こすことがあります。
例えば、Mystic LightでLEDが反応しない、ハードウェアモニターに温度情報が表示されないといった症状が出ることがあります。
インストール時に自動的に組み込まれるはずのSDKですが、セキュリティソフトやシステム設定の影響で正しくインストールされない場合もあります。
こうしたときは、MSI Centerを一度アンインストールし、再インストールすることでSDKも再構築されるため、症状が改善することがあります。
また、MSI CenterのアップデートによりSDKの内容が変更・追加されることもあります。
アップデート後に動作が不安定になった場合は、SDKの不整合が原因になっている可能性があるため、手動で再インストールを試すと良いでしょう。
公式サイトにてSDKのみのダウンロード提供が行われていることもあります。
MSI Centerの表面だけでなく、このような基盤的な要素にも目を向けることで、より安定したPC運用が実現できます。
トラブル発生時は、SDKの状態も確認項目の一つとして押さえておくと安心です。
ドラゴンセンターとの互換性に注意
MSI CenterとDragon Centerは、どちらもMSIが提供するシステム管理ソフトウェアですが、同時にインストールして使用することは推奨されていません。
特に、互換性の問題によって予期せぬ不具合が発生するケースがあるため注意が必要です。
Dragon CenterはMSIの旧世代製品向けに設計されたソフトで、MSI Centerはその後継としてリリースされた新しい管理ツールです。
この2つのソフトは構成が非常に似ているため、システムファイルやレジストリの一部を共有してしまう場合があります。
その結果、例えばファンコントロールが効かなくなったり、LEDの設定が反映されなかったりする不具合が生じることがあります。
また、MSI Centerのインストール時にDragon Centerがシステムに残っていると、インストーラーが正しく動作しなかったり、SDK関連のエラーが表示されることがあります。
こうした問題を避けるためにも、MSI Centerを使うのであれば事前にDragon Centerを完全にアンインストールしておくことが重要です。
アンインストールする際には、ただアプリを削除するだけでなく、AppDataフォルダやProgram Files内に残っている関連フォルダも手動で削除しておくと安心です。
さらに、MSI公式が提供する「Uninstaller Tool」を活用すれば、残存ファイルも一括で削除できます。
このように、両者は似ているようで根本的に別のソフトです。
誤って併用すると不具合の原因になりやすいため、MSI Centerを使用する際はDragon Centerとの切り替えを明確に行いましょう。
アップデート後に再起動しない原因
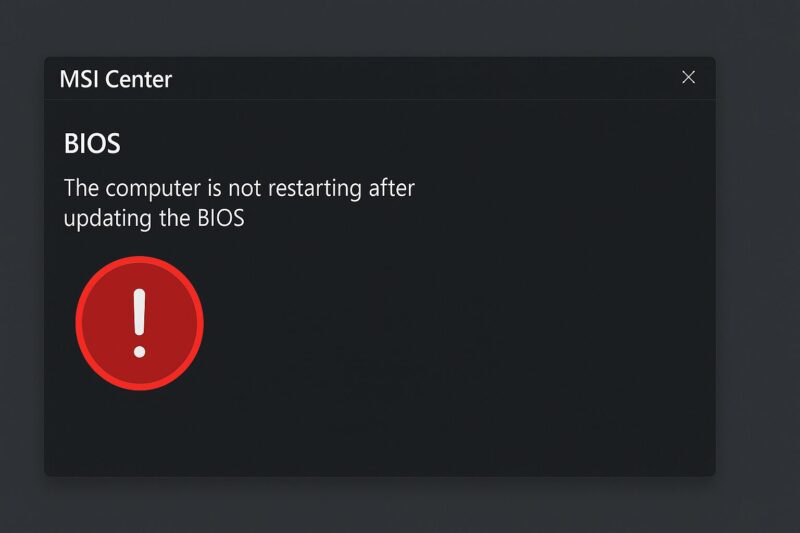
アップデート後にパソコンが自動的に再起動しない、または電源は入っているのに画面が真っ暗なまま反応しない、といった現象は、BIOSやドライバの更新に関係している場合があります。
原因を把握し、適切に対処することで回復できる可能性があります。
まず考えられるのは、BIOSアップデートによる設定初期化です。
BIOSのアップデートを行うと、以前にカスタマイズしていたブートモードや起動順序、電圧・冷却設定などがリセットされることがあります。
特に「CSM(互換性サポートモジュール)」が有効化されてしまっていると、UEFIモードでインストールされたWindowsが正常に起動しない場合があります。
BIOS設定に入り、「Boot Mode」を再確認して「UEFI」に戻すことで解決することが多いです。
次に、ドライバの更新後に再起動が行われないケースでは、グラフィックドライバが適切に適用されていないことが原因の一つです。
この場合、モニターが信号を受け取れず、画面が映らないだけで、内部ではOSが起動していることもあります。
別の出力端子(HDMIやDisplayPort)に接続を切り替えることで画面が表示されることがあります。
また、MSI CenterのLive Update機能で複数のドライバを一括更新した場合、一部の更新が競合を起こして正しく反映されていないこともあります。
こうしたときは、MSI Centerを再起動して再スキャンを行い、再インストールやロールバックが必要かを確認してください。
再起動しないトラブルは焦ってしまいがちですが、原因を絞り込めば比較的シンプルに対処できる場合が多いです。
ハードウェアに重大な問題がない限り、設定の見直しで回復できることを覚えておくと安心です。
MSI CenterのLive Updateの注意点
MSI Centerに搭載されている「Live Update」機能は、ドライバやBIOS、ユーティリティなどを一括して最新の状態に保つことができる便利なツールです。
ただし、簡単に更新できる反面、いくつかの注意点も存在します。
まず最初に確認したいのは、インターネット接続の安定性です。
Live UpdateはMSIのサーバーと通信してアップデート内容を取得するため、通信が不安定だったり、VPNやプロキシを経由している場合は、スキャンが途中で止まったり、正しいファイルが取得できなかったりすることがあります。
更新作業中は、なるべく有線LANで接続するのがおすすめです。
もう一つの注意点は、アップデート対象の中に不必要なソフトが含まれていることです。
例えば「Norton」などの試用版がリストに表示されることがありますが、これはセキュリティソフトの体験版であり、必ずしも導入する必要はありません。
インストール前には内容を確認し、本当に必要な項目だけにチェックを入れるようにしましょう。
さらに、BIOSのアップデートもLive Updateから可能ですが、この操作には特に注意が必要です。
Windows上で実行されるため、バックグラウンドで動作しているアプリやシステムの状態が影響する場合があります。
アップデート中にPCがフリーズすれば、最悪の場合BIOSが破損してしまい、PCが起動不能になります。
少しでも不安がある場合は、BIOSはM-FLASHなどの専用機能を使って更新する方が安全です。
Live Updateは非常に便利な機能ではあるものの、すべてを自動で任せてしまうのではなく、内容を確認しながら使うことがトラブル回避の鍵となります。
特に大規模なアップデートを行う前には、復元ポイントの作成や重要データのバックアップも忘れずに行っておきたいところです。