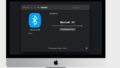iMacでイラストやデザインを始めたい方にとって、ペンタブレット選びは大きな第一歩です。
特にiMac用ペンタブレットのおすすめを探している方の多くは、どの機種が自分に合っているのか、どのように接続するのかなど、基本的な情報を探している初心者の方も少なくありません。
本記事では、ペンタブとは何かという基本から、Mac対応ペンタブの選び方、液タブや板タブの違い、さらにはMacBookやMacBook Airでも快適に使える製品の情報まで、幅広く網羅しています。
Mac環境でスムーズにペンタブを活用するための知識や注意点も詳しく解説しますので、これからデジタル制作を始めたいと考えている方にとって、きっと役立つ内容となるでしょう。
iMac用ペンタブレットのおすすめモデル一覧
- ペンタブとは?初心者にも分かりやすく解説
- Mac対応ペンタブを選ぶポイントとは
- 液タブのおすすめ製品をタイプ別に紹介
- iMacにペンタブを接続するにはどうすればいい?
- 初心者向けおすすめペンタブの選び方
ペンタブとは?初心者にも分かりやすく解説

ペンタブレット、通称「ペンタブ」とは、専用のペンを使ってパソコン上で絵を描いたり文字を書いたりできる入力機器のことです。
マウスやキーボードと違って、まるで紙に描くような感覚で操作できるため、イラスト制作や写真加工、手書き文字の入力など、クリエイティブな作業に幅広く活用されています。
ペンタブには大きく分けて2種類あります。
ひとつは「板タブ」と呼ばれるタイプで、描画面には何も映らず、画面を見ながら手元のタブレットに描いていくものです。
もうひとつは「液晶タブレット(液タブ)」で、画面そのものに直接描くことができるため、より直感的な操作が可能です。
これからペンタブを使いたいと考えている初心者にとって、「板タブは難しそう」と感じることもあるかもしれません。
しかし、実際には数日使うだけで基本的な操作には慣れることができます。
また、多くの製品がペンの筆圧感知や傾き検知に対応しているため、細かいニュアンスも表現しやすくなっています。
ただし、ペンタブの性能や対応OSは機種によって異なるため、購入前には使用しているパソコンに対応しているかを必ず確認しましょう。
MacやWindowsの両方に対応しているモデルも多くありますが、一部の機能が制限される場合もあるため、製品仕様のチェックは欠かせません。
このように、ペンタブはデジタル作業における強力なツールであり、初めての方でも安心して始められるアイテムです。
使い方に慣れることで、表現の幅が広がり、創作活動をより自由に楽しめるようになります。
Mac対応ペンタブを選ぶポイントとは
Mac対応のペンタブレットを選ぶ際には、単に「使えるかどうか」だけでなく、実際の操作性や互換性、ソフトウェアとの連携なども考慮する必要があります。
Macユーザーが快適にペンタブを利用するためには、いくつかの重要なポイントを押さえておくことが大切です。
まず確認すべきなのは、公式にMac OSに対応しているかどうかです。
製品によってはWindows専用のものや、Macでは一部機能が使えないものもあります。
購入前にメーカーの公式サイトでドライバやサポート情報をチェックし、現在使用しているOSバージョンと互換性があるかを調べておきましょう。
次に注目したいのが、使用するアプリケーションとの相性です。
例えばAdobe PhotoshopやClip Studio Paintなどのソフトを使用する場合、それらに最適化されたドライバや機能(筆圧検知やショートカット設定など)が備わっているかは大きなポイントになります。
中にはペンの反応が遅れたり、ショートカットキーがうまく動作しないといった問題が起きることもあるため、実際のレビューや使用者の声も参考にすると安心です。
また、USB-CやBluetoothなど、Macとの接続方法にも注意が必要です。
特に近年のMacBookはUSB-Cポートしか搭載していないモデルが多いため、変換アダプタが必要かどうかも確認しておきましょう。
ワイヤレス接続に対応しているペンタブであれば、よりすっきりとした作業環境を整えることができます。
このような点を踏まえて選べば、Macでもストレスなく快適にペンタブを使うことができます。
単なるスペック比較にとどまらず、実際の使用シーンをイメージしながら選ぶことが成功のコツです。
液タブのおすすめ製品をタイプ別に紹介

液晶タブレット、通称「液タブ」は、描画面がそのままディスプレイになっているタイプのペンタブレットで、視線と手の動きが一致するため非常に直感的に操作できます。
ここでは、用途別におすすめの液タブをいくつか紹介していきます。
まず、初心者向けには「Wacom One」があります。
コンパクトで扱いやすく、価格も比較的抑えられているため、初めて液タブに触れる方にはちょうど良い選択肢です。
描き心地も滑らかで、ペンのレスポンスも良好。
Macとの互換性も高く、基本的なドライバ設定だけで簡単に使い始められます。
中級者以上でより高精度な描画を求める場合は、「XP-Pen Artistシリーズ」や「HUION Kamvasシリーズ」なども人気です。
これらのモデルは、筆圧感知のレベルが高く、画面の解像度も優れているため、繊細なタッチや色使いにも応えてくれます。
また、多くの製品がショートカットキーやスタンドなどの機能性も備えており、効率的な作業が可能です。
一方、プロユースで選ぶなら「Wacom Cintiq Pro」シリーズがおすすめです。
高解像度かつ色再現性に優れた4Kディスプレイを搭載し、業務レベルの制作にも対応できます。
価格帯は高めですが、安定性やサポート面も充実しており、長期間安心して使えるという点では非常に信頼の置けるモデルです。
ただし、液タブは一般的な板タブに比べてサイズが大きく、接続や設置にスペースを要する点には注意が必要です。
また、発熱や反射の問題もあるため、長時間使用する際は適切なモニター角度や照明環境も工夫する必要があります。
このように、液タブは用途やスキルレベルに応じて選ぶべき製品が異なります。
自身の制作スタイルに合った一台を見つけることが、快適なデジタル制作への第一歩となるでしょう。
iMacにペンタブを接続するにはどうすればいい?
iMacにペンタブレットを接続する方法は、それほど難しくありません。
基本的には、製品に同梱されているUSBケーブルやBluetoothを使用して接続し、専用ドライバをインストールすることで使用できるようになります。
ただし、事前に確認しておくべきポイントがいくつかあります。
まず初めに、使用したいペンタブレットがmacOSに対応しているかどうかを確認しましょう。
公式サイトやパッケージに「Mac対応」と明記されていれば安心ですが、macOSのバージョンによっては一部の機能が動作しないこともあるため、使用しているiMacのOSと互換性があるかを事前にチェックすることが大切です。
次に、iMacのポートに適した接続ケーブルが必要です。
最近のiMacにはUSB-Cポートのみが搭載されているモデルもあるため、USB-A接続のペンタブを使う場合は変換アダプターが必要になることがあります。
購入時にケーブル形状を確認し、必要であれば一緒に変換アダプターを用意しておくと安心です。
ペンタブを物理的に接続した後は、メーカーが提供しているドライバをインストールします。
これを行わないと、筆圧感知やペンの細かい設定が反映されない場合があります。
ドライバは基本的に公式サイトから無料でダウンロード可能で、インストール後は再起動することで利用が可能になります。
また、Bluetooth対応のペンタブレットであれば、無線接続も可能です。
iMacの「システム設定」→「Bluetooth」からデバイスを選択し、ペアリングを行うだけで使い始めることができます。
配線が少なくて済むため、デスク周りをすっきり保ちたい方におすすめです。
このように、iMacにペンタブを接続する際は、互換性・接続方法・ドライバの3点をしっかり押さえておけば、スムーズに導入できます。
初めての方でも、手順をひとつずつ確認しながら進めれば問題なく使いこなせるでしょう。
初心者向けおすすめペンタブの選び方

初心者がペンタブレットを選ぶ際に重視すべきポイントは、「扱いやすさ」と「コストパフォーマンス」です。
初めて使う機器である以上、複雑すぎるものを選んでしまうと、かえって操作に慣れるまでに時間がかかってしまいます。
ここでは、初心者にとって失敗しないペンタブ選びの基準を紹介します。
まず、サイズ選びが重要です。
大きすぎるペンタブは持ち運びに不便で、デスクのスペースも必要になります。
かといって小さすぎると描きにくいと感じることもあるため、A5程度の中型サイズがおすすめです。
これは持ち運びと操作性のバランスが良く、初心者でも扱いやすい大きさです。
次に注目したいのが、ペンの性能です。
筆圧感知のレベルやペンの応答速度が低いと、描画中に違和感を覚える可能性があります。
初心者向けであっても、最低でも2048レベルの筆圧感知に対応しているモデルを選ぶと、自然な書き味が得られます。
また、ペンの握りやすさや軽さも、長時間作業するうえでは見逃せないポイントです。
価格帯についても気になるところですが、あまりに安価すぎる製品は機能や耐久性に不安が残る場合があります。
1万円前後のエントリーモデルで、信頼できるメーカー(例:WacomやXP-Penなど)を選べば、必要な機能を一通り備えており安心です。
さらに、ソフトウェアとの相性も考慮に入れましょう。
Clip Studio PaintやPhotoshopなど、よく使われるソフトとスムーズに連携できるかどうか、事前に情報を確認しておくことが重要です。
このように、初心者向けのペンタブは、機能が過不足なく、扱いやすさとコストのバランスが取れていることが大切です。
最初の一台をしっかり選べば、学習のハードルを下げ、デジタル制作の楽しさをスムーズに体験できるはずです。
iMac以外のペンタブレットのおすすめは?選び方ガイド
- MacBook用ペンタブのおすすめモデルまとめ
- MacBook Air用ペンタブのおすすめの特徴と選び方
- イラスト制作に最適な液タブのおすすめ機種
- iMacユーザーに人気のペンタブブランド
- 用途別に見るMac対応ペンタブの違い
- ペンタブ導入時に気をつけたい設定と注意点
MacBook用ペンタブのおすすめモデルまとめ

MacBookを使ってデジタルイラストやデザインを楽しむなら、ペンタブレット選びは非常に重要です。
MacBookは性能が高く、液晶も美しいため、ペンタブとの相性も抜群です。
ただし、接続方法やソフトウェアとの互換性をしっかり考慮したうえで、自分の用途に合ったモデルを選ぶことがポイントになります。
まず、MacBookにはUSB-Cポートしか搭載されていないモデルが多いため、接続方式に注意が必要です。
従来のUSB-Aで接続するペンタブを使用する場合は、別途変換アダプターが必要になります。
一方、USB-C対応モデルやBluetooth接続に対応したペンタブなら、MacBookとの接続もスムーズです。
無線接続が可能なモデルであれば、配線の煩わしさが減り、作業スペースも快適になります。
おすすめのモデルとしては、Wacom OneやXP-Pen Deco Proなどが挙げられます。
これらの機種は、Mac対応が明記されており、筆圧感知の精度も高く、描画時のラグも少ないため、初心者から中級者まで安心して使用できます。
また、価格も比較的手頃で、コストパフォーマンスの面でも優れています。
もう少し本格的に使いたい場合は、Wacom Intuos Proなどの上位モデルも視野に入れてみるとよいでしょう。
プロ仕様に近い描き心地が得られ、アプリケーションごとの設定も細かく調整可能です。
このように、MacBookでペンタブを使用する場合は、「接続性」「描画性能」「Mac対応の明記」の3つをチェックすることで、失敗のない選択が可能になります。
自分の使い方に合わせて、無理のない予算内で最適な一台を見つけることが大切です。
MacBook Air用ペンタブのおすすめの特徴と選び方
MacBook Airでペンタブレットを使う場合、他のMacシリーズと比べて気をつけたいポイントがいくつかあります。
特に、性能と軽さのバランスが特徴のMacBook Airは、機器の接続や消費電力との相性を意識した選び方が求められます。
MacBook Airはその軽量性と静音性が魅力ですが、グラフィック処理能力はProシリーズに比べると控えめです。
そのため、高負荷のかかるペンタブよりも、省エネで軽快に動作するモデルを選ぶのが理想です。
Bluetooth接続に対応している製品であれば、ポートを占有せず、MacBook Airのシンプルな構成を活かした作業が可能になります。
おすすめは、XP-Pen Deco LWやHuion Inspiroy Keydial KD200などです。
これらは軽量で持ち運びやすく、ワイヤレスで接続できるため、MacBook Airと一緒に使用するのに最適です。
また、必要なドライバがmacOS対応であることも確認しておきましょう。
ドライバが未対応だと、筆圧感知やボタン設定などが正しく機能しません。
さらに、MacBook Airで使う場合は、ペンタブのサイズにも気を配りたいところです。
あまりに大きな板タブや液タブは、持ち運び時の荷物が増え、MacBook Airの利便性を損なってしまいます。
A5サイズ以下のコンパクトなモデルであれば、カフェや図書館などでも気軽に作業できます。
このように、MacBook Airに合ったペンタブを選ぶには、「省電力性」「コンパクト性」「ワイヤレス対応」「Mac互換性」の4点を重視するとよいでしょう。
作業環境や使用目的に合わせて、バランスの良いモデルを選ぶことで、より快適な制作体験が得られます。
イラスト制作に最適な液タブのおすすめ機種

イラスト制作に本格的に取り組むなら、液晶タブレット(液タブ)の導入を検討する価値は十分にあります。
液タブは、画面に直接描くことができるため、紙に描く感覚に近く、直感的な操作が可能です。
とくに細かな表現や色のニュアンスを重視したい人にとっては、液タブの利便性は非常に高いと言えるでしょう。
まず確認したいのは、画面サイズです。
作業スペースが十分に確保できる環境であれば、13~16インチのモデルがおすすめです。
これくらいのサイズがあれば、拡大縮小を繰り返すことなく、快適に作業ができます。
反対に、持ち運びを重視するなら、10インチ台のコンパクトな液タブも検討対象になります。
次に、描画の性能です。
筆圧感知の精度が高く、視差(描画位置と実際の線のズレ)が少ないモデルほど、描き心地が自然になります。
Wacom Cintiq 16はその代表的な製品で、プロのイラストレーターからも高く評価されています。
また、XP-Pen ArtistシリーズやHuion Kamvasシリーズも近年評価が高く、価格を抑えつつ高性能な液タブが欲しい方に適しています。
液タブの中には、スタンドが付属していないモデルもあるため、描きやすい角度を確保するために別途スタンドを用意する必要があることもあります。
さらに、Macに接続する際にはUSB-Cケーブルが使えるか、あるいはHDMIが必要かも確認しておきましょう。
接続のしやすさも、作業効率に大きく関わってきます。
こうして見ると、イラスト制作に向いている液タブは、「画面サイズ」「筆圧感知」「接続のしやすさ」「付属品の有無」などを総合的にチェックすることが大切です。
制作スタイルや作業環境に応じて、自分にとって最適な一台を選ぶことが、長く快適に使い続けるためのコツと言えるでしょう。
iMacユーザーに人気のペンタブブランド
iMacでの創作活動において、ペンタブレットは非常に重要なアイテムです。
その中でも、安定した動作と高い描画性能を兼ね備えたブランドが、iMacユーザーから高い支持を集めています。
どのブランドが信頼されているのかを知っておくことで、購入時の失敗を防ぐことができます。
まず、多くのクリエイターが愛用しているのが Wacom(ワコム) です。
Wacomは長年にわたりペンタブ市場をリードしており、macOSとの互換性も優れているため、iMacとの相性は抜群です。
描き心地の滑らかさや、筆圧感知の精度も高く、プロフェッショナルな現場でも定番となっています。
特に「Intuos」や「Cintiq」シリーズは、初心者から上級者まで幅広く支持されています。
次に注目されているのが XP-Pen(エックスピーペン) です。
価格帯が比較的手頃でありながら、macOSにも対応している製品が多いため、コストパフォーマンスを重視するiMacユーザーから好評を得ています。
特に「Artist」シリーズの液タブは、色再現性も高く、イラストやアニメ制作を行う人に適しています。
また、近年評価が高まっているのが Huion(フイオン) です。
こちらもMac対応モデルを多く取り揃えており、描画性能も十分。
独自のペン技術による自然な描き心地が魅力です。USB-C接続やワイヤレス対応のモデルもあり、iMacの最新ポート事情にも柔軟に対応できます。
このように、iMacユーザーにとって信頼できるブランドは、互換性・描き心地・サポート体制がしっかり整っていることが共通点です。
製品を選ぶ際は、単にブランド名だけでなく、自分の作業環境や目的に応じたスペックを持つモデルかどうかを重視すると、より満足のいく選択ができるでしょう。
用途別に見るMac対応ペンタブの違い

ペンタブレットは、イラスト制作だけでなく、写真編集や手書きメモの入力など、さまざまな用途に対応できるツールです。
ただし、使用目的によって最適なペンタブのタイプや機能は大きく異なるため、自分の用途を明確にしたうえで選ぶ必要があります。
特にMacユーザーの場合、ソフトウェアとの互換性やドライバの安定性も重要な判断材料となります。
まず、イラストやマンガを描きたい人には、「筆圧感知」が高精度なモデルが求められます。
筆の強弱を細かく表現するには、4,096~8,192レベルの筆圧検知を搭載したモデルがおすすめです。
Wacom CintiqやXP-Pen Artistシリーズなど、液晶タブレット型は画面に直接描けるため、初心者でも感覚をつかみやすいのが特徴です。
一方、写真編集やグラフィックデザインが主な目的であれば、ショートカットキー付きの板タブが便利です。
例えば、Huion Inspiroyシリーズなどは、サイドキーに好みの操作を割り当てられるため、PhotoshopやIllustratorの作業効率が大幅に向上します。
タッチ操作に対応したモデルであれば、ズームや回転も直感的に行えます。
プレゼン資料に手書きで注釈を加える、ノート代わりに使うといったビジネス用途では、持ち運びやすい軽量モデルやBluetooth対応の製品が便利です。
XP-Pen Deco Mini7やWacom Intuos Smallなどは、コンパクトで場所を取らず、MacBookとの相性も良好です。
このように、用途が異なれば求められる機能や使い勝手も変わってきます。
ペンタブ選びでは「何に使うか」を最初に明確にし、それに合った機能性や接続方式を持った製品を選ぶことが、長く快適に使用するためのコツです。
ペンタブ導入時に気をつけたい設定と注意点
初めてペンタブを導入する際、多くの人が見落としがちな点がいくつかあります。
ペンタブ自体の性能が良くても、設定や周辺環境が適切でないと、本来の描き心地を引き出すことができません。
ここでは、スムーズに使い始めるために気をつけたいポイントを解説します。
まず大切なのが、ドライバのインストールです。
ペンタブをMacに接続する前に、必ずメーカー公式サイトから最新のドライバをダウンロードしておきましょう。
macOSはアップデートによって互換性が変化することがあるため、対応バージョンを確認しておくことが欠かせません。
また、セキュリティ設定で「入力監視」の許可を求められる場合もありますので、システム環境設定で適切な許可を与える必要があります。
次に、ペンの設定を自分に合うようにカスタマイズすることも重要です。
筆圧のカーブを調整することで、線の太さの変化が自然になり、作業効率が向上します。
さらに、サイドボタンやショートカットキーの割り当ても見直すことで、ツール切り替えなどの操作が素早く行えるようになります。
作業環境の整備も忘れてはなりません。
デスクの高さや椅子の位置が合っていないと、長時間の使用で肩や手首に負担がかかってしまいます。
液タブの場合はスタンドの角度を調整することで描きやすくなりますし、板タブであれば、キーボードとの位置関係を工夫することでスムーズな作業が可能になります。
このように、ペンタブは単に接続するだけではなく、最初の設定や環境づくりが非常に大切です。
快適に使いこなすためには、導入時のひと手間を惜しまないことが、後々の制作活動の質にもつながります。