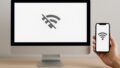iMacを使っていて「イヤホンジャックが見当たらない」「iMacのイヤホンジャックはどこ?」と戸惑ったことはありませんか?
特に、2021年以降のM1チップ搭載モデルでは、従来と違いイヤホンジャックの位置が変更されており、初めて使う方にとっては分かりにくくなっています。
また、イヤホンジャックがないと思い込んでBluetoothイヤホンだけを選んでしまったり、有線イヤホンを使いたいのにうまく接続できなかったりといった声も少なくありません。
この記事では、最新のiMacにおけるイヤホンジャックの正確な位置や、なぜ側面に移動したのかといった設計背景をわかりやすく解説します。
さらに、音が出ないときのトラブル対処法、USBや差し込み口の位置、そしてUSBタイプCとの使い分け方についても取り上げています。
iMacをより快適に使うための情報を網羅しているので、ぜひ最後までご覧ください。
iMacのイヤホンジャックはどこにある?
- 側面に移動した理由とは?
- 背面から側面への設計変更
- M1以降のモデルの特徴
- 本体の薄さと端子の制約
- 音が出ない時の確認ポイント
- ハイレゾ対応のDAC搭載
側面に移動した理由とは?

iMacのイヤホンジャックが背面から側面に移動した最大の理由は、筐体の極端な薄型化にあります。
特に、Appleが発表したM1チップ搭載の24インチiMacは、わずか11.5mmという非常にスリムなボディを実現しています。
この厚みでは、一般的な3.5mmヘッドフォンジャック(約14mmの深さ)を背面に設置することが物理的に困難です。
そのため、Appleはジャックの設置場所を見直す必要に迫られました。
側面であれば、端子を斜め方向に差し込めるため、筐体の薄さを維持しつつも、ジャックの深さに対応することができます。
これにより、薄型デザインと有線オーディオ接続の両立が可能となりました。
また、操作性の向上も移設の理由の一つです。
iMacをデスクの奥に設置して使用するユーザーは多く、背面にあるジャックへ頻繁にイヤホンを抜き差しするのは現実的に手間がかかります。
一方、側面にジャックがあれば、視認性も高く、アクセスもしやすいため、利便性が大きく向上します。
つまり、iMacのデザインとユーザー体験の両方を高めるために、ジャックの位置は側面に変更されたというわけです。
これによって、Appleの掲げる「美しさと実用性の融合」が一段と強化されました。
背面から側面への設計変更
かつてのiMacは、USBポートや電源などの他のインターフェースと同じく、3.5mmイヤホンジャックも背面に配置されていました。
この配置は、設計上の合理性と一体感を重視した結果であり、当時はそれが標準的な設計方針とされていました。
しかし、新型iMacの登場により、この方針は大きく見直されました。
Appleが2021年に発表したM1 iMacは、内部の冷却機構を大幅に簡略化し、放熱用のスペースを必要としなくなったことで、極めて薄い筐体設計が可能となりました。
ただし、その結果として背面に十分な端子スペースが確保できなくなったのです。
とりわけ、奥行きのある3.5mmジャックを真っすぐに背面へ取り付けることが、現実的に不可能となりました。
その代替案として採用されたのが、本体の左側面にジャックを設置する方法です。
これにより、デザインを損なわずに必要な機能を維持できるうえ、ユーザーにとってもより扱いやすい配置となりました。
特に、イヤホンやヘッドホンの使用頻度が高いユーザーにとっては、毎回背面を手探りで操作する必要がなくなるため、操作ストレスの軽減にもつながります。
このように、背面から側面への変更は単なる構造上の対応ではなく、ユーザー目線での使いやすさも考慮した設計変更であると考えられます。
M1以降のモデルの特徴

M1以降のiMacモデルは、従来のIntelベースのMacと比べて、設計思想そのものが大きく変化しています。
その中心にあるのが、Appleが自社開発したM1チップの搭載です。
これにより、処理性能の向上はもちろんのこと、エネルギー効率も飛躍的に改善されました。
つまり、パフォーマンスを落とすことなく、より静かで薄型の筐体を実現できるようになったのです。
さらに、M1以降のiMacは、従来モデルに比べてインターフェースの設計がシンプルになっています。
端子の数や配置が見直され、使いやすさとデザイン性のバランスが取られるようになりました。
例えば、上位モデルではThunderbolt 4ポートが4基搭載され、USB-Cデバイスや高解像度ディスプレイとの接続が可能です。
また、下位モデルでもThunderbolt/USB 4ポートを2基備えており、拡張性は十分に確保されています。
音響面でも進化が見られます。
ハイインピーダンスのヘッドホンに対応する内蔵DACを備えており、3.5mmヘッドフォンジャックを通じて高音質のオーディオ出力が可能です。
この機能は、音にこだわるユーザーにとって大きな魅力となるでしょう。
一方で注意すべき点もあります。
Ethernetポートが電源アダプタに内蔵されるなど、一部のポートが標準では搭載されていないモデルもあるため、購入前に構成を確認する必要があります。
このように、M1以降のiMacは、性能・デザイン・機能性を高い次元で融合させた製品となっていますが、モデルごとの違いを理解した上で選ぶことが大切です。
本体の薄さと端子の制約
AppleがM1チップ搭載の24インチiMacで実現した「11.5ミリ」という驚異的な薄さは、デザイン面での大きな進化として注目を集めました。
しかし、その一方で、従来では当然のように搭載されていた各種端子をどこにどう配置するかという点で、設計上の工夫が求められることになりました。
特に、3.5mmのイヤホンジャックのように、ある程度の物理的な深さを必要とするパーツは、背面への設置が難しくなったのです。
これは単なる寸法の問題だけでなく、ユーザーの使用環境を考慮した結果でもあります。
例えば、イヤホンジャックの一般的な深さは約14ミリとされており、11.5ミリの筐体ではまっすぐに差し込むスペースが確保できません。
背面に設置した場合、奥行きが不足してしまうため、設計上物理的に不可能となってしまいます。
この制約を回避するために、Appleはイヤホンジャックを側面に移すという選択をしました。
側面であれば、端子を斜めに取り付けることができ、薄型ボディのデザインを維持しながら機能を確保できます。
このようなアプローチは、デザインと機能性の両立を重視するAppleらしい判断と言えるでしょう。
また、他のポート類についても同様に、背面に配置しつつもUSB-C(Thunderbolt)など薄型に適した規格に統一するなど、全体的なポート設計が見直されています。
このように、本体の薄さは美しさだけでなく、端子配置にも影響を与える重要な要素となっているのです。
音が出ない時の確認ポイント

iMacを使っていて、イヤホンやスピーカーから音が出ないというトラブルに直面することがあります。
このような状況に陥った場合、焦らずにいくつかの基本的な項目を確認することが大切です。
特に3.5mmイヤホンジャックを使用している場合、設定ミスや接続不良が原因であることが少なくありません。
まず確認すべきなのは、イヤホンが正しく接続されているかどうかです。
接続が浅かったり、プラグに異物が付着していると、内部の接点が正しく反応せず、音が出力されないことがあります。
軽く押し込み直すか、端子を一度抜いてから丁寧に挿し直してみてください。
次に確認するのは、macOSの「サウンド」設定です。
「システム設定」>「サウンド」>「出力」タブで、音声の出力先がイヤホンまたは内蔵スピーカーに正しく設定されているかを確認しましょう。
意図せずBluetoothスピーカーや別の出力先が選ばれていることもあります。
また、ミュート設定や音量のスライダーもチェックポイントです。
音量がゼロになっていたり、ミュートが有効になっていると、当然ながら音は出ません。
加えて、イヤホン自体の断線や故障も原因のひとつになり得ます。
他のデバイスでイヤホンを試してみると、ハード側の問題かソフト側の問題かを切り分けることができます。
最後に、macOSの再起動やNVRAMのリセットなど、ソフトウェア的なリフレッシュも効果的です。
音声出力関連の設定が何らかの形でバグっている可能性もあるため、こうした操作で復旧するケースも多くあります。
ハイレゾ対応のDAC搭載
最新のiMacモデルに搭載されている3.5mmヘッドフォンジャックは、単なる音声出力端子ではありません。
Appleはこのジャックに高性能なDAC(デジタル・アナログ・コンバータ)を内蔵しており、ハイレゾ音源にも対応する仕様となっています。
これにより、Macユーザーは外付けのオーディオインターフェースを使わずとも、高音質のサウンドを楽しめるようになっています。
ハイレゾ対応DACが内蔵されていることで、一般的なイヤホンだけでなく、インピーダンスの高いオーディオ用ヘッドホンもそのまま接続できるのが大きな特徴です。
特に、150Ω〜1kΩといった高インピーダンスのヘッドホンを使用する際には、通常であれば出力不足になるところですが、iMacの内蔵DACは自動的に出力電圧を調整し、最大で3Vrmsまで供給可能です。
これによって、クラシック音楽やジャズ、映画のサウンドトラックなど、細部まで繊細な音表現が求められるコンテンツにおいても、クリアで力強い再生が可能となります。
特に音にこだわりのあるクリエイターやオーディオファンにとっては、大きな利点と言えるでしょう。
ただし、注意点としては、このDAC機能はM1以降のiMacモデルに搭載されているため、それ以前のIntel iMacでは同様の音質を期待できない場合があります。
また、ハイレゾ音源を再生するには、対応するアプリケーションやフォーマット(例:FLACやALAC)を使用する必要があるため、単にiTunesやApple Musicで再生するだけでは恩恵を受けきれないこともあります。
このように、iMacの3.5mmジャックは単なるアナログ出力にとどまらず、高品位な音響再生を支える重要なコンポーネントとなっています。
オーディオに関心のある方は、ぜひ活用してみてください。
最新モデルのiMacのイヤホンジャックどこ?
- イヤホンジャックないモデルはある?
- 有線イヤホンは引き続き使える?
- Bluetoothイヤホンの接続
- USBの差し込み口はどこにある?
- USBタイプCポートとの使い分け
- 接続アダプタでできる対処法
イヤホンジャックないモデルはある?
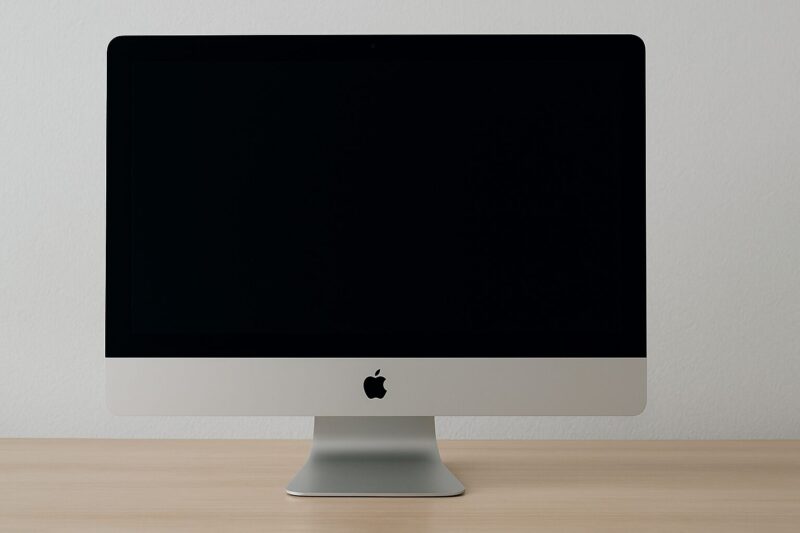
iMacシリーズの中には、イヤホンジャックが搭載されていないモデルは基本的に存在しません。
2021年以降に登場した24インチのM1 iMacにも、しっかりと3.5mmイヤホンジャックが備えられています。
ただし、その設置場所が以前とは異なり、本体の背面ではなく左側面に移動しています。
この変更に気づかず、「イヤホンジャックが見当たらない」と誤解されるケースがあるのです。
また、MacBookシリーズやiPad、iPhoneなどAppleの他製品では、すでにイヤホンジャックが廃止されているモデルが多いため、iMacでも同様に省略されていると考えてしまうのは無理もありません。
しかし、iMacにおいては、デスクトップPCという性質上、音響機器との有線接続のニーズが依然として高いため、ジャックの廃止には至っていないのが現状です。
一方で、iMacの構成によっては、標準で搭載されていない機能もあります。
例えば、下位モデルではEthernetポートが本体ではなく電源アダプタに移設されていたり、オプション扱いとなっている場合もあるため、構成選択時に細かく確認することが求められます。
このように、現行のiMacにおいて「イヤホンジャックがない」モデルは存在しないものの、外観や仕様の変更によって見つけにくくなっていることがあります。
購入前や使用時には、最新のモデル構成と端子配置を確認しておくと安心です。
有線イヤホンは引き続き使える?
はい、有線イヤホンは現在のiMacでも引き続き使用可能です。
Appleはワイヤレス化を積極的に進めている一方で、iMacのようなデスクトップ製品では、有線接続の需要にも十分に配慮した設計を維持しています。
特にM1 iMac以降のモデルでは、3.5mmヘッドフォンジャックが本体の左側面に配置されており、以前よりもアクセスが容易になっています。
この構造により、動画編集や音楽制作など、正確な音声モニタリングが求められる作業にも対応できる点が評価されています。
Bluetooth接続と違い、音の遅延や通信の不安定さがないため、有線イヤホンはプロフェッショナル用途でも安定して使われているのが現状です。
さらに、M1以降のiMacにはハイレゾ対応の内蔵DAC(デジタル・アナログ・コンバータ)が搭載されており、ハイインピーダンスのヘッドホンにも対応しています。
これにより、音質面でも従来以上の性能が確保されており、ただ「使える」というだけでなく、音響機器としての完成度も高まっています。
ただし注意点としては、使用するイヤホンが3.5mmのステレオミニプラグである必要があります。
USB-CやLightning専用のイヤホンを使用する場合には、変換アダプタが必要になるため、事前に接続形状を確認しておきましょう。
Bluetoothイヤホンの接続

iMacでは、Bluetoothによるイヤホン接続も非常に快適に行えます。
Apple製品はBluetoothとの親和性が高く、特にAirPodsシリーズをはじめとしたApple純正のワイヤレスイヤホンとの連携はスムーズです。
iCloudアカウントにログインしていれば、自動的にデバイス間で接続が切り替わる機能も備わっています。
Bluetooth接続の最大のメリットは、ケーブルが不要なことによる取り回しの良さです。
デスク周りをすっきり保ちたい場合や、少し離れた場所で音声を聞きたいときには、非常に便利な選択肢です。
また、会議や動画鑑賞など長時間の使用でも、ケーブルの煩わしさを感じずに済みます。
一方で、Bluetooth接続にはいくつかの注意点もあります。
たとえば、使用するイヤホンや環境によっては音声の遅延が発生したり、接続が一時的に不安定になる場合があります。
特に動画編集や音楽制作といった、音と映像の同期が重要な用途には、有線の方が適している場面もあります。
また、Bluetooth機器はバッテリー残量の管理も必要です。
急に電源が切れてしまうと業務に支障をきたすことがあるため、バッテリーの残量表示をこまめに確認することが推奨されます。
このように、iMacではBluetoothイヤホンという選択肢が用意されており、用途に応じて有線と使い分けることで、より柔軟なオーディオ環境を整えることが可能です。
用途や使用時間を考慮して、適切なイヤホンの種類を選びましょう。
USBの差し込み口はどこにある?
iMacのUSB差し込み口(ポート)は、本体の背面に配置されています。
これは、24インチのM1チップ搭載iMacをはじめとする近年のモデルすべてに共通する設計です。
側面や前面にはUSBポートはなく、見た目の美しさと配線の整頓を重視したレイアウトとなっています。
モデルによってポートの数や種類は異なります。
例えば、エントリーモデルのiMacにはThunderbolt/USB 4ポートが2つ搭載されており、上位モデルではこれに加えてさらに2つのUSB 3ポート(Type-C形状)が追加されます。
つまり、ポートは最大で4つあり、そのすべてが背面に並んで配置されています。
ただし、形状が従来の長方形のUSB-Aではなく、すべてがUSB-C(楕円形)タイプである点に注意が必要です。
従来のUSB-A端子のデバイスを使用したい場合は、変換アダプタやハブを利用しなければなりません。
また、これらのポートはデータ転送や充電、さらには外部ディスプレイの接続にも対応しており、多機能な役割を果たします。
ケーブルの抜き差しを頻繁に行う場合には、USBハブを使ってポートを机上に延長することで、アクセス性を向上させるのも一つの方法です。
USBタイプCポートとの使い分け
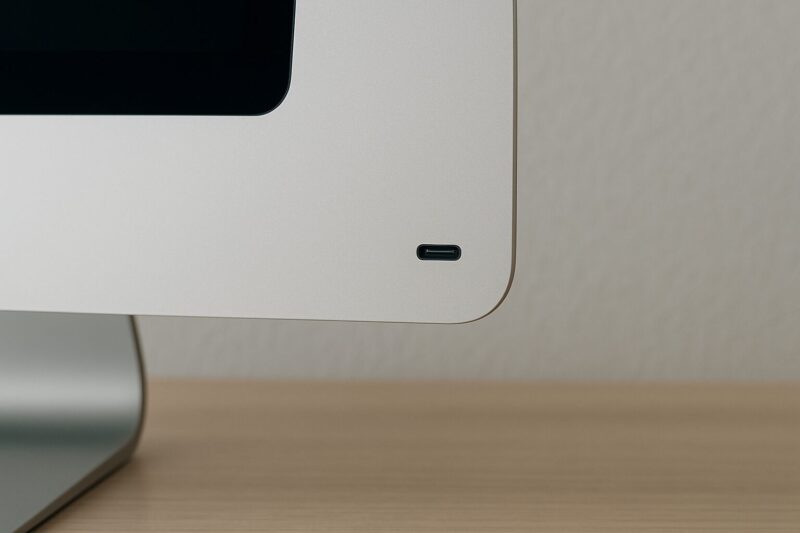
iMacに搭載されているUSBポートはすべてUSB-C形状ですが、用途に応じて「Thunderbolt/USB 4」と「USB 3.2 Gen 2」に分類されます。
両方とも見た目は同じですが、性能や対応機能に差があります。
したがって、接続するデバイスに応じて、適切なポートを使い分けることが重要です。
Thunderbolt/USB 4ポートは、高速なデータ転送(最大40Gbps)に対応しており、外付けのSSDや6K対応のディスプレイ接続など、高帯域を必要とする用途に向いています。
特に映像編集や大容量ファイルのやり取りが多い方には、このポートの使用をおすすめします。
一方、USB 3ポートは、通常のUSBメモリやプリンター、Webカメラなど、一般的な周辺機器を接続する際に便利です。
速度はThunderboltほどではありませんが、日常的な用途であれば十分なパフォーマンスを発揮します。
また、iMacのUSB-Cポートは充電にも対応しており、iPhoneやiPadをケーブル一本で簡単に接続・充電することが可能です。
ただし、すべてのUSB-Cケーブルが同じ性能を持っているわけではないため、接続する機器の仕様に合ったケーブル選びも大切です。
このように、見た目が同じUSB-Cポートであっても、背面にあるポートの種類を意識して適切に使い分けることで、iMacの性能をより効率的に活用できます。
接続アダプタでできる対処法
iMacにはUSB-C形状のポートしか搭載されていないため、従来のUSB-A機器やHDMIディスプレイなどをそのまま接続することはできません。
そういった場合に活躍するのが「接続アダプタ」や「USBハブ」です。
これらを使えば、幅広い周辺機器をiMacに問題なく接続できます。
例えば、USB-Aポートしかない外付けHDDやUSBメモリを接続したい場合には、「USB-C to USB-Aアダプタ」が必要です。
これをiMacのUSB-Cポートに挿し込むことで、旧来の機器も引き続き使用可能になります。
また、SDカードを読み込みたい場合には、「USB-C to SDカードリーダー」を使うのが一般的です。
映像出力についても、外部モニターと接続するためには「USB-C to HDMI」や「USB-C to DisplayPort」といったアダプタが必要になります。
Apple公式のものをはじめ、サードパーティ製でも信頼性の高い製品が多く存在しています。
なお、複数のデバイスを一括で接続したい場合には、USB-Cハブを使うと便利です。
USB-A、HDMI、Ethernet、SDカードスロットなどをまとめて拡張できる製品もあり、特に仕事や学業で多くの機器を同時に扱う人には必須アイテムといえるでしょう。
ただし、アダプタの品質によっては通信速度が落ちたり、発熱が生じたりする場合もあるため、選定時には信頼できるメーカーの製品を選ぶことをおすすめします。
このように、接続アダプタをうまく活用することで、iMacの拡張性を飛躍的に高めることができます。