iMacのクラムシェルモードに関心がある方の多くは、限られた作業スペースで効率よくMacを使いたいと考えていることでしょう。
特に、ノート型Macを閉じたまま外部ディスプレイやキーボードで操作する方法は注目されています。
一方、iMacを外部ディスプレイとして使う手段として知られていたターゲットディスプレイモードは、現在のモデルやM1チップ搭載機種では利用できなくなっています。
その復活を望む声もありますが、現時点では現実的とは言えません。
代替手段としては画面共有や改造などが考えられますが、それぞれに制約があります。
また、Windows環境での利用や、クラムシェルモードのよくない理由もあらかじめ理解しておくことが大切です。
この記事では、こうしたポイントを整理し、実際に使える方法をわかりやすく紹介します。
iMacでクラムシェルモードは可能なのか
- Macでクラムシェルモードにするにはどうすればいい
- iMacでターゲットディスプレイモードにならないのはなぜ
- ターゲットディスプレイモード復活の可能性は
- M1モデルでのターゲットディスプレイモードの対応
- Windows環境でM1 iMacを外部ディスプレイとして使う
- iMacをディスプレイとして使う 改造は現実的か
Macでクラムシェルモードにするにはどうすればいい

Macでクラムシェルモードを使うには、いくつかの準備と条件を満たす必要があります。
クラムシェルモードとは、MacBookを閉じた状態で外部ディスプレイ・キーボード・マウスを使って操作する方法です。
これにより、ノート型MacをまるでデスクトップPCのように活用できるため、限られた作業スペースでも効率的に作業できます。
まず必要なものは3点です。
1つ目は外部ディスプレイ、2つ目はBluetoothまたはUSB接続のキーボードとマウス、そして3つ目はMacBookの電源ケーブルです。
クラムシェルモードを利用する際は、必ずMacBookが電源に接続されている状態でなければなりません。
バッテリー駆動中ではこのモードは作動しないため注意が必要です。
次に接続手順を確認しましょう。
MacBookに外部ディスプレイを接続した状態で、キーボードやマウスを接続し、電源アダプタも差し込みます。
その後、MacBookの画面を閉じると自動的にクラムシェルモードが起動し、外部ディスプレイに画面が表示されます。
このとき、外部ディスプレイの入力設定が適切であるか、ケーブルがしっかり接続されているかを確認してください。
注意点として、使用する外部ディスプレイの解像度や接続方法によっては、画面がうまく表示されないこともあります。
特にUSB-CとHDMIの変換アダプタを使う場合、相性の良い製品を選ばなければ映像出力が不安定になることもあるため、信頼できるメーカーのアクセサリを選ぶことが推奨されます。
このように、必要な環境を整え正しく設定することで、MacBookをデスクトップ化するクラムシェルモードを快適に利用することが可能になります。
iMacでターゲットディスプレイモードにならないのはなぜ
iMacを外部ディスプレイとして利用する「ターゲットディスプレイモード」は、すべてのiMacで使用できるわけではありません。
多くのユーザーが「iMacをMacBookや他のPCのモニター代わりに使いたい」と考えますが、実際には年式やOSの条件が厳しく設定されており、多くのモデルでは非対応です。
まず、対応機種の範囲が非常に限られています。
Apple公式によれば、ターゲットディスプレイモードが使えるのは「iMac(27インチ、Late 2009)」「iMac(27インチ、Mid 2010)」「iMac(Mid 2011〜Mid 2014)」の一部機種のみです。
それ以外のモデル、たとえば2015年以降に発売されたiMacやRetina 5Kディスプレイ搭載機種ではこのモード自体がサポートされていません。
これは内部のディスプレイ接続方式が変更されたことに起因しています。
さらに、OSの制約もあります。
ターゲットディスプレイモードを使用するには、ディスプレイとして使うiMacにmacOS High Sierra(10.13.6)以前がインストールされている必要があります。
macOS Mojave以降のバージョンではこの機能自体が削除されているため、ソフトウェア面からも制限されてしまいます。
もう一つ注意すべき点は、使用するケーブルの種類です。
iMac側はThunderboltまたはMini DisplayPortに対応している必要がありますが、これに対応したMacや適切なアダプタを揃えなければ正常に映像出力されません。
このように、ターゲットディスプレイモードがiMacで使えない理由は、主に「機種の非対応」「OSの制約」「接続規格の違い」の3点に集約されます。
したがって、お手持ちのiMacがこの条件を満たしていない場合、外部ディスプレイ化は難しいというのが現実です。
ターゲットディスプレイモード復活の可能性は
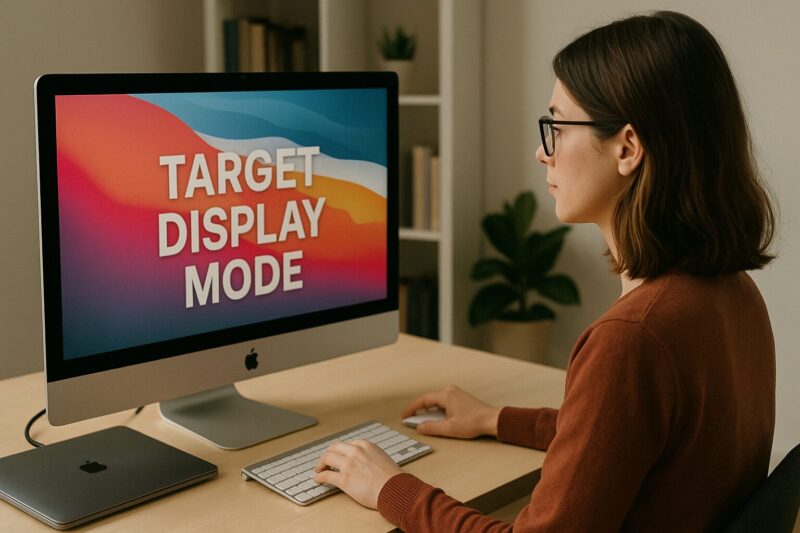
現在のところ、Appleがターゲットディスプレイモードを復活させる可能性は極めて低いと考えられます。
これはAppleの製品戦略や技術的な方向性を踏まえれば自然な流れであり、再導入される見込みは薄いと言わざるを得ません。
そもそも、ターゲットディスプレイモードが提供されていた当時は、iMacの内部構造が外部映像入力を受け付ける仕様となっており、特定のハードウェア設計によって成り立っていました。
しかし、2014年以降のiMacにはそのような入力機能が物理的に搭載されなくなっています。
また、macOSのアップデートによっても関連機能が削除されており、ソフトウェア面でも非対応となっています。
このような背景を踏まえると、復活にはハードウェアとソフトウェアの両面での大幅な再設計が必要です。
Appleは現在、iPadとの連携やAirPlayによるワイヤレスディスプレイ機能など、別の形で「画面を共有する」体験を提供しており、わざわざ旧来の有線モードを再実装する理由が見当たりません。
さらに、Appleは製品の分離と役割の明確化を進めています。
iMacは一体型のデスクトップとして、MacBookは携帯性を重視したノートとして位置付けられており、iMacを外部ディスプレイに変える発想そのものがAppleの製品ポリシーとはやや逆行します。
こう考えると、ターゲットディスプレイモードが公式に復活する可能性は非常に低いといえるでしょう。
どうしてもiMacの大画面を再利用したい場合は、AirPlayや画面共有、サードパーティ製のキャプチャデバイスを検討するほうが現実的です。
M1モデルでのターゲットディスプレイモードの対応
M1チップを搭載したiMacでは、従来の「ターゲットディスプレイモード」は使用できません。
これには技術的な背景とAppleの設計方針が大きく関係しています。
Appleシリコンが導入されたことで、Mac内部のハードウェア構造が大きく変化し、映像の入力機能が完全に取り除かれたためです。
これまで、Intel搭載iMacの一部モデルでは、Mini DisplayPortやThunderboltを通じて外部のMacから映像を受け取ることが可能でした。
しかし、M1以降のモデルではこれらのポート自体が変化し、映像入力のプロトコルも非対応となっています。
また、M1チップではセキュリティやパフォーマンスを最優先とした設計がされており、外部映像信号を内部で処理する仕組みが存在しません。
その結果として、M1モデルではiMacを単なるモニターとして利用することはできず、ターゲットディスプレイモードに代わる方法も公式には提供されていないのが現状です。
これはmacOSの仕様変更に加え、iMacがあくまで「自立したコンピュータ」として設計されていることを示しています。
現在利用できる代替手段としては、AirPlayによる画面ミラーリングや、画面共有機能の活用があります。
ただし、これらは遅延が発生しやすく、あくまで「補助的な方法」に過ぎません。
リアルタイムに高解像度の映像を表示したい場合には向いていないため、用途には注意が必要です。
このような流れからも、M1モデルではターゲットディスプレイモードに代わる機能が復活する可能性は低く、他の解決策を模索する必要があると言えるでしょう。
Windows環境でM1 iMacを外部ディスプレイとして使う

M1 iMacをWindows環境で外部ディスプレイとして使用することは、現在の技術環境では実現不可能です。
この制限はハードウェア構造とソフトウェアの両方に起因しています。
AppleはM1 iMacに外部映像入力の機能を設けておらず、物理的にも映像信号を受け取る設計にはなっていないからです。
Windows PCの映像をiMacに映したいというニーズは根強いものがあります。
特にiMacの高精細な5Kディスプレイを活かしたいという考え方は自然ですが、M1 iMacに限らず、Retinaディスプレイ以降のモデルはそもそも外部映像入力をサポートしていません。
そのため、HDMIやDisplayPortなどを使って直接信号を送ることもできず、アダプタや変換ケーブルで対応することもできない仕様です。
代替手段として、キャプチャーボードやリモートデスクトップソリューションを使う方法もあります。
例えば、Windowsマシンの画面をiMacにネットワーク経由でミラーリングする、もしくは専用ソフトを使ってリモート操作する方法などが挙げられます。
しかし、これらの方法はいずれも映像の遅延や画質の劣化が避けられず、本来の「外部ディスプレイとしての利用」とは言い難いのが実情です。
また、仮にiMacを分解し、内部にサードパーティ製の入力装置を組み込むような「ハードウェア改造」を行う場合でも、技術的な難易度が非常に高く、費用とリスクを天秤にかけると現実的とは言えません。
このように、M1 iMacをWindowsの外部ディスプレイとして使うことは、現在のところ不可能であり、Appleもそのような用途を公式にサポートしていない点を理解しておく必要があります。
iMacをディスプレイとして使う 改造は現実的か
iMacを外部ディスプレイとして使うために「改造する」という発想は、一見魅力的に思えるかもしれません。
しかし、実際には多くの技術的・コスト的な障壁があり、一般的なユーザーが現実的に取り組める方法ではありません。
まず、iMacは内部的に「映像の入力機能」を備えていません。
つまり、他のパソコンやデバイスからの映像信号を受け取るインターフェースが存在しない構造になっています。
このため、単純にポートを増やすだけでは外部ディスプレイ化できません。
ディスプレイのコントローラ基板(LCDコントローラ)を交換する必要があり、これは専門知識と高度な分解技術を必要とする作業です。
改造に使われる代表的な方法としては、iMac内部の液晶パネルと互換性のあるLCDコントローラーを購入し、もとのロジックボードを外して直接映像信号を入力できるようにするというものがあります。
海外のフォーラムやDIYサイトではこれに挑戦した事例も報告されていますが、部品の入手が難しいだけでなく、モデルによっては物理的に非対応な場合もあります。
さらに、このような改造を行うと、当然ながらAppleの保証は受けられませんし、失敗した場合にはiMacが完全に使用不能になるリスクもあります。
また、成功したとしても、スピーカー・ポート・カメラといったiMacの付加価値がすべて使えなくなることがほとんどです。
映像を表示するという最低限の目的は果たせても、製品としての完成度は大きく下がってしまいます。
このように考えると、iMacを改造して外部ディスプレイ化するのはコストやリスクが高く、趣味的・実験的な領域にとどまるといえます。
もし高品質なモニターを求めるのであれば、専用の外部ディスプレイを購入する方が明らかに合理的でしょう。
特に近年では、iMacに匹敵する4K・5Kのディスプレイも多く市販されており、価格面でも選択肢が広がっています。
iMacのクラムシェルモードを正しく理解する
- クラムシェルモードはよくない理由は
- ターゲットディスプレイモード以外の方法はあるか
- 外部モニターとしてのiMac活用はどこまで可能か
- 対応モデルと非対応モデルの違いを解説
- クラムシェルモード時に必要な周辺機器一覧
クラムシェルモードはよくない理由は

クラムシェルモードには多くの利点がありますが、使い方を誤るといくつかの問題を引き起こす可能性があるため、注意が必要です。
このモードは、MacBookを閉じた状態で外部モニターやキーボード・マウスを使って操作するもので、デスクスペースを有効に使えるというメリットがあります。
しかし、使い方や環境によってはデメリットも少なくありません。
まず最も懸念されるのが、放熱性能の低下です。
MacBookは本体全体で熱を逃がす設計になっており、ディスプレイを閉じた状態では排熱が効率的に行えません。
とくに、動画編集や高負荷なアプリケーションを使う場合には、本体が異常に熱くなり、パフォーマンスが低下したりファンが常時回転したりする原因になります。
これを繰り返すことで、内部部品の寿命を縮める可能性も否定できません。
また、バッテリーへの影響も指摘されています。
クラムシェルモードを利用する際は、MacBookを常に電源アダプタに接続する必要があります。
この状態が長期間続くと、バッテリーが100%の状態で維持される時間が増え、リチウムイオンバッテリーの劣化を早める可能性があります。
macOSにはバッテリー最適化機能があるものの、完全な予防策とは言えません。
操作性の面でも課題があります。
例えば、Bluetooth接続のキーボードやマウスがスリープ復帰時に認識されないことがあり、作業の中断につながる場合があります。
接続の安定性や、外部モニターの解像度設定などが原因で映像出力が不安定になることもあります。
このように、クラムシェルモードは便利な一方で、熱・バッテリー・接続安定性の面でのリスクも併せ持っています。
頻繁に使うのであれば、スタンドによる放熱対策や定期的な再起動、バッテリー設定の最適化を行い、なるべくリスクを軽減した上で運用することが重要です。
ターゲットディスプレイモード以外の方法はあるか
iMacを外部ディスプレイとして活用したい場合、ターゲットディスプレイモードが使えないモデルに対して他の手段が存在するか気になる人も多いでしょう。
結論から言えば、「代替手段」はありますが、いずれも制限や妥協を伴うものになります。
完全な代替とは言えませんが、条件次第で検討する価値のある方法も存在します。
まず考えられるのが「画面共有」機能の活用です。
macOSには標準で画面共有機能が搭載されており、同一ネットワーク上の別のMacの画面を、iMac上に表示することが可能です。
この方法を使えば、リモートデスクトップのような形でMac同士を接続することができ、簡易的に「外部モニター風」の使い方ができます。
ただし、画質はやや粗く、動作に遅延が発生するため、動画編集や高解像度の作業には向きません。
次に、サードパーティのアプリや機器を使った「キャプチャーボード経由の接続」があります。
こちらはHDMIなどの映像信号をiMacに取り込み、それをアプリで表示するという方法です。
しかし、こちらもリアルタイム性能には難があり、ゲームやデザイン作業など、即応性が求められる用途には不向きです。
また、画質も取り込み機器の性能に依存するため、安定性や鮮明さには限界があります。
AirPlayを使った画面ミラーリングも選択肢の一つです。
macOS Monterey以降では、AirPlayレシーバー機能に対応したMacであれば、他のAppleデバイスからの画面出力をワイヤレスで受け取ることが可能です。
ただし、これもiMacの年式やmacOSのバージョンによって対応が分かれており、全モデルで利用できるわけではありません。
このように、ターゲットディスプレイモードが使えない場合でも、用途に応じて代替策を検討することはできます。
ただし、どの方法も「完全な外部ディスプレイ」としての性能を期待するのは難しいため、常用するよりは一時的・補助的な利用が前提となるでしょう。
外部モニターとしてのiMac活用はどこまで可能か

iMacを外部モニターとして活用する方法には限界があるものの、条件を満たす特定のモデルに限っては、一定の使い方が可能です。
特に、2009年から2014年頃までに発売された一部のiMacでは「ターゲットディスプレイモード」が搭載されており、他のMacからの映像入力に対応しています。
この機能を活用すれば、一定の条件下でiMacを外部ディスプレイとして利用することができます。
対応するモデルとしては、iMac(27インチ Late 2009/Mid 2010)や、Thunderboltポートを搭載したiMac(Mid 2011〜Mid 2014)が対象となります。
これらの機種にmacOS High Sierra以前をインストールしておく必要があり、それより新しいOSではターゲットディスプレイモードは利用できません。
また、接続するMac側も2019年以前のモデルで、かつmacOS Catalina以前であることが推奨されています。
接続には、ThunderboltやMini DisplayPortをサポートする正規のケーブルが必要で、Apple純正のThunderbolt 2ケーブルや、USB-C to Mini DisplayPortアダプタなどが使われます。
このように、利用可能な構成がかなり限定されているため、対応条件を満たす環境でなければこの活用法は現実的ではありません。
一方で、これらに該当しないiMacでは、前述の画面共有やAirPlay、キャプチャーボードなどの代替手段に頼る必要があります。
ただし、それらは「実質的な外部モニター」にはなりません。
映像の遅延や解像度の制限があるため、あくまで簡易的・実験的な使い方にとどまります。
このため、iMacを本格的に外部モニターとして使いたい場合は、対応機種を中古市場で探すことが一つの手段です。
特に2011〜2014年のiMacであれば比較的入手しやすく、価格も抑えられているケースが多いため、条件を確認した上で検討する価値はあります。
そうでない場合は、別途高解像度のモニターを用意するほうが現実的かもしれません。
対応モデルと非対応モデルの違いを解説
iMacを外部ディスプレイとして使用できるかどうかは、モデルの発売時期と内部構造に大きく左右されます。
特に、ターゲットディスプレイモードに対応しているかどうかが、iMacの使い道を大きく分けるポイントです。
まず、対応しているモデルは限られており、具体的には以下のiMacがターゲットディスプレイモードに対応しています。
- iMac(27インチ、Late 2009)
- iMac(27インチ、Mid 2010)
- iMac(Mid 2011 ~ Mid 2014)
これらの機種には、Mini DisplayPortやThunderbolt 1/2ポートが搭載されており、外部のMacから映像を受け取るハードウェア構造を持っています。
また、macOS High Sierra 10.13.6 以前のOSが必要で、それ以降のバージョンでは対応機能が削除されている点にも注意が必要です。
一方、非対応モデルは2015年以降のすべてのiMac、特にRetina 5Kディスプレイ搭載機種や、M1チップ以降のAppleシリコンモデルです。
これらのiMacは高性能化と引き換えに、外部入力機能を完全に排除しており、ハード的にも映像信号を受け取れない構造となっています。
ポートの種類は似ていても、内部処理の設計が異なるため、見た目だけで判断するのは危険です。
また、ターゲットディスプレイモードを使うには、相手側のMacも2019年以前のモデルで、macOS Catalina以前が推奨されます。
どちらかが条件を満たさない場合、機能は正常に動作しません。
こうした対応・非対応の違いを正確に把握するには、Appleのサポートページでモデル番号(例:iMac14,2 など)を確認するのが確実です。
スペックが近い機種でも機能に差があるため、購入や活用を考える場合は、細かい仕様まで事前に確認することが重要になります。
クラムシェルモード時に必要な周辺機器一覧

MacBookをクラムシェルモードで使用する際には、いくつかの周辺機器が必要になります。
これらをあらかじめ揃えておくことで、快適かつ安定した作業環境を構築することができます。
ここでは、最低限必要な機材と、あると便利なオプションについて詳しく紹介します。
まず、必須となるのが「外部モニター」です。
これはクラムシェルモードを使う最大の理由とも言えます。
USB-CやThunderbolt、HDMI、DisplayPortなど、MacBookのポートに対応したモニターを選ぶことが基本です。
高解像度かつリフレッシュレートの高いディスプレイを選ぶことで、より快適な作業が可能になります。
次に必要なのが「外部電源」です。
クラムシェルモードは、MacBookが電源アダプタに接続されていないと動作しない仕様になっています。
純正の充電器でも良いですが、USB-C PD(Power Delivery)対応のサードパーティ製アダプターも選択肢に入ります。
加えて、「外部キーボード」と「外部マウス(またはトラックパッド)」も不可欠です。
これらはBluetooth接続でもUSB接続でも構いませんが、Bluetoothの場合はMacBook本体を閉じたあとも接続が維持されるよう、事前に設定しておく必要があります。
Apple純正のMagic KeyboardやMagic Trackpadは、macOSとの相性が良く、操作性も高評価です。
さらに、外部ディスプレイとの接続に使う「変換アダプタ」や「ドッキングステーション」も、接続ポートの数が少ないMacBookには有効です。
特に複数のUSB機器やSDカード、LANポートなどを使う予定がある場合は、多機能なドックがあると便利です。
あるとさらに快適になるアイテムとして、「縦置きスタンド」も挙げられます。
クラムシェルモード時にMacBookを立てておけるため、デスクスペースを有効に活用できます。
また、冷却性も向上するため、放熱対策としてもおすすめです。
このように、クラムシェルモードで快適にMacを使うためには、複数の周辺機器を適切に揃えることが重要です。
どれも一度揃えてしまえば長期間活用できるため、使用頻度に応じて機能性や品質をしっかり見極めて選びましょう。

