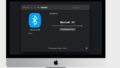Dynabookのプレミアム保証に登録できないというトラブルは、登録方法の誤りや確認不足が原因となることが多くあります。
特にプレミアム保証(POSAカード版)は、PIN番号やシリアルの入力ミス、画像添付の不備などによって登録が止まってしまうケースが頻発しています。
また、延長保証には申込み期限があり、これを過ぎると保証自体が無効になります。
この記事では、Dynabookのプレミアム保証に登録できないと検索している方へ向けて、よくあるミスの対処法や登録時の注意点をわかりやすく解説します。
修理依頼の手順や保証対象となるバッテリー交換の条件、プレミアム保証の評判まで、実用的な情報を網羅しています。
初めて登録を行う方でも迷わず手続きできるよう、ポイントを絞ってご紹介します。
Dynabookのプレミアム保証に登録できない時の原因とは
- 登録方法を間違えていないか確認する
- プレミアム保証(POSAカード版)の注意点
- 登録時に画像添付できない場合の対処法
- 「413 Request Entity Too Large」エラーとは
- 保証期間やPINの確認漏れに注意
登録方法を間違えていないか確認する

dynabookプレミアム保証に登録できない原因のひとつとして、登録手順の誤りが考えられます。
とくに初めてPOSAカード版の保証登録を行う場合、公式ページの手順をきちんと確認せずに進めてしまうと、意図しない不備が起こりがちです。
具体的には、PIN番号の桁数不足や、PCの型番・製造番号の入力ミスなどがよくある例です。
PIN番号はPOSAカードの裏面を削って確認する10桁の番号で、1文字でも誤っていると無効になります。
また、製造番号は英数字が混在しており、O(オー)と0(ゼロ)を間違えるケースも多く見られます。
登録時に入力が必須とされている「PC購入日」についても注意が必要です。
ここで入力すべきはPOSAカードの購入日ではなく、対象パソコンの購入日です。
間違えると審査に通らない原因になりかねません。
さらに、登録画面の「□ 同意する」チェックが入っていないと、確認ボタンを押しても次に進めない仕様になっています。
この点も見落としがちなポイントです。
このように、ちょっとした入力ミスや勘違いが登録できない原因になることがあります。
操作に不安がある場合は、dynabookの公式ページに掲載されている登録手順やFAQを事前に確認しながら、1つずつ慎重に入力を進めることをおすすめします。
正しく登録できれば、保証内容も有効となり、万一のトラブル時にも安心してサポートを受けられます。
プレミアム保証(POSAカード版)の注意点
プレミアム保証(POSAカード版)を利用する際には、いくつかの重要な注意点を理解しておく必要があります。
カードを購入すればそれで完了というわけではなく、適切な手順とタイミングでの登録が求められるからです。
まず、POSAカードには「登録期限」があります。
パソコン購入から60日以内に登録を完了しなければ、そのカードは無効になり、せっかく購入した保証が使えなくなってしまいます。
また、POSAカードそのものにも購入後30日以内の登録という条件があるため、実質的には「早めの登録」が絶対条件といえるでしょう。
次に、POSAカードは1枚につき1台のパソコンにしか適用されません。
例えば、同時に複数台のパソコンを購入している場合、それぞれに対してPOSAカードが必要になります。
この点を理解しておかないと、対象外とされてトラブルになる可能性があります。
また、登録には「PC保証書」と「購入日が記載されたレシート」の2点が必須です。
これらをデジタル化して画像ファイルとして添付する必要がありますが、5MB以内に収めなければなりません。
画像の画質が高すぎる場合、容量オーバーで登録できないトラブルが発生するので、事前にファイルサイズを確認し、必要に応じてトリミングや圧縮を行うと良いでしょう。
さらに注意すべきなのは、「保証対象外の条件」です。
中古品や既に故障している製品、法人名義での登録などは、保証の対象外とされています。
購入前にこれらの条件をしっかり確認しておくことで、後から無駄なトラブルを避けることができます。
このように、POSAカード版のプレミアム保証は便利な一方で、利用には一定のルールがあります。
カードを購入した時点で満足せず、登録完了まで確実に行う意識が重要です。
登録時に画像添付できない場合の対処法

プレミアム保証の登録では、PC保証書と購入レシートの画像添付が求められますが、実際には「画像が添付できない」というトラブルがしばしば発生しています。
このような場合でも、適切に対応すればスムーズに登録を進めることが可能です。
まず確認すべきは「ファイルサイズ」です。
公式に定められている上限は「画像2枚の合計で5MB以内」とされています。
この条件を超えていると、「413 Request Entity Too Large」というエラーが表示され、登録が中断されます。
画像の画質が高すぎる場合は、カメラやスキャナーの設定を見直し、画質を中程度に落とすことでファイルサイズを抑えることができます。
次に試したいのが「画像のトリミング」です。
不要な余白や背景をカットすることで、画像データを小さくできます。
Windows 11を使用している場合は「フォト」アプリを使って簡単に編集できますので、公式FAQに掲載されている操作手順を確認しながら進めましょう。
それでも画像添付が難しい場合は、「□ 写真は添付しない」にチェックを入れて登録を進めるという選択肢もあります。
この方法で仮登録を行い、その後「受付完了のお知らせ」メールに従って、必要書類をFAXで送ることで手続きを完了できます。
このように、画像添付ができない状況に陥っても、複数の解決策が用意されています。
焦らず一つずつ対応し、確実に登録完了までたどり着けるよう工夫してみてください。
画像添付のトラブルは非常に多いため、登録前に画像サイズや形式(JPGまたはPDF)を確認しておくと、スムーズに手続きを進められます。
「413 Request Entity Too Large」エラーとは
「413 Request Entity Too Large」というエラーは、dynabookのプレミアム保証(POSAカード版)登録ページで、添付ファイルのサイズが制限を超えてしまった場合に表示されるものです。
このエラーが出ると、登録の手続きを先に進めることができません。
多くの場合、原因は画像ファイルの容量です。
プレミアム保証の登録には「PC保証書」と「購入レシート」の画像を添付する必要がありますが、これら2つのファイルの合計サイズは5MB以内と定められています。
高画質のスマートフォンやスキャナーで撮影したままの画像は、1枚あたり3〜4MBを超えることもあり、簡単に上限を超えてしまいます。
このような状況に対処するには、まずファイルサイズを確認し、必要に応じて縮小や圧縮を行うことが有効です。
たとえばWindows 11を利用している場合、「フォト」アプリを使って画像をトリミングすることで、不要な余白を削りファイルサイズを削減できます。
また、スマートフォンの撮影設定を「高画質」から「標準画質」へ変更するだけでも、データ容量を大幅に減らすことが可能です。
それでもサイズが収まらない場合は、画像をPDF形式に変換することで圧縮されることもあります。
複数の方法を組み合わせながら、5MB未満に調整する工夫が求められます。
このエラーは表示されると不安になりますが、原因と対策は明確です。
エラーが出たときは慌てずに、画像ファイルのサイズを再確認し、圧縮・編集によって対応しましょう。
保証期間やPINの確認漏れに注意

dynabookプレミアム保証の登録時に起こりやすいトラブルの一つが、「保証期間の確認漏れ」や「PIN番号の誤入力」です。
これらの情報は、登録が正しく完了するための基本項目ですが、見落としや入力ミスが意外と多く発生しています。
まず、保証期間には明確な制限があります。
dynabookの延長保証(POSAカード版)に申し込めるのは、「PC購入日から60日以内」が条件です。
また、POSAカード自体も「購入から30日以内に登録」しなければならず、この2つの期間を超えると、たとえカードを所持していても登録自体が無効になります。
日数のカウントはパソコンのレシートとPOSAカードの購入日で行うため、両方を正確に把握しておくことが大切です。
次に、PIN番号の入力にも注意が必要です。
PIN番号は、POSAカードの裏面にあるスクラッチを削ることで出てくる10桁の数字です。
似たような数字やアルファベットと混同してしまうケースが多く、1文字でも間違えると認識されず、登録が進められません。
また、登録時に全角や空白が入っているとエラーになることもあるため、正確に半角英数字で入力しましょう。
このような確認漏れを防ぐには、登録前にレシートの日付やPOSAカードのPIN番号をあらかじめメモし、手元でチェックできる状態にしておくことが有効です。
スマートフォンなどで画像として保存しておくのも良い方法です。
いずれも小さなミスでありながら、登録が完了しない原因になりやすいため、入力前の確認と慎重な作業が求められます。
事前の準備を怠らず、正確な情報を入力することが、スムーズな登録への第一歩となります。
Dynabookのプレミアム保証に登録できない時の解決策まとめ
- プレミアム保証の確認メールが届かない場合
- 登録後の修理依頼はどうする?
- プレミアム保証の評判や信頼性をチェック
- 延長保証はあとからでも申し込めるか?
- バッテリー交換も保証対象かどうか確認
- 分解したら保証は受けられるか?
プレミアム保証の確認メールが届かない場合

プレミアム保証の登録を済ませたにもかかわらず、「受付完了のお知らせ」メールが届かないことがあります。
このような場合、いくつかの原因と対処法を順番に確認していくことが重要です。
まず最初に確認したいのが、登録時に入力したメールアドレスの誤入力です。
たった一文字の入力ミスでもメールは届きません。
特に「.com」や「@」の前後、全角と半角の違いに注意してください。
また、入力フォームには確認用アドレスも記載する欄がありますが、ここも必ず一致しているかチェックしておきましょう。
次に確認すべきは、迷惑メールフォルダです。
プレミアム保証の案内は「@dynabook.com」ドメインから送信されます。
迷惑メールフィルターの設定によっては、自動的にブロックされてしまうことがあります。
そのため、迷惑メールフォルダを開いて、「dynabook」からのメールが紛れ込んでいないか確認しましょう。
事前にこのドメインを「受信許可リスト」に追加しておくと、今後のメールが確実に届きやすくなります。
それでもメールが見つからない場合は、登録完了から3日以上経過していることを目安に、dynabookの保証サポート窓口へ直接問い合わせることをおすすめします。
問い合わせの際には、登録した氏名、購入日、PIN番号などの情報を準備しておくとスムーズに対応してもらえます。
このように、メールが届かない原因にはさまざまな要素がありますが、焦らずに一つずつ確認していけば、ほとんどの場合は解決できます。
メール受信が保証開始の確認にもなるため、必ず受け取れるよう環境を整えておくことが大切です。
登録後の修理依頼はどうする?
プレミアム保証への登録が完了したあと、実際にパソコンの故障やトラブルが発生した場合は、速やかに修理を依頼することが可能です。
とはいえ、初めての方にとっては「どこに連絡すればよいのか」「何を用意すべきか」など、不明点も多いかもしれません。
修理を依頼する際は、まず「dynabook あんしんサポートセンター」に電話をかけるのが基本の流れです。
通話料無料のフリーダイヤル(0120-97-1048)や、通話料がかかる固定番号も用意されており、年中無休で対応しています(ただし、年末年始は除く)。
海外から利用する場合には、国際通話対応の番号も用意されています。
連絡の際には、保証登録時に発行された「契約番号」が必要です。
この番号は登録完了メールや送付された書面に記載されています。
加えて、修理を希望する製品の型番や製造番号、トラブルの具体的な内容も伝える必要があります。
修理の内容によっては、事前に専用の段ボール箱が自宅に送付され、そこにパソコン本体を梱包して返送するという流れになることもあります。
集荷や送料は保証に含まれているため、追加料金の心配は不要です。
ただし、離島など一部地域では送料が自己負担になるケースもあるため、事前の確認が安心につながります。
修理受付後は、数日〜1週間程度で作業が完了し、再び自宅に返送されます。
対応の早さや手順のわかりやすさは多くの利用者からも高く評価されており、保証登録がしっかり完了していれば非常にスムーズに進むのが特徴です。
プレミアム保証の評判や信頼性をチェック
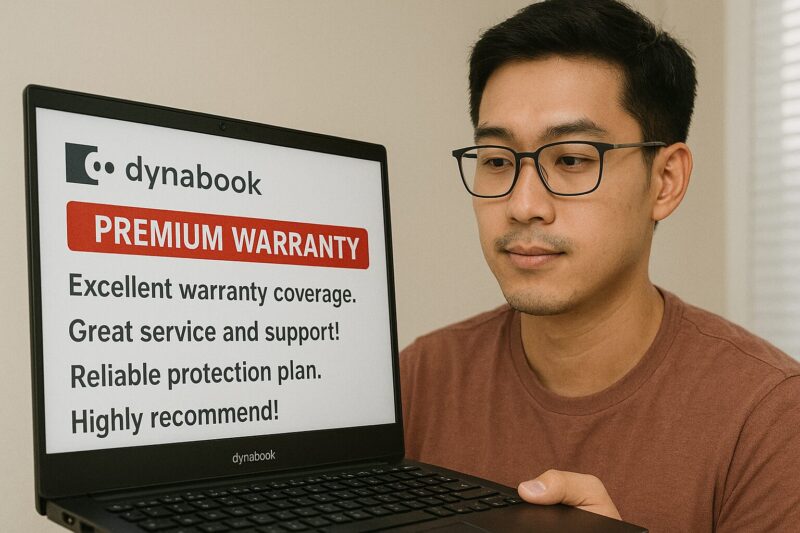
dynabookプレミアム保証の利用を検討するにあたり、実際の評判や信頼性が気になる方も多いのではないでしょうか。
高額な有償保証であるため、内容や対応の質について事前に知っておきたいのは自然なことです。
実際のユーザーからは、「対応が早くて安心できた」「修理が無料で済んだ」「落下や破損も対象だったので助かった」など、ポジティブな評価が数多く寄せられています。
とくに、物理的な損傷にまで対応している保証は珍しく、落下・水濡れ・破損・落雷といった予期せぬトラブルに強い点は大きなメリットといえるでしょう。
一方で、「価格が高い」と感じる人が一定数いるのも事実です。
保証料金は3年で約2万円台、5年では3万円を超えることもあります。
そのため、使用頻度が少ない方や、自宅でしか使用しないユーザーにとっては、コストパフォーマンスの面で疑問が残るケースもあります。
また、加入期限が「PC購入後60日以内」「POSAカード購入後30日以内」と限られている点にも注意が必要です。
この期限を過ぎると、いかに保証内容が魅力的であっても利用することはできません。
信頼性という観点では、メーカー公式の保証であり、修理やサポートもdynabook(旧東芝)自身が行っているため、サードパーティー保証に比べて安心感があると感じる人が多いようです。
サポート対応も親切で、登録・修理の流れが明確であることから、初心者にも扱いやすい保証制度といえるでしょう。
このように、プレミアム保証は「コストより安心を優先したい人」や「持ち運びや外出先での使用が多い人」には非常に高い評価を受けています。
状況に応じて選択すれば、後悔の少ない保証制度といえるはずです。
延長保証はあとからでも申し込めるか?
dynabookプレミアム保証に関して「あとから申し込めるのか」という疑問を持つ人は少なくありません。
パソコンを購入してから保証の必要性を感じるケースも多く、タイミングを逃したのではと心配になる方もいるでしょう。
この保証は「延長保証」であるため、メーカー標準の保証に上乗せする形で購入者が任意で加入する仕組みになっています。
dynabookでは、延長保証の申し込みについて厳格な期限を設けており、パソコン本体の購入日から60日以内に申し込まなければ無効となります。
また、家電量販店などで販売されている「POSAカード版」の場合、カード自体の購入から30日以内にWeb上で登録を完了する必要があります。
つまり、あとから申し込むことは可能ですが、期限が非常に限られているため、購入直後の判断が求められます。
この期限を過ぎてしまうと、いくら費用を支払っても加入することはできません。
加入可能な期間が短いという点は、プレミアム保証の弱点でもあります。
そのため、購入を検討中の段階で「保証に加入するかどうか」をある程度考えておくのが賢明です。
なお、オンライン購入時には本体と同時に延長保証を申し込めることが多く、この方法であれば登録手続きの漏れも防げます。
後から手続きを行うよりもミスが少なく、スムーズに進められるため、同時購入はおすすめの方法です。
バッテリー交換も保証対象かどうか確認

dynabookのプレミアム保証に加入していれば、ほとんどのトラブルに無償対応してもらえる印象を持つ方もいるかもしれませんが、実際には「バッテリー交換」が対象となるかどうかには注意が必要です。
バッテリーは消耗品であるため、他の部品とは扱いが異なる場合があるからです。
プレミアム保証の内容には、落下や水濡れ、落雷による破損などの突発的な事故が明記されていますが、「自然な劣化によるバッテリーの消耗」は原則として保証対象外とされています。
例えば、長年使い続けた結果としてバッテリーの充電持ちが悪くなった場合、それは通常使用における劣化と判断され、無償交換の対象にはならないことがほとんどです。
ただし、バッテリーが膨張したり、製造上の初期不良で充電ができないといったケースでは、保証対象になる可能性があります。
このような状態になったときは、自分で判断せず、まずはサポートセンターへ連絡し、症状を伝えて確認を取るのが賢明です。
また、プレミアム保証とは別に、バッテリーを対象にした追加オプションが用意されていることもあります。
モデルによっては、バッテリーを含む保証プランが選べることもあるため、購入時に詳細を確認することが大切です。
このように、バッテリーの扱いはやや特殊です。
保証の範囲を誤解していると、期待していたサービスを受けられずに落胆してしまうかもしれません。
保証の内容を正確に理解し、必要な場合には追加プランも検討しておくと安心です。
分解したら保証は受けられるか?
パソコンのパーツ交換や内部クリーニングのために、自分で本体を分解するというユーザーも一定数存在します。
しかし、dynabookプレミアム保証においては、分解行為が保証対象外の要因になり得ることを理解しておく必要があります。
公式のガイドラインでは、「お客様自身による分解・改造行為が確認された場合、保証の適用外となる」と明記されています。
これは、内部に手を加えることによって、製品本来の安全性や動作保証が担保できなくなるリスクがあるからです。
たとえ修理とは無関係な箇所のネジを外しただけであっても、サービスセンターが分解と判断すれば、保証の効力が失われる可能性があります。
例えば、「ホコリが気になったのでファンカバーだけ開けた」というケースでも、開封跡やネジの締め直し痕などがあると、保証対象外とされるリスクが高くなります。
このような行為によって内部部品が損傷していた場合、たとえ加入中であっても有償修理になることがあります。
特に、保証対象期間中に発生したトラブルは、メーカーに一任するのが最も確実な方法です。
誤って部品を破損したり、静電気で基板を損傷させる危険もあるため、知識や経験が豊富な方であっても、自分での分解は極力控えるべきです。
修理や点検が必要だと感じた場合には、まずサポートに連絡して症状を伝え、適切な指示を仰ぐことが基本となります。
これにより、保証を最大限に活用できるだけでなく、予期せぬトラブルも回避しやすくなります。
プレミアム保証はあくまで「正規利用」を前提としたサービスであることを、頭に入れておきましょう。