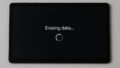ノートパソコンを使っていて、ファンクションキーが思うように動作せず戸惑った経験はありませんか?
特にDELL製のパソコンでは、F1〜F12のキーが音量調整や画面の明るさ変更といったマルチメディア機能に割り当てられており、従来のファンクションキーとしての操作を行うには一工夫が必要です。
この記事では、DELL Fnキー (ファンクションキー)の切り替え方を検索している方に向けて、Fn押さずにファンクションキーを使う方法や、切り替えできないときの原因とその対処法を詳しく解説します。
また、設定変更が可能なモビリティセンターや、より高度な操作ができるBIOSでの方法も紹介します。
Fnキーのロック解除手順や、キーの機能の一覧もまとめているため、初めての方でも理解しやすい内容になっています。
状況に応じた最適な切り替え方法を見つけ、効率的な作業環境を整えましょう。
DELL Fnキー (ファンクションキー)の切り替えをする基本操作方法
- ファンクションキー切り替えの仕組みとは
- Fn押さずに使うための設定方法
- 切り替えできない時の原因と対処法
- キーボードのFnロック解除手順
- DELLノートのFnキー機能の一覧紹介
ファンクションキー切り替えの仕組みとは

ファンクションキー(F1〜F12)は、元々はソフトウェアの特定の機能を素早く実行するために設けられたキーです。
しかし近年のノートパソコンでは、これらのキーに「マルチメディアキー」と呼ばれる機能が割り当てられていることが多くなっています。
たとえば、音量の上げ下げや画面の明るさ調整などがそれにあたります。
これにより、ユーザーは音楽の再生・停止、ディスプレイの切り替えなどを直感的に操作できるようになっています。
このような設計では、F1〜F12キーを押しただけでは本来のファンクション機能が作動せず、代わりにマルチメディア機能が優先される場合があります。
従来のファンクションキーとして使いたい場合には、キーボード左下のFn(ファンクション)キーを押しながら該当のFキーを同時に押す必要があります。
例えば「F5」を使って画面を更新したい場合、Fn + F5 を押すことで可能になります。
この切り替えの仕組みは、パソコンの設定またはBIOSと呼ばれる基本システムレベルのメニューで制御されています。
Fnキーが「押しながら使う」設定になっているのか、「押さなくても機能する」設定になっているのかによって、日常の操作性が大きく変わってくるのです。
つまり、マルチメディア機能とファンクション機能が一つのキーに共存しており、どちらを優先させるかはユーザーの設定次第ということになります。
これが「ファンクションキーの切り替え」の仕組みです。
特にビジネス用途や特定のソフトウェアを多用するユーザーにとっては、この切り替え設定が作業効率に直結するため、非常に重要なポイントとなります。
Fn押さずに使うための設定方法
Fnキーを押さずにファンクションキー(F1〜F12)を直接使えるようにするには、パソコン側の設定を変更する必要があります。
Dell製ノートパソコンでは、この設定変更が比較的簡単に行えるようになっており、いくつかの方法があります。
最も手軽な方法は、「Fnキー」と「Escキー」を同時に押すことです。
この操作を一度行うだけで、Fnキーのロック機能が有効になり、以降はFnを押さずともファンクションキーが本来の機能として動作するようになります。
再度同じ操作をすれば、マルチメディア機能に戻すことも可能です。
頻繁に切り替えたい方には、非常に便利な方法といえるでしょう。
また、より恒久的な設定変更を行いたい場合には、「Windowsモビリティセンター」や「BIOS(基本入力出力システム)」からの設定もあります。
モビリティセンターは、スタートボタンを右クリックしてメニューを開き、「モビリティセンター」を選択することでアクセスできます。
その中に「Fnキー動作」や「機能キーの動作」といった項目があれば、ここで「ファンクションキー」を選ぶことで設定変更が可能です。
BIOSから設定を変更する方法もあります。
パソコンを再起動し、DELLのロゴが表示されたタイミングで「F2キー」を連打してBIOSに入ります。
そこから「POST Behavior」→「Fn Lock Options」に進み、「Lock Mode Disable」または「Standard」を選択します。
設定を保存し、BIOSを終了すれば完了です。
このように、使い方や目的に応じて最適な方法を選べるのが特徴です。
ただし、モビリティセンターやBIOSの画面表示は機種によって異なるため、お使いのモデルによっては項目が見当たらないこともあります。
その場合は、製品のマニュアルや公式サポート情報を確認することが推奨されます。
切り替えできない時の原因と対処法
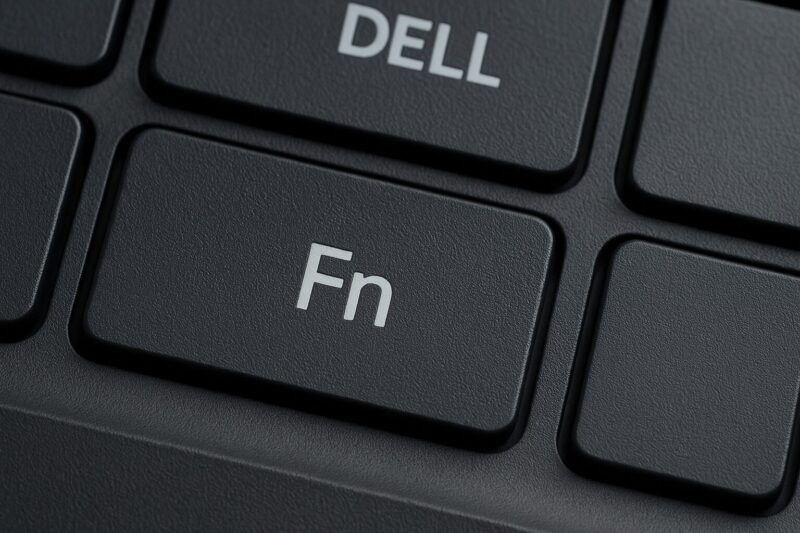
Fnキーの切り替えがうまくできないときには、いくつかの原因が考えられます。
設定操作が反映されない、または意図した動作にならない場合には、以下の点を確認することが重要です。
まず最初に確認すべきは、キーボード自体が正しく機能しているかどうかです。
FnキーやEscキーに物理的な問題があると、ロック切り替えが動作しない場合があります。
特に長期間使用したキーボードや外付けの製品では、接触不良などが起きている可能性もあるため、別のキーボードで試すことで問題の切り分けが可能です。
次に考えられるのは、ソフトウェアまたはBIOSの設定が正しく反映されていないケースです。
Windowsモビリティセンターに「Fnキー動作」の項目が表示されない場合、該当機種ではこの方法が利用できない可能性があります。
また、BIOSにアクセスしても設定項目が見つからない、またはグレーアウトして選択できないこともあります。
これらの現象は、機種による仕様の違いや、BIOSのバージョンが古いことが原因になっていることがあります。
このような場合には、まずBIOSを最新バージョンにアップデートしてみるとよいでしょう。
Dellの公式サイトからモデルに対応した最新版をダウンロードすることで、解決する可能性があります。
また、BIOS画面での操作に不慣れな方は、手順をメモしながら慎重に進めることが求められます。
設定変更後は「Apply」や「Save Changes」といったボタンを忘れずに押すこともポイントです。
さらに、Windows側で独自に設定が上書きされているケースもあるため、特定のソフトウェアがFnキーの挙動に干渉していないかも確認が必要です。
セキュリティソフトやキーボードカスタマイズ系のアプリが関係していることもあります。
このように、切り替えできない原因は一つに限らず、複数の要素が関係していることが多いです。
丁寧に一つずつ確認することで、正しくファンクションキーを使えるようになります。
キーボードのFnロック解除手順
Fnキーのロックを解除する操作は、DELL製ノートパソコンにおいては非常にシンプルです。
Fnキーを使わずにF1〜F12キーを本来のファンクションキーとして利用したい場合、この設定変更が欠かせません。
ここでは、Fnロックの解除方法を具体的に解説します。
まず、最も手軽な方法として「Fnキー」と「Escキー」を同時に押すという操作があります。
これを一度行うと、Fnロック機能が有効になります。
つまり、以降はFnキーを押さなくてもファンクションキーが優先されて動作するようになります。
この操作は一種の「切り替えスイッチ」のようなもので、再度同じキーを同時押しすれば元の状態に戻すことができます。
この機能は、パソコン起動中でもすぐに反映され、再起動する必要がありません。
操作が反映されたかどうかは、F1キーやF5キーなどを押して確認してみるとよいでしょう。
例えば、F5を押してページが更新されるかどうかを確認すれば、設定が有効になっているかどうかがわかります。
なお、一部のDELLノートパソコンでは、Fnロック状態のオン/オフが小さなLEDランプや画面上のアイコンで表示されることがあります。
ただし、機種によっては視覚的な表示がない場合もあるため、実際にキーを押して確かめるのが確実です。
さらに、パソコンの設定によってはFnロックの切り替えが「Fnキー+Escキー」では無効になっていることもあります。
この場合は、WindowsモビリティセンターやBIOSからの設定変更が必要になります。
モビリティセンターでは「Fnキー動作」項目を、「BIOS」では「POST Behavior」内の「Fn Lock Options」などを確認してください。
このように、Fnロックの解除は基本的には簡単にできるものの、機種や設定状態によっては追加の操作が必要なこともあります。
どの方法が有効かを確認しながら、適切に切り替えを行いましょう。
DELLノートのFnキー機能の一覧紹介

DELLのノートパソコンに搭載されているファンクションキー(F1〜F12)は、通常の機能に加え、マルチメディアキーとしても利用できるようになっています。
ここでは、Fnキーと各ファンクションキーを組み合わせたときの代表的な動作について、一覧形式で紹介します。
- Fn + F1:音量のミュート(消音)
- Fn + F2:音量を下げる
- Fn + F3:音量を上げる
- Fn + F4:再生/一時停止
- Fn + F5:キーボードのバックライト切り替え(対応モデルのみ)
- Fn + F6:画面の輝度を下げる
- Fn + F7:画面の輝度を上げる
- Fn + F8:外部ディスプレイとの切り替え
- Fn + F9:Windowsの検索画面を開く(Windows 8以降)
- Fn + F10:キーボードライトレベル変更またはプリントスクリーン(モデルによる)
- Fn + F11:ホーム画面に移動
- Fn + F12:アプリケーションの終了やエクスプローラーの起動(機種依存)
加えて、Fnキーは他のキーと組み合わせることで特殊機能も実行できます。
例えば、Fn + EscはFnロックの切り替え、Fn + Insertはスリープモードの起動、Fn + Sはスクロールロックの有効/無効などがあります。
このように、Fnキーとファンクションキーの組み合わせは、日常のパソコン操作をスムーズにするための便利なショートカットが多く含まれています。
一方で、どの機能がどのキーに割り当てられているかは機種によって若干の違いがあるため、詳細はお使いのパソコンのマニュアルやDELLの公式サポートページで確認することをおすすめします。
多機能なFnキーの活用によって、わざわざマウスを操作しなくてもよい場面が増え、作業効率が向上することが期待できます。
ただし、割り当てられた機能を知らないまま誤って押してしまうと、意図しない操作になることもあるため、基本的な動作は把握しておくと安心です。
DELL Fnキー (ファンクションキー)の切り替えとBIOS設定ガイド
- BIOSでの設定変更方法の流れ
- BIOSの設定変更での注意点
- BIOSからのロック解除手順とは
- モビリティセンターを使った設定方法
- 外付けキーボードの切り替え操作
BIOSでの設定変更方法の流れ
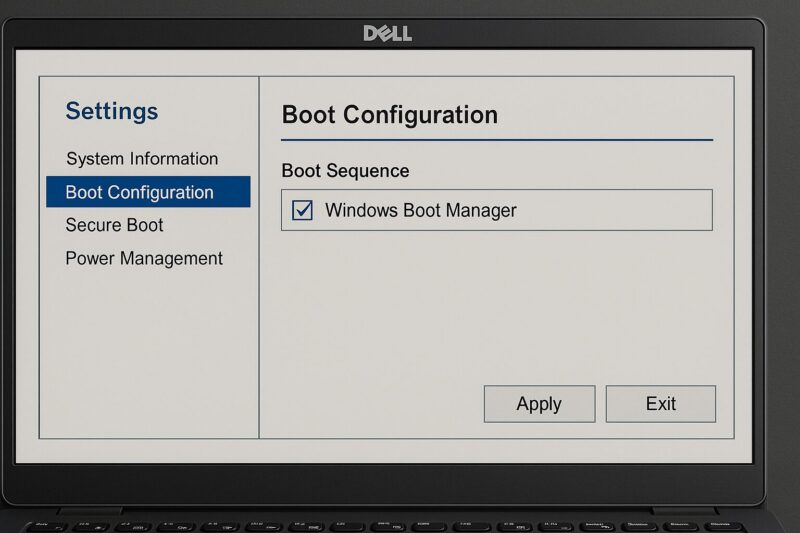
DELLノートパソコンでFnキーの動作設定を根本的に変更したい場合、BIOS(バイオス)からの操作が有効です。
BIOSとは、パソコンのハードウェアとOS(Windowsなど)をつなぐ、最も基本的な制御システムのことを指します。
Fnキーの初期動作を変えるには、このBIOS画面にアクセスして設定を変更する必要があります。
まず、パソコンを完全にシャットダウンしてください。
その後、電源を入れると同時に「F2」キーを連打することで、BIOS画面に入ることができます。
タイミングが合わないとWindowsが通常起動してしまうため、ロゴが表示された直後に素早く操作することがポイントです。
BIOSに入ったら、画面左側にあるメニューの中から「POST Behavior(起動時の挙動)」を探します。
その中に「Fn Lock Options(Fnキーの動作設定)」という項目があるので選択します。
ここで、「Lock Mode Enable」を選ぶと、Fnキーを押さなくてもF1~F12のキーが通常のファンクションキーとして動作します。
一方、「Lock Mode Disable」では、マルチメディアキーが優先され、Fnを押しながらでなければファンクション機能が使えなくなります。
変更後は、必ず「Apply(適用)」や「Save and Exit(保存して終了)」といった操作を行って設定を保存してください。
保存をしないままBIOSを終了してしまうと、設定は反映されません。
以上の手順で、BIOSを利用したFnキーの設定変更が完了します。
BIOSの設定変更での注意点
Fnキーの設定をBIOSから変更する際には、いくつかの重要な注意点があります。
これを理解していないと、意図しないトラブルや無駄な作業が発生することがあります。
特に初心者の方は慎重に進める必要があります。
まず、BIOS画面では通常のマウス操作が制限されるため、キーボードを使っての操作に慣れていない方にはやや扱いにくい点があります。
方向キーで項目を移動し、Enterキーで選択するという基本操作を把握しておくとスムーズに進められます。
次に注意すべきは、BIOSのバージョンやモデルによって画面構成や項目の名称が異なることです。
例えば「POST Behavior」や「Fn Lock Options」が見当たらない場合は、別の場所に移動されているか、搭載されていない可能性があります。
そのような場合は、DELL公式サイトやサポートページで、お使いの機種に特化した手順を確認する必要があります。
また、BIOSの設定変更はシステムの根本的な部分に関わるため、誤った項目を変更してしまうと、パソコンが正常に起動しなくなるリスクもあります。
Fnキーの設定以外の部分には安易に手を加えないことが大切です。
特に「起動順」や「セキュリティ関連」の設定に触れてしまうと、トラブルにつながりやすくなります。
設定変更を終えた後は、必ず「保存して終了(Save and Exit)」を選択することを忘れないでください。
設定が保存されなければ、変更が反映されず、次回も同じ作業を繰り返すことになります。
このように、BIOS設定は強力で便利な反面、慎重さが求められます。
操作に不安がある場合は、サポートに相談するか、説明書や公式ガイドを見ながら落ち着いて進めることをおすすめします。
BIOSからのロック解除手順とは
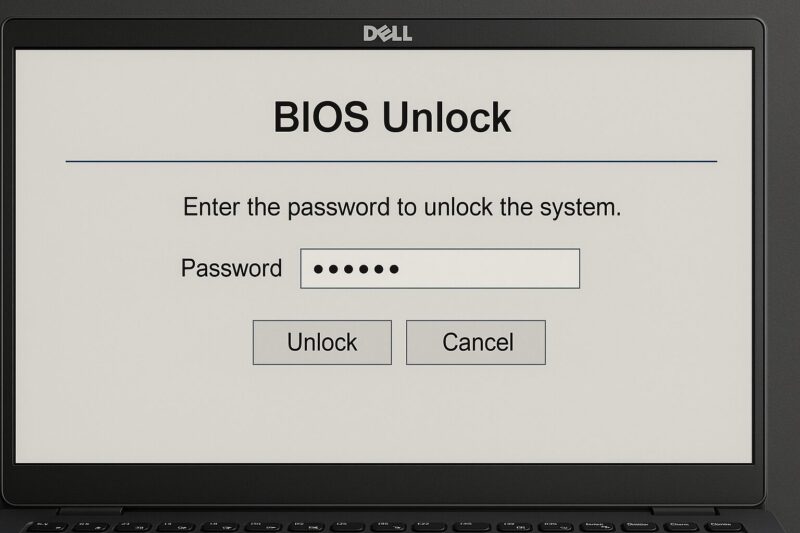
Fnキーのロック機能を解除したい場合、BIOSからの操作も有効な方法の一つです。
特に、「Fn + Escキー」での簡易的な切り替えが無効になっている機種や、恒久的な設定変更を希望する場合には、BIOSでのロック解除が推奨されます。
手順としては、まずパソコンの電源を完全にオフにし、再起動時にDELLのロゴが表示された瞬間に「F2」キーを何度か押します。
これにより、BIOS設定画面にアクセスできます。
画面に入ったら、矢印キーで左側のメニューから「POST Behavior」を選びます。
次に右側に表示される「Fn Lock Options」を開いてください。
この中に「Lock Mode Enable」または「Lock Mode Disable」という設定があり、これを「Enable」に変更することでFnロックを有効にすることができます。
つまり、Fnキーを押さなくてもファンクションキーの機能が優先される状態にすることが可能です。
逆に「Disable」にすれば、マルチメディアキーが優先され、Fnを押しながら操作する必要があります。
操作が完了したら、「Apply(適用)」ボタンで設定を保存し、続けて「Save and Exit(保存して終了)」を選択してBIOSを終了します。
設定は再起動後すぐに反映されるため、Windowsが起動したらF1やF5などを押して、正しく動作するかを確認してみましょう。
この方法は一度設定すれば毎回手動で切り替える必要がなくなるため、頻繁にファンクションキーを使うユーザーにはとても便利です。
ただし、前述のようにBIOSは誤った設定を行うとシステムに悪影響を及ぼす可能性があるため、操作には十分注意してください。
安全な設定変更のためには、変更する項目以外には触れず、慎重に操作を進めることが大切です。
モビリティセンターを使った設定方法
Windowsの「モビリティセンター」は、ノートパソコンの機能を簡単に管理できる便利なツールの一つです。
DELLノートパソコンの一部モデルでは、ここからFnキーの動作設定を変更できる機能が搭載されています。
特別なソフトをインストールせずにすぐ使えるため、初心者の方にも扱いやすい方法です。
まず、モビリティセンターを開くには、画面左下の「スタート」ボタンを右クリックし、「モビリティセンター」を選びます。
もしくは、Windowsキー+Xキーを押して表示されるメニューからもアクセスできます。
表示されるウィンドウには、ディスプレイの明るさや音量、バッテリー残量などの調整項目と並んで、「Fnキーの動作設定(またはFunction Key Behavior)」という項目が表示されている場合があります。
この「Fnキー動作」の設定部分では、「マルチメディアキーを優先」と「ファンクションキーを優先」の2つのモードを選ぶことができます。
ファンクションキーを優先に設定すると、F1~F12のキーがそのまま本来の機能(たとえばF5=リロード、F7=カタカナ変換など)として使えるようになります。
逆にマルチメディアキーを優先にすると、音量調整や明るさ変更といった機能が直接利用できるようになります。
ただし、すべてのDELLモデルでこの設定項目が表示されるわけではありません。
表示されない場合は、お使いの機種がモビリティセンターからの設定変更に対応していない可能性があります。
その際は、Fn+Escによる切り替えやBIOS設定から変更する方法を試してみてください。
モビリティセンターを使うメリットは、OS上で素早く切り替えができる点にあります。
パソコンに不慣れな方でも、画面上の選択肢をクリックするだけで設定変更が完了するため、手間がかかりません。
一方で、BIOSほど細かい設定までは変更できないため、機能が制限されているケースもあるという点には注意が必要です。
外付けキーボードの切り替え操作

DELL製の外付けキーボードを使用している場合も、Fnキーとファンクションキーの切り替えは可能です。
ただし、ノートパソコン内蔵のキーボードと比べて、外付けモデルには機種ごとに操作方法や動作の違いがあるため、少し注意が必要です。
まず、DELLが提供する外付けキーボードには大きく分けて2タイプあります。
1つは、F1〜F12がマルチメディアキーとしてプライマリに設定されているタイプ。
もう1つは、従来通りファンクションキーがプライマリで、マルチメディア機能がセカンダリとして使えるタイプです。
たとえば、KM5221WやKB700などの上位モデルは前者、KB216などの有線キーボードは後者のケースが多く見られます。
マルチメディア機能が優先されている場合、Fnキーを押しながらF1〜F12を押すことで、通常のファンクションキーとしての操作が可能になります。
さらに、FnキーとEscキーを同時に押すことで、優先動作を切り替えることもできます。
この操作によって、以降はFnを押さなくてもファンクションキーの動作が有効になります。
ただし、Fn+Escによる切り替えに対応していないモデルも存在します。
その場合、WindowsやBIOSからの操作ではなく、キーボード自体の仕様に依存するため、切り替えが行えないことがあります。
また、ドライバーや専用ソフトウェアがインストールされていないと一部の機能が使えないこともあるため、製品マニュアルや公式サイトでの確認が必要です。
さらに、外付けキーボードとノートパソコンの内蔵キーボードではFnキーの動作が独立している場合があるため、一方で切り替えをしても他方には反映されないことがあります。
これを把握せずに操作すると、思い通りに機能しないことがあるので注意が必要です。
このように、外付けキーボードでもFnキーの切り替えは可能ですが、機種ごとの仕様を理解したうえで操作を行うことが快適な使用への近道となります。