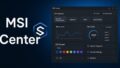ゲーム配信の人気が高まる中で、iMacやMacBookを使ってゲーム実況に挑戦したいと考える方も増えています。
しかし、iMacはゲーム実況には向いてないという意見もあり、実際に始めるには不安を感じる人も少なくありません。
特にNintendo Switchの映像をiMacやMacBookに取り込むためには、キャプチャーボードや配信アプリといった機材やソフトの準備が欠かせません。
また、YouTubeでの配信を考えている場合、配信ソフトとして定番のOBSの設定も重要になります。
iMacやMacBookでスムーズに配信を行うためには、それぞれのデバイスのスペックも把握しておく必要があります。
本記事では、iMacでゲーム配信を成功させるために何が必要なのかを解説し、おすすめのソフトや設定方法までわかりやすくご紹介します。
これからゲーム実況に挑戦したい方のための実践ガイドとしてぜひ参考にしてください。
iMacでゲーム配信を始めるための基本知識
- iMacのゲーム配信はゲーム実況に向いてない?
- MacBookでSwitchのゲーム配信は可能か
- YouTubeでiMacを使ってゲーム配信を行う方法
- iMacでゲーム配信に最適なOBSの設定
- キャプチャーボードの選び方と接続方法
- 配信アプリを使ったiMacによるゲーム配信の手順
iMacのゲーム配信はゲーム実況に向いてない?

iMacでのゲーム配信は一部のケースでは可能ですが、ゲーム実況に特化した配信を目指す場合には向いていないことが多いです。
これにはいくつかの理由があります。
まず、iMacは本来クリエイティブ用途に優れた設計がされています。
動画編集やデザイン業務には非常に強力ですが、高負荷のゲームプレイと配信を同時にこなす用途には最適化されていません。
特に最新の3Dゲームや高フレームレートを要求されるタイトルでは、グラフィック性能が課題になります。
iMacには専用のゲーミングGPUが搭載されていないモデルも多く、これがゲーム実況において不利に働きます。
また、ゲーム配信では「OBS Studio」などの配信ソフトを使用しますが、Mac版のOBSはWindows版に比べて一部機能が制限されています。
例えば、ゲームキャプチャの互換性やプラグインの対応状況に違いがあります。
そのため、Windows環境と比べると、思い通りの設定や高画質配信を実現するのが難しくなります。
さらに、iMacには拡張性の限界があります。
デスクトップPCと違い、内部パーツのアップグレードが難しいため、配信品質の向上を目的としたカスタマイズも困難です。
こうした理由から、iMacはゲーム実況配信のメイン機としてはおすすめしにくいのが実情です。
もちろん、軽量な2Dゲームやブラウザゲームの配信、あるいは外部キャプチャーボードを使ったコンソールゲームの配信など、用途を絞れば十分活躍する場面もあります。
しかし、高負荷のゲームと高品質配信を両立したい場合は、よりゲーミング性能に優れたPCの使用を検討するのが賢明です。
MacBookでSwitchのゲーム配信は可能か
MacBookを使ってNintendo Switchのゲーム配信を行うことは十分に可能です。
ただし、そのためにはいくつかの専用機器やソフトウェアの準備が必要です。
まず前提として、MacBook単体ではSwitchのゲーム画面を取り込むことができません。
これには「キャプチャーボード」が不可欠です。
キャプチャーボードはSwitchとMacBookの間に接続し、Switchの映像信号をMacBookで認識できるようにします。
多くの配信者はElgatoやAVerMediaなどの製品を選んでいます。
これらはMacOSにも対応しているモデルがあり、比較的スムーズに導入できます。
次に必要なのが配信ソフトです。
「OBS Studio」や「Streamlabs OBS」などがMacでも利用できます。
これらを使えば、キャプチャーボードから取り込んだSwitchの映像をYouTubeやTwitchなどの配信プラットフォームに送ることができます。
配信時にはMacBookのスペックも重要です。
特にM1やM2チップ搭載のMacBookであれば、映像処理性能が高く安定した配信が期待できます。
一方で、古いIntel MacBookでは映像がカクつく、音ズレが起きるなどの問題が発生するケースもありますので注意が必要です。
さらに、ゲーム音声や実況音声を同時に配信したい場合は、外付けのオーディオインターフェースやマイクも準備するとより高品質な配信が可能になります。
このように、適切な機材と環境を整えれば、MacBookでもSwitchのゲーム配信は十分に実現できます。
YouTubeでiMacを使ってゲーム配信を行う方法
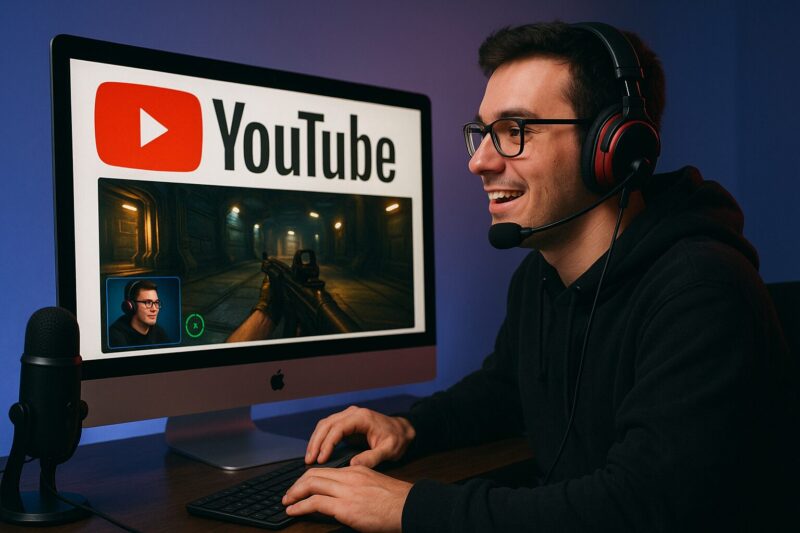
iMacを使ってYouTubeでゲーム配信を行うには、いくつかのステップを踏む必要があります。
ここでは一般的な流れと必要なポイントを解説します。
まず、YouTubeでライブ配信を行うためにはYouTubeアカウントの「ライブ配信機能」を有効化する必要があります。
これはYouTube Studioから申請でき、通常は24時間以内に有効になります。
次に必要なのが配信ソフトの導入です。
iMacの場合、「OBS Studio」が代表的です。
OBS Studioは無料で高機能な配信ソフトで、MacOSにも対応しています。
OBSの設定では、解像度やフレームレート、ビットレートを適切に調整することが重要です。
iMacの性能に合わせて設定することで、視聴者に快適な映像を提供できます。
ゲーム画面の取り込みには、ゲームの種類によって対応が異なります。
PCゲームの場合はウィンドウキャプチャや画面キャプチャ機能で直接映像を取り込むことが可能です。
一方で、Nintendo SwitchやPlayStationなどのコンソールゲームを配信する場合は、「キャプチャーボード」が必要になります。
これにより、iMacにゲーム機の映像を入力できます。
さらに、音声設定も忘れてはいけません。
ゲーム音とマイク音をバランスよく調整しないと、視聴者に聞きづらい配信になってしまいます。
OBSでは音声ミキサー機能を活用することで、細かい音量調整が可能です。
配信の際には、インターネット回線の速度も重要です。
アップロード速度が最低でも5Mbps以上は必要とされ、安定した配信のためには有線接続が推奨されます。
このように適切な準備と設定を行えば、iMacでも十分にYouTubeでのゲーム配信を楽しむことができます。
特に映像や音声のクオリティにこだわりたい方は、細部までしっかりと調整することをおすすめします。
iMacでゲーム配信に最適なOBSの設定
iMacでゲーム配信を行う際には、「OBS Studio」の設定が配信の品質を大きく左右します。
ここではiMacの性能を最大限に活かしつつ、安定した配信ができるOBSの設定方法を解説します。
まずは出力設定です。
配信の画質とスムーズさを決めるため、ビットレートの調整が重要になります。
YouTube配信では、解像度が1080pの場合、5,000~6,000kbps程度が一般的です。
ただし、インターネット回線のアップロード速度やiMacのスペックを考慮し、過度に高く設定しないよう注意しましょう。
次にエンコーダーの選択ですが、Appleシリコン搭載のiMacでは「Apple VT H264 ハードウェアエンコーダ」を選択することでCPU負荷を抑えつつ高品質な映像配信が可能です。
Intel iMacの場合も「ハードウェアエンコード」を優先的に活用すると安定性が向上します。
映像設定では解像度を1920×1080(フルHD)に設定するのが一般的ですが、iMacの性能や配信内容によっては720pに下げることで配信の安定性が増します。
フレームレートは60fpsが理想ですが、処理負荷を下げる目的で30fpsにする選択肢もあります。
オーディオ設定も大切です。
マイクとゲーム音をバランスよくミックスするために、OBS内の音声ミキサー機能を活用してください。
特に外付けマイクを使う場合は、音量チェックを入念に行い、視聴者に聞き取りやすい音声を提供することが求められます。
最後に、シーンとソースの設定も工夫が必要です。
ゲーム画面やWebカメラ、オーバーレイなどを効果的に組み合わせ、視聴者にとって見やすく飽きのこない画面構成に仕上げましょう。
こうして最適な設定を行うことで、iMacでも快適で高品質なゲーム配信を行うことができます。
キャプチャーボードの選び方と接続方法

iMacを使ってコンソールゲームの配信を行う場合、「キャプチャーボード」が欠かせません。
この機器はゲーム機の映像と音声をiMacに取り込むために使用されます。
ここでは、選び方と正しい接続方法をご紹介します。
まず選ぶ際に重視すべき点は「Mac対応」であることです。
全てのキャプチャーボードがMacに対応しているわけではないため、購入前に必ず対応機種を確認しましょう。
ElgatoやAVerMediaなどはMacでも安定した動作実績があり、多くの配信者に選ばれています。
次に「解像度とフレームレート」の確認も大事です。
SwitchやPlayStationなどのゲーム機で1080p/60fpsの出力を求める場合、それに対応したキャプチャーボードを選ぶ必要があります。
また、「パススルー出力」機能があれば、遅延なくゲームプレイをテレビやモニターで楽しみながら同時に配信できます。
接続方法は比較的シンプルです。
まずゲーム機のHDMI出力をキャプチャーボードの入力端子に接続します。
次にキャプチャーボードの出力端子からiMacのUSBポートへ接続します。
MacOSの場合はドライバや専用ソフトのインストールが必要になる場合もあるので、メーカーの公式ガイドに従ってください。
OBSなどの配信ソフト側では、キャプチャーボードを「映像キャプチャデバイス」として認識させることで、ゲーム映像が取り込めるようになります。
音声も同様に設定することで、スムーズにゲーム実況配信が可能になります。
このように、適切なキャプチャーボード選びと正確な接続によって、iMacを使った快適なゲーム配信環境を構築できます。
配信アプリを使ったiMacによるゲーム配信の手順
iMacでゲーム配信を始める際、配信アプリの活用は非常に重要です。
配信アプリはゲーム映像や音声を配信プラットフォームに届ける役割を担っています。
ここでは代表的な配信アプリを使用した手順をご紹介します。
まず、代表的な配信アプリには「OBS Studio」「Streamlabs Desktop」「Ecamm Live」などがあります。
中でもOBS Studioは無料かつ高機能な点で人気が高く、多くの配信者が使用しています。
配信を始めるには、まずアプリをダウンロードしてインストールします。
インストール後は配信設定を行います。
YouTubeやTwitchといった配信先のストリームキーを取得し、配信アプリに入力します。
OBSでは「設定」→「配信」からストリームキーを登録できます。
これによりiMacからの映像がリアルタイムでプラットフォームに送られるようになります。
続いてシーンとソースの設定を行います。
ゲーム配信では、ゲーム画面をキャプチャする「ウィンドウキャプチャ」や「映像キャプチャデバイス」を追加します。
必要に応じて、Webカメラ映像やテキスト、画像のオーバーレイも組み合わせることで、より個性的な配信画面を作れます。
音声設定では、ゲーム音とマイク音のバランスを調整します。
OBS内の音声ミキサーを活用すれば、それぞれの音量を細かく調整可能です。
また、外部マイクを使用する場合は、ノイズ除去フィルターを追加することで音質を向上させることができます。
最後に、設定が完了したら「配信開始」ボタンを押すだけです。
配信中は視聴者のコメントに応じて画面や音声を調整することで、より魅力的な配信を提供することができます。
このように、iMacと配信アプリを組み合わせれば、初心者でも簡単にゲーム配信を始めることができます。
iMacでのゲーム配信に必要な機材と注意点
- ゲーム配信するには何が必要なのか
- ゲーム配信をするのにおすすめのソフト
- iMacでSteamのゲームはプレイできるか
- MacBookでゲーム配信を行うためのスペックの目安とは
- iMacで安定したゲーム配信のためのポイント
ゲーム配信するには何が必要なのか

ゲーム配信を始めるには、必要な機材やソフトウェア、インターネット環境をしっかりと整えることが大切です。
これを怠ると、映像や音声の乱れが発生し、視聴者の離脱を招く恐れがあります。
まず最も重要なのが配信用のPCやMacです。
配信するゲームの動作と配信ソフトの処理を同時に行うため、ある程度のスペックが求められます。
CPUやGPUの性能が高いほど安定した配信が可能になります。
iMacやMacBookでも配信は可能ですが、負荷の高いゲームや4K配信では性能不足になることもあります。
次に必要なのがキャプチャーボードです。
特にPlayStationやSwitchなどのコンソールゲームを配信する場合、映像と音声をPCやMacに取り込むために必須となります。
Mac対応のモデルを選ぶことがポイントです。
また、高品質のマイクやヘッドセットも用意しましょう。
視聴者にとってクリアな音声は非常に重要です。
さらに、Webカメラを使えば顔出し配信ができ、視聴者との距離感を縮める効果が期待できます。
ソフトウェアではOBS StudioやStreamlabs Desktopなどの配信アプリが必要です。
これらを使ってゲーム映像、Webカメラ映像、マイク音声をミックスし、YouTubeやTwitchなどの配信先に送信します。
最後に忘れてはならないのが安定したインターネット回線です。
光回線など高速で安定した通信ができる環境が理想です。
配信中の回線速度低下は映像のカクつきや途切れの原因となります。
こうして必要な環境と機材を整えることで、視聴者にとって快適で魅力的なゲーム配信を提供することができます。
ゲーム配信をするのにおすすめのソフト
ゲーム配信に適したソフトは多数存在しますが、その中でもユーザー評価が高く使いやすいものを選ぶことが成功の近道となります。
ここでは、代表的なおすすめソフトをご紹介します。
まず最も広く使われているのがOBS Studioです。
無料ながら高機能で、Mac・Windows問わず利用できることから初心者から上級者まで幅広い配信者に支持されています。
シーンやソースの切り替え、音声ミキサー、映像フィルターなど多彩な機能が魅力です。
次に人気なのがStreamlabs Desktopです。
こちらはOBS Studioをベースに、より直感的なユーザーインターフェースと配信者向けのウィジェット(チャット表示、寄付通知など)が充実しています。
Mac版はやや機能が制限される場合がありますが、特にYouTubeやTwitch向け配信に便利です。
Macユーザー専用の選択肢としてはEcamm Liveもあります。
シンプルな操作性と高画質配信に定評があり、特にビジネスやセミナー形式の配信者に重宝されています。
ゲーム配信でも安定した動作を発揮します。
これらのソフトを使うことで、ゲーム映像の取り込み、Webカメラやマイクの追加、オーバーレイやテロップの挿入など多彩な演出が可能になります。
また、配信中のコメント表示や録画機能など、視聴者と交流を深めるための機能も揃っています。
このように、自分の目的や好みに合った配信ソフトを選ぶことで、よりスムーズかつ魅力的なゲーム配信が実現できます。
iMacでSteamのゲームはプレイできるか
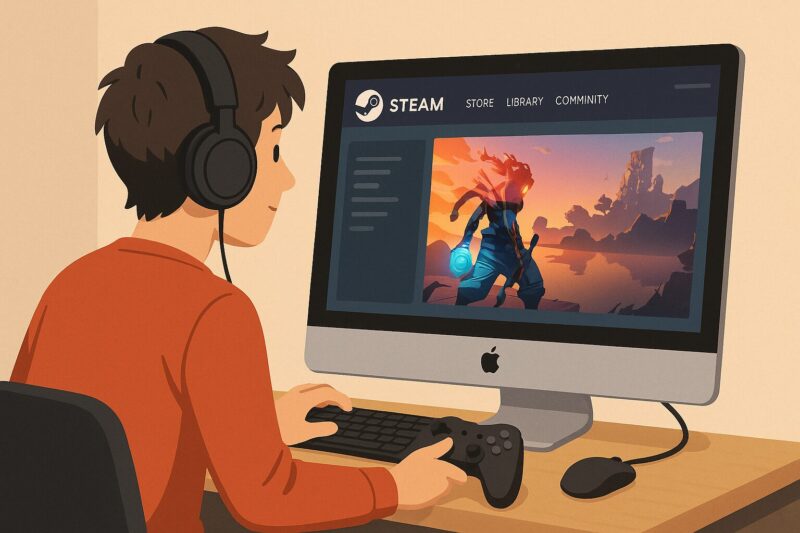
iMacでSteamのゲームをプレイできるかという疑問を持つ方は少なくありません。
結論から言えば、iMacでも多くのSteamゲームを楽しむことができます。しかし、いくつかの注意点も存在します。
SteamはWindowsとMac両方に対応しているプラットフォームですが、すべてのゲームがMac対応というわけではありません。
対応タイトルはSteamのストアページで「Mac OS対応」の表記を確認することで判断できます。
人気のインディーゲームや2DゲームなどはMac対応が多い傾向にあります。
また、iMacのスペックによってもプレイ可能なゲームの種類が変わってきます。
特にAppleシリコン(M1・M2・M3チップ)搭載モデルはグラフィック性能が向上しており、従来よりも多くのゲームが快適に動作します。
ただし、ハイエンドの3Dゲームや最新の大作ゲームでは、フレームレートの低下や動作の不安定さが起こることもあります。
もしWindows専用ゲームをiMacで遊びたい場合は、「Boot Camp」(Intel iMacのみ)や「Parallels Desktop」などの仮想化ソフトを利用する方法もあります。
ただし、仮想環境ではパフォーマンスが低下するため、あくまで自己責任で行う必要があります。
このように、iMacでもSteamゲームは十分楽しめますが、対応タイトルの確認とマシンスペックに応じたゲーム選びが重要です。
プレイ前には必ず動作環境を確認し、最適な設定で快適なゲーム体験を目指しましょう。
MacBookでゲーム配信を行うためのスペックの目安とは
MacBookで快適にゲーム配信を行うためには、事前に必要なスペックの目安を把握しておくことが重要です。
スペック不足のMacBookで配信を行うと、画質の劣化や配信中のフリーズなどのトラブルが発生しやすくなります。
まずCPUは、最低でもApple M1チップまたはIntel Core i5以上を推奨します。
特にM2チップやM3チップ搭載モデルであれば、より安定した動作が期待できます。
複数のアプリケーションを同時に動かす配信ではCPU性能が非常に重要です。
メモリ(RAM)は、8GBでも可能ですが、快適さを求めるなら16GB以上が望ましいです。
ゲームや配信ソフト、ブラウザなどを同時に起動する際、メモリ容量が不足すると動作が極端に遅くなります。
ストレージは256GBでも足りますが、ゲームや配信データを多く保存する場合は512GB以上を選ぶと安心です。
また、外付けSSDを活用する方法もあります。
GPU(グラフィック性能)も重要な要素です。
M1 ProやM2 Pro、M3 Proなどの上位モデルでは、グラフィック処理が強化されており、より滑らかな映像配信が可能になります。
特に高解像度(1080pや4K)配信を目指す場合は、この性能が大きく影響します。
さらに冷却性能も見逃せません。
長時間の配信では発熱が増えますが、MacBookは薄型設計のため冷却が課題になります。
配信中は放熱スペースを確保し、過度な負荷を避けることも大切です。
このように、快適なMacBookゲーム配信のためには総合的なスペックのバランスが求められます。
購入前に自分の用途と求める画質を明確にし、それに合ったモデルを選ぶようにしましょう。
iMacで安定したゲーム配信のためのポイント

iMacでゲーム配信を安定して行うためには、いくつかの注意点やコツを知っておく必要があります。
せっかくの高性能マシンでも設定や環境が不適切であれば、配信トラブルの原因になります。
まず配信ソフトの最適化が最も重要です。
OBS Studioなどの配信ソフトでは、ビットレートや出力解像度を適切に設定することで、配信中のカクつきや映像の劣化を防げます。
例えば、1080p配信ではビットレートを4,500~6,000kbps程度に設定するのが一般的です。
次に安定したインターネット回線を確保しましょう。
Wi-Fiよりも有線LAN接続の方が安定性が高く、突然の通信途絶や遅延のリスクを抑えることができます。
配信には最低でも上り速度10Mbps以上が推奨されています。
iMacの冷却にも注意が必要です。
ゲームや配信ソフトはCPUやGPUに高負荷をかけるため、iMacが発熱しやすくなります。
室内温度を適切に保つ、冷却ファン付きのスタンドを利用するなどの工夫が効果的です。
さらに、キャプチャーボードや外部デバイスの接続も正しく行う必要があります。
iMacではUSB-CやThunderboltポートが多く使われており、接続不良によるトラブルを防ぐために信頼性の高いケーブルや変換アダプターを選びましょう。
最後に、ソフトウェアやOSのアップデートを常に最新に保つことも忘れてはいけません。
最新バージョンではパフォーマンスや互換性が改善されることが多く、安定した配信をサポートします。
これらのポイントを押さえることで、iMacでもスムーズかつ高品質なゲーム配信を楽しむことが可能になります。