MacBookのNumbersを使ってスプレッドシートを作成していると、「保存できない」といったトラブルに直面することがある。
特に、自動保存の仕組みや保存先の変更方法を理解していないと、大切なデータを失うリスクも高まる。
さらに、iPadで作成したファイルをMacBookと同期したい場合や、NumbersのデータをExcel形式に変換する方法を知りたい人も多いだろう。
また、保存ができない原因として、ストレージの空き容量やアクセス権の問題が関係していることもあるため、適切な対処法を把握しておくことが重要だ。
本記事では、MacBookのNumbersで効率的に保存するための手順や、iCloud Driveを活用した管理方法、Excelへの書き出し方などを詳しく解説する。
Numbersのスプレッドシートを安全に管理し、スムーズに作業を進められるよう、ぜひ参考にしてほしい。
MacBookでNumbersを保存するための基本操作
- 上書き保存の方法と注意点
- 保存できないときの対処法
- iPhoneでの保存方法
- iPadでの保存の仕方
- 保存先を変更する方法
上書き保存の方法と注意点
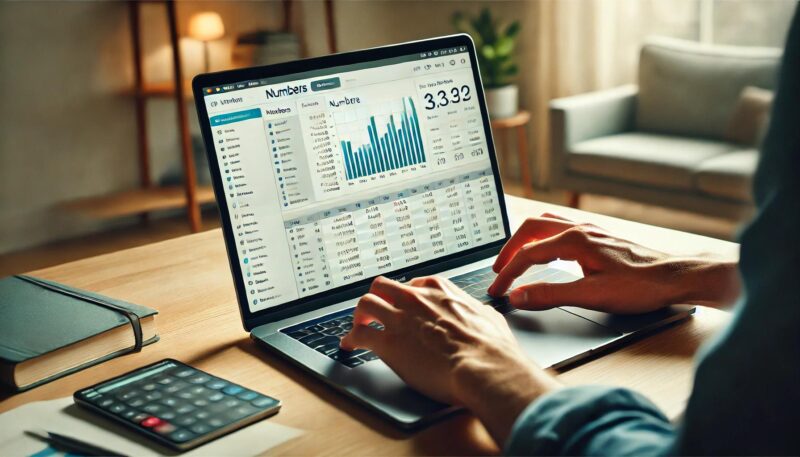
MacBookのNumbersで作成したスプレッドシートを上書き保存する方法は、基本的に自動保存機能が有効になっているため、特別な操作を行わなくても作業内容が随時保存されます。
ただし、手動で保存を行いたい場合や、特定の状況では上書き保存が必要になることがあります。
まず、手動で上書き保存を行うには、キーボードの「⌘(Command)+ S」キーを押すか、画面上部のメニューバーから「ファイル」→「保存」をクリックします。この操作を行うことで、現在の編集内容が即座にファイルに反映され、最新の状態として保存されます。
一方で、Numbersの自動保存機能が有効になっていると、変更を加えた瞬間に上書きが適用されるため、元の状態に戻したい場合は「バージョン管理」を利用する必要があります。
過去の編集履歴を確認したい場合は、「ファイル」→「履歴をブラウズ」を選択すると、過去の保存状態が一覧表示され、任意のバージョンに戻すことができます。
しかし、上書き保存にはいくつか注意点もあります。
例えば、意図せず誤ったデータを上書きしてしまうと、元に戻すのが難しくなる可能性があります。
特に、大切なデータを扱う場合は、定期的に「別名で保存」してバックアップを取っておくことをおすすめします。
別名で保存するには、「ファイル」→「別名で保存」を選択し、新しい名前を付けて保存すると、元のデータを保持したまま新しいファイルとして保存できます。
また、保存先のストレージ容量が不足している場合や、アクセス権の制限がある場合、上書き保存が正しく機能しないことがあります。
このような問題を防ぐためにも、ファイルの保存先を定期的に確認し、不要なファイルを削除してストレージの空きを確保しておくことが重要です。
このように、上書き保存はNumbersの便利な機能の一つですが、誤ってデータを失わないよう、適切な使い方を理解しておくことが求められます。
保存できないときの対処法
MacBookのNumbersで作業を進めている際に、突然ファイルが保存できなくなることがあります。
こうした問題にはさまざまな原因が考えられますが、基本的な対処法を知っておくことで、トラブルを未然に防ぎ、スムーズに作業を進めることができます。
まず考えられるのは、保存先のストレージ容量が不足していることです。
MacBookのストレージやiCloud Driveの空き容量が不足している場合、新しいファイルを保存できなかったり、上書き保存が失敗することがあります。
この場合は、不要なファイルを削除する、もしくは外部ストレージを利用して空き容量を確保することが必要です。
次に、ファイルのアクセス権限に問題があるケースもあります。
例えば、会社の共有フォルダや他のユーザーが所有するフォルダに保存しようとすると、適切な権限がないために保存が拒否されることがあります。
この場合は、ファイルの「情報を見る」画面(ファイルを右クリック→「情報を見る」)からアクセス権を確認し、自分が編集できる権限を持っているかを確認すると良いでしょう。
また、iCloud Driveとの同期トラブルも原因の一つとして挙げられます。
MacBookがインターネットに接続されていない場合、iCloud Drive上のファイルに変更を加えても、正しく保存されないことがあります。
こうした場合は、インターネット接続を確認し、iCloud Driveの同期状況を「システム設定」→「Apple ID」→「iCloud」からチェックしてみてください。
他にも、Numbersアプリの不具合によって保存ができないこともあります。
アプリの動作が不安定な場合は、一度アプリを閉じて再起動するか、MacBook自体を再起動することで解決することが多いです。
それでも改善しない場合は、Numbersアプリの最新バージョンがインストールされているか確認し、必要に応じてアップデートを行ってください。
最悪のケースとして、ファイルが破損している可能性も考えられます。
この場合は、新しいファイルを作成し、問題のあるファイルからデータをコピー&ペーストして、新しいファイルとして保存し直すといった方法を試してみると良いでしょう。
保存できない原因はさまざまですが、まずは基本的な対処法を順番に試すことで、多くのケースで解決が可能です。
作業中のデータを失わないためにも、定期的にバックアップを取る習慣を身につけておくことをおすすめします。
iPhoneでの保存方法
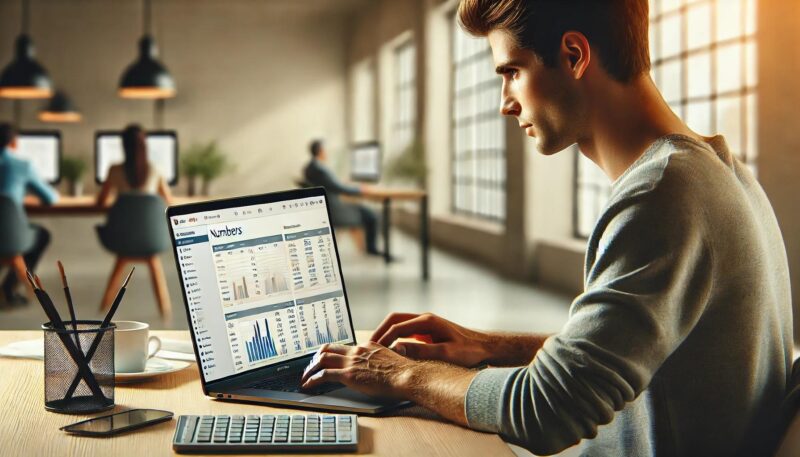
NumbersはMacBookだけでなく、iPhoneでも使用できる便利なアプリです。
iPhoneで作成・編集したスプレッドシートを適切に保存する方法を知っておけば、外出先でも安心して作業ができます。
iPhoneでNumbersのファイルを保存する際、最も簡単な方法は自動保存機能を利用することです。
Numbersは基本的に変更を加えた時点で自動的にiCloud Driveへ保存されるため、特別な操作を行わなくてもデータは失われません。
iCloud Driveを有効にするには、「設定」アプリを開き、「Apple ID」→「iCloud」→「Numbers」をオンにしてください。
しかし、iCloud Driveを利用せずにローカルストレージに保存したい場合は、手動で保存先を指定する必要があります。
保存の手順としては、編集が完了したスプレッドシートを開き、右上の「…(オプション)」をタップし、「コピーを送信」→「ファイルに保存」を選択します。
ここで「このiPhone内」を選択すると、ローカルストレージに保存することができます。
また、「Dropbox」や「Google Drive」など、他のクラウドストレージを選択することも可能です。
一方で、iPhoneのNumbersで保存する際には注意点もあります。
例えば、iCloud Driveの同期がオフになっていると、MacBookとデータを共有できなくなるため、複数のデバイスで作業する場合はiCloud Driveを有効にしておくことが推奨されます。
また、ストレージ容量が不足している場合、保存が正常に行われない可能性があります。
この場合は、不要なアプリやデータを削除して、十分な空き容量を確保しておきましょう。
さらに、NumbersのスプレッドシートをExcel形式やPDFとして保存することも可能です。
「ファイル」→「書き出す」→「Excel」または「PDF」を選択すると、異なるフォーマットで保存できるため、他のアプリケーションとデータを共有する際に役立ちます。
iPhoneでの保存方法を理解しておくことで、外出先でもスムーズに作業ができ、データ管理がより便利になります。
適切な保存設定を行い、状況に応じた方法でファイルを管理しましょう。
iPadでの保存の仕方
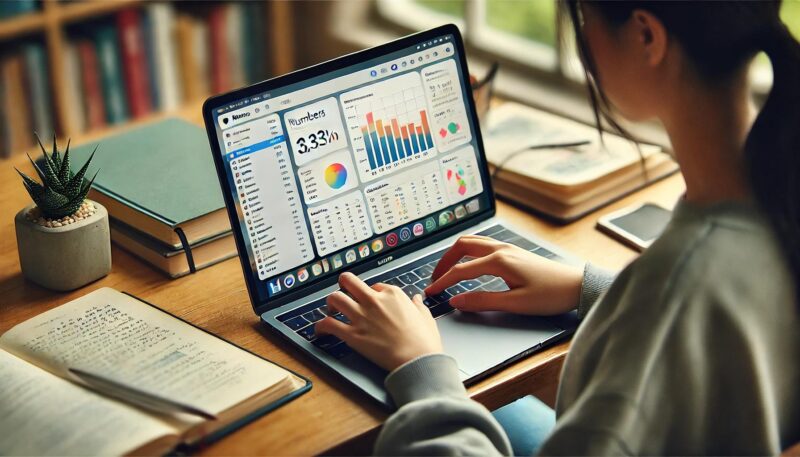
iPadのNumbersアプリでは、作成・編集したスプレッドシートを適切に保存することで、データを安全に管理できます。
基本的にiPad版NumbersもMacやiPhoneと同様に自動保存機能が備わっているため、作業内容は自動的に保存されます。
しかし、手動で保存したい場合や、特定のフォーマットで書き出したい場合には、正しい手順を知っておくことが重要です。
まず、Numbersアプリで作成したスプレッドシートは、iCloud Driveを利用して自動的にクラウドへ保存されます。
これにより、同じApple IDを使用している他のデバイス(MacBookやiPhone)ともデータを同期でき、どのデバイスからでも編集を続けることが可能です。
iCloud Driveでの自動保存を有効にするには、「設定」アプリを開き、「Apple ID」→「iCloud」→「Numbers」をオンにしてください。
一方で、iCloud Driveを使用せずに、iPadのローカルストレージに保存する方法もあります。
手動で保存する場合は、以下の手順を実行してください。
- 編集が完了したスプレッドシートを開く
- 画面右上の「…(オプション)」をタップ
- 「コピーを送信」を選択
- 「ファイルに保存」をタップ
- 「このiPad内」を選択し、保存したいフォルダを指定
- 「保存」をタップして完了
また、iPadではNumbersファイルをExcelやPDFなどの他の形式で保存することも可能です。
特定のフォーマットに変換したい場合は、「書き出す」オプションを利用しましょう。
手順は次のとおりです。
- 保存したいスプレッドシートを開く
- 画面右上の「…(オプション)」をタップ
- 「書き出す」を選択
- 「Excel」または「PDF」を選択
- 保存先を指定し、「書き出す」をタップ
この方法を活用すれば、他のユーザーとデータを共有したり、異なるアプリでファイルを開いたりすることができます。
ただし、iPadのストレージが不足している場合、ファイルが正しく保存されないことがあります。
特にiCloud Driveを利用している場合、ストレージの空き容量が少ないと、同期エラーが発生する可能性があります。
そのため、定期的に不要なファイルを整理し、十分な空き容量を確保しておくことが大切です。
このように、iPadのNumbersでは、基本的に自動保存が機能しますが、手動での保存や特定のフォーマットでの書き出しも可能です。
用途に応じて適切な保存方法を選び、スムーズなデータ管理を行いましょう。
保存先を変更する方法
Numbersで作成したスプレッドシートは、デフォルトではiCloud Driveに保存される設定になっています。
しかし、特定のフォルダへ移動したり、ローカルストレージに保存したりする場合は、手動で保存先を変更する必要があります。
保存先を適切に設定することで、データの管理がしやすくなり、必要なファイルをすぐに見つけることができます。
まず、NumbersのファイルをiCloud Driveからローカルストレージに変更する方法を説明します。
iCloud DriveはAppleのクラウドサービスのため、インターネット環境がないとアクセスが難しいことがあります。
そのため、オフラインで作業したい場合は、ローカルに保存する方法を知っておくと便利です。
- 保存したいNumbersファイルを開く
- 画面右上の「…(オプション)」をタップ
- 「コピーを送信」を選択
- 「ファイルに保存」をタップ
- 「このMac内」または「このiPad内」を選択
- 保存したいフォルダを選び、「保存」をタップ
これで、NumbersファイルをiCloud Driveではなく、ローカルストレージに保存することができます。
次に、Numbersの保存先を特定のフォルダへ変更する方法を紹介します。
デフォルトの保存先を整理したい場合や、特定のフォルダにまとめたい場合に有効です。
- Finder(Mac)またはファイルアプリ(iPhone/iPad)を開く
- 保存されているNumbersファイルを探す
- 移動したいフォルダへドラッグ&ドロップする
- 必要に応じて新規フォルダを作成し、整理する
また、MacBookでは、Numbersのデフォルトの保存先を変更することも可能です。
特定のフォルダへ自動的に保存したい場合は、以下の手順を試してください。
- Numbersを開く
- 画面上部の「Numbers」→「環境設定」を選択
- 「新規書類の保存先」を「iCloud Drive」または「このMac内」から選択
これにより、新規作成するNumbersファイルの保存先をデフォルトで指定したフォルダに変更できます。
ただし、保存先を頻繁に変更すると、どこにファイルを保存したかわからなくなることがあります。
特に、MacとiPhone/iPad間でファイルを共有する場合は、iCloud Driveを活用したほうが利便性が高まります。
また、外部ストレージやクラウドストレージ(Google Drive、Dropboxなど)を利用する場合は、保存時に「ファイルに保存」を選び、希望のクラウドサービスを選択するとよいでしょう。
このように、Numbersの保存先を変更する方法はいくつかあります。
作業環境やデータの管理方法に合わせて、適切な保存先を選ぶことが大切です。
MacBookでNumbersの保存とExcel変換
- 保存先はどこ?ファイルの探し方
- 保存できない原因はアクセス権?対策を解説
- Excelに書き出しできないときの解決策
- NumbersファイルをExcelに変換する方法
- 自動保存するには?設定と管理方法
保存先はどこ?ファイルの探し方
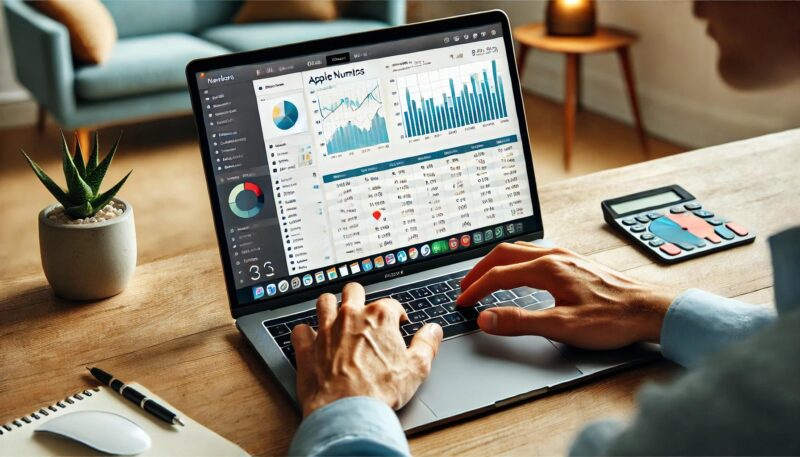
Numbersで作成したスプレッドシートを保存した後、どこにあるのかわからなくなることがあります。
特に、iCloud Driveを利用している場合や、保存先を意識せずに作業を進めていると、ファイルの場所を見つけるのに時間がかかることがあります。
そこで、Numbersファイルの保存先を確認する方法をいくつか紹介します。
まず、iCloud Driveを使用している場合、ファイルは通常「iCloud Drive」内の「Numbers」フォルダに保存されます。
これを確認するには、次の手順を試してください。
- Macの場合:「Finder」を開く → 「iCloud Drive」をクリック → 「Numbers」フォルダを開く
- iPhone/iPadの場合:「ファイル」アプリを開く → 「ブラウズ」タブを選択 → 「iCloud Drive」→「Numbers」フォルダを開く
ここにファイルが見当たらない場合、最近保存したファイルは「最近使った項目」に表示されることがあるため、Macでは「Finder」→「最近使った項目」、iPhone/iPadでは「ファイル」アプリの「最近使った項目」タブを確認するとよいでしょう。
一方で、ローカルストレージに保存している場合は、iCloud DriveではなくMacの「書類」フォルダや「ダウンロード」フォルダに保存されている可能性があります。
Finderの検索機能を使ってファイル名を入力し、探すのも効果的です。
また、Numbersの「ファイル」メニューから最近開いたファイルを探す方法もあります。
- Numbersを開く
- メニューバーの「ファイル」→「最近使った項目」をクリック
- 直近に開いたファイルがリスト表示される
これらの方法を試してもファイルが見つからない場合は、Macの「Spotlight検索」(Command+スペースキーを押してファイル名を入力)や、iPhone/iPadの「検索バー」で検索すると、保存先を特定できる可能性があります。
もしも意図せず削除してしまった場合、ゴミ箱に残っていることもあります。
Finderの「ゴミ箱」を開いて確認し、見つかった場合は元の場所に戻すことができます。
また、iCloud Driveを利用している場合は、iCloudの「最近削除した項目」フォルダから復元できる可能性もあります。
こうした方法を活用すれば、保存先をすばやく特定し、スムーズにファイルを管理できます。
保存できない原因はアクセス権?対策を解説
Numbersで作成したファイルが保存できない場合、いくつかの原因が考えられます。
その中でもアクセス権限の問題は、特に発生しやすいトラブルの一つです。
アクセス権が適切に設定されていないと、ファイルの保存や上書きができなくなることがあります。
まず、アクセス権の問題が発生するのは、主に以下のようなケースです。
- 他のユーザーが所有するフォルダに保存しようとしている
- 共有フォルダや外部ストレージ内に保存しようとすると、自分のアカウントに編集権限がない場合、保存が拒否されることがあります。
- 共有フォルダや外部ストレージ内に保存しようとすると、自分のアカウントに編集権限がない場合、保存が拒否されることがあります。
- ファイルが「読み取り専用」になっている
- ダウンロードしたファイルや、共有されたファイルでは、編集が制限されていることがあります。
- ダウンロードしたファイルや、共有されたファイルでは、編集が制限されていることがあります。
- iCloud Driveの同期トラブル
- iCloud Driveの同期がうまくいっていないと、一時的に保存ができなくなることがあります。
- iCloud Driveの同期がうまくいっていないと、一時的に保存ができなくなることがあります。
こうした問題を解決するためには、まずファイルのアクセス権を確認することが重要です。Macの場合、以下の手順でアクセス権を変更できます。
- ファイルを右クリック(またはControlキー+クリック)
- 「情報を見る」を選択
- 「共有とアクセス権」セクションを開く
- 「自分(現在のユーザー)」の権限を「読み/書き」に変更する
- 変更を適用し、ファイルを再保存する
もし「読み取り専用」の状態になっている場合は、ロックがかかっている可能性があるため、「ロック解除」ボタンをクリックすることで編集が可能になることがあります。
また、iCloud Driveの問題が原因で保存できない場合は、次の手順を試してみてください。
- 「システム設定」→「Apple ID」→「iCloud」を開く
- 「iCloud Drive」のスイッチを一度オフにし、再度オンにする
- Macを再起動して再試行する
これらの方法を試すことで、アクセス権の問題を解決し、正常に保存ができるようになります。
もしこれでも解決しない場合は、一度ファイルを「別名で保存」し、新しい名前を付けて保存すると、問題が回避できることがあります。
Excelに書き出しできないときの解決策

Numbersで作成したスプレッドシートをExcel形式(.xlsx)に書き出そうとした際、エラーが発生して書き出しができないことがあります。
このようなトラブルにはいくつかの原因が考えられ、それぞれ適切な対処を行うことで解決できます。
まず、ファイルサイズが大きすぎる場合、Excel形式への変換がうまくいかないことがあります。
特に、画像が多く含まれているスプレッドシートでは、データ量が増えてしまい、書き出し処理が停止することがあります。
この場合、不要な画像や不要なセルを削除してから、再度書き出しを試してみてください。
また、特定のNumbersの機能がExcelと互換性がないことが原因で、変換に失敗することもあります。
例えば、Numbers特有の関数やフォーマットが含まれている場合、Excelに適切に変換できないことがあります。このような場合は、以下の手順で対処できます。
- 「ファイル」→「書き出す」→「Excel」を選択
- 「詳細オプション」を開き、「.xls」形式ではなく「.xlsx」形式を選択する(古いExcelバージョン向けの.xls形式はサポートが制限される場合がある)
- 「概要のワークシートを含める」のチェックを外す(不要なデータを省略する)
- 保存場所を選択し、書き出しを実行
さらに、書き出しエラーが発生する原因として、Numbersアプリのバージョンが古い可能性もあります。
最新のExcel形式で書き出すには、Numbersアプリを最新バージョンにアップデートすることが重要です。
「App Store」からNumbersを更新し、再度書き出しを試してください。
最後に、書き出しに失敗する場合、Numbersのスプレッドシートを一度CSV(カンマ区切り)形式で書き出し、それをExcelで開く方法も有効です。
「ファイル」→「書き出す」→「CSV」を選択し、書き出したファイルをExcelで開くことで、データを取り込むことができます。
これらの方法を試すことで、Excelへの書き出しトラブルを解決し、スムーズにデータを変換できるようになります。
NumbersファイルをExcelに変換する方法
MacのNumbersで作成したスプレッドシートをExcel形式に変換することで、Microsoft Excelを使用するユーザーともデータを共有しやすくなります。
NumbersとExcelは表計算ソフトとして共通点が多いものの、互換性の違いから、適切な変換方法を理解しておくことが重要です。
まず、NumbersからExcel形式(.xlsx)に変換するための基本的な手順を紹介します。
- Numbersを開く
変換したいスプレッドシートをMacのNumbersアプリで開きます。 - 書き出しオプションを選択する
画面上部のメニューバーから「ファイル」→「書き出す」→「Excel」を選択します。 - 書き出し設定を調整する
「書き出し」ダイアログが表示されたら、詳細オプションを確認します。- 「概要のワークシートを含める」 → すべての表のリンクを含む概要を追加する場合はチェックを入れます。
- 「パスワードの設定」 → 必要に応じてパスワードを設定できます。
- 「フォーマットの選択」 → 互換性の高い「.xlsx」形式が推奨されます。
- 保存先を選択し、書き出す
「次へ」をクリックし、ファイル名と保存先を指定したら、「書き出す」ボタンを押して変換を完了します。
変換が完了すると、Excelで開ける形式のファイルが指定した場所に保存されます。
ここで、Numbers独自の機能が正しく反映されるか確認することが大切です。
一方で、Numbersの一部の機能はExcelに完全には反映されない場合があります。
例えば、以下のような要素は注意が必要です。
- Numbers独自の関数 → Excelにはない関数は正しく変換されないことがあります。
- フォーマットの違い → 一部のセル書式やグラフのデザインが崩れる可能性があります。
- シートの構造 → Numbersのシート構成はExcelとは異なるため、書き出し後の表示が変わることがあります。
こうした問題を回避するには、変換後のExcelファイルを開いて、内容が正しく表示されているかを確認し、必要に応じて修正を加えるとよいでしょう。
また、Macが手元になくても、iCloudを使えばWebブラウザ上でNumbersファイルをExcelに変換することができます。
iCloud.comにログインし、「Numbers」を開いて、同様の手順でExcel形式に書き出すことで、Windowsパソコンでも作業が可能になります。
このように、NumbersファイルをExcelに変換する方法はいくつかありますが、データの正確性を保つためにも、変換後に内容をチェックすることが大切です。
自動保存するには?設定と管理方法
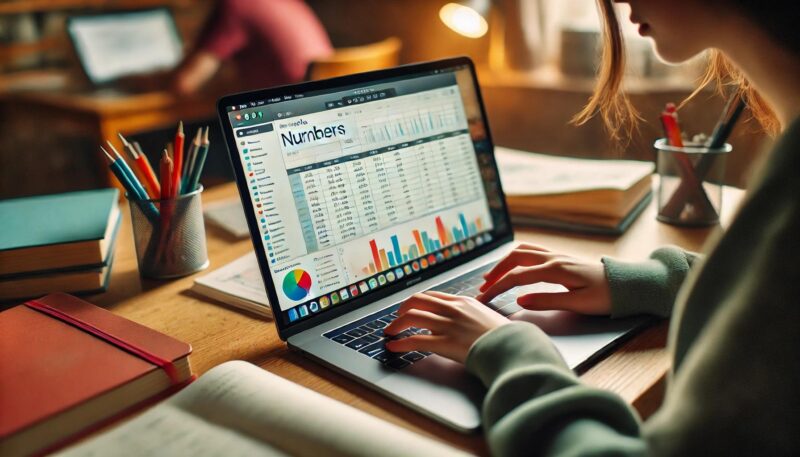
MacのNumbersには自動保存機能があり、作業中のデータを手動で保存しなくても自動的にファイルが更新されます。
この機能を活用することで、誤ってアプリを閉じてしまったり、突然のシステムエラーが発生した場合でも、最新の編集内容を失わずに済みます。
まず、Numbersの自動保存機能が有効になっているかを確認することが重要です。
通常、Macでは自動保存がデフォルトでオンになっていますが、設定が変更されている可能性もあるため、以下の手順で確認してみましょう。
自動保存を有効にする方法
- 「システム設定」を開く
Macの画面左上のAppleマークをクリックし、「システム設定」を選択します。 - 「デスクトップとDock」の設定を開く
システム設定のメニューから「デスクトップとDock」を選択し、スクロールして「ウインドウを閉じるときに変更内容を保持するかどうかを確認」という項目を探します。 - 「オン」にする
もしこのオプションがオフになっている場合は、「オン」にすることで、自動保存機能が適用されます。
この設定を有効にすると、Numbersを含むApple製のアプリ(PagesやKeynoteなど)で自動的にデータが保存されるようになります。
自動保存の仕組みと注意点
Numbersの自動保存は、iCloud Driveが有効になっている場合、ファイルを自動的にクラウド上に同期する仕組みになっています。
そのため、他のデバイス(iPhoneやiPad)でも最新のデータを確認できるメリットがあります。
しかし、一方でインターネット接続が不安定な場合、同期がうまくいかず保存できないことがあるため、作業環境に注意する必要があります。
また、誤った編集を自動保存されてしまった場合に備えて、バージョン管理機能を利用するのもおすすめです。
Numbersでは過去のバージョンを復元することが可能です。
過去のバージョンを復元する方法
- 「ファイル」メニューを開く
Numbersのメニューバーから「ファイル」をクリックします。 - 「履歴をブラウズ」を選択
「履歴をブラウズ」をクリックすると、過去に保存されたバージョンの一覧が表示されます。 - 戻したいバージョンを選択し、復元
任意のバージョンを選び、「復元」ボタンを押せば、以前の状態に戻すことができます。
この機能を活用すれば、誤って上書きした内容を簡単に元に戻すことができます。
iCloud Driveを使用せずに自動保存する場合
iCloud Driveを使わずにローカルストレージに自動保存したい場合は、「ファイル」→「保存」を選択し、保存先を「このMac内」に変更することで、ローカルファイルとして管理することも可能です。
ただし、ローカルストレージのみを使用すると、Mac本体のストレージ容量を圧迫する可能性があるため、不要なファイルは定期的に整理することをおすすめします。
このように、Numbersの自動保存機能を正しく設定・管理すれば、ファイルの紛失や誤った編集によるデータの損失を防ぐことができます。
作業の安全性を高めるためにも、自動保存とバージョン管理の仕組みを理解し、適切に活用しましょう。

