iMacでWiFiに接続できず、「スマホは繋がるのにiMacだけ繋がらない」と悩んでいませんか?
また、WiFiが接続済みなのに繋がらない、インターネットが使えないといった症状もよく見られます。
このようなトラブルには複数の原因があり、冷静な確認が欠かせません。
特に、Macbook Airでも同様にWiFiがオンにならないことがあり、どうすればいいのか困る場面も少なくありません。
リセットやwpa2設定の確認も重要な対応策です。
本記事では、iMacがWiFi繋がらない問題への具体的な対処法をわかりやすく解説します。
iMacがWiFiに繋がらないときの原因と対策
・iMacがWi-Fiに繋がらないがスマホには繋がる原因とは
・Wi-Fiに接続済みなのに繋がらない場合の確認方法
・Wi-Fiが繋がってるのにインターネットが使えない理由
・iMacのWiFiがオンにならないときに確認する設定
・リセットでiMacのWiFi問題を解決する方法
・WPA2の設定確認でiMacのWiFiの不具合を防ぐ
iMacがWi-Fiに繋がらないがスマホには繋がる原因とは
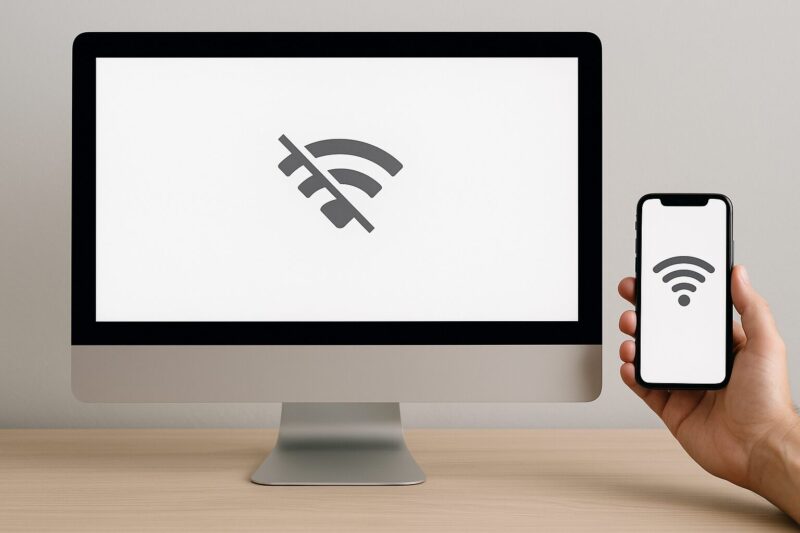
iMacだけがWi-Fiに繋がらないのに、スマホでは問題なくインターネットに接続できる場合、原因はiMac側にある可能性が高いです。
これはネットワーク機器や回線そのもののトラブルではなく、iMac固有の設定や状態が影響していることが多いからです。
まず考えられるのは、iMacのWi-Fi設定が無効になっているか、何らかのトラブルによって正しく動作していないケースです。
Wi-Fiアイコンがオンになっているかを確認し、必要に応じて一度オフにしてから再度オンに切り替えてみましょう。
このとき、設定に「Wi-Fiサービス」が表示されているかも合わせて確認することが大切です。
一方で、iMacが自動的に取得しているIPアドレスやDNS情報が正しくない場合もあります。
スマホが問題なく繋がる場合でも、iMacが正しいIPアドレスを受け取れていないと通信ができません。
これをリセットするには「DHCPリースを更新」する方法が効果的です。
システム設定からネットワークを選び、Wi-Fiの詳細設定画面で実施できます。
また、iMac側にVPNやセキュリティソフトウェアがインストールされている場合、これらが通信を妨害している可能性もあります。
一時的にこれらのソフトを無効にしてから再接続を試みると、原因を特定できるかもしれません。
このように、iMacだけが繋がらない場合は、ネットワーク機器の問題ではなく、iMac自身の設定やソフトウェア、ハードウェア環境に問題が潜んでいることが多いです。
焦らず一つ一つ設定や動作を確認していきましょう。
Wi-Fiに接続済みなのに繋がらない場合の確認方法
Wi-Fiには「接続済み」と表示されているのに、インターネットにアクセスできない場合、原因は複数考えられます。
このトラブルを解消するためには、段階的に確認作業を行うことが重要です。
まず最初に確認したいのは、Macのネットワーク設定です。
コントロールセンターやメニューバーのWi-Fiアイコンをクリックし、ネットワーク名が正しいかどうか確認してください。
間違ったSSIDに接続していたり、以前使っていた無効なネットワークに自動接続している場合、インターネットには繋がりません。
次に、IPアドレスの設定が正しいかを確認します。
システム設定の「ネットワーク」からWi-Fi接続の「詳細」を開き、「TCP/IP」タブで現在のIPアドレスを確認しましょう。
アドレスが「169」から始まる場合は、正しく割り当てられていないため、「DHCPリースを更新」するか、手動で設定し直す必要があります。
また、DNSサーバーの情報もチェックポイントです。
不適切なDNSサーバー設定が原因でインターネットにアクセスできないケースも珍しくありません。
この場合は、Google Public DNS(8.8.8.8や8.8.4.4)などを手動で設定してみると、改善することがあります。
さらに、VPNやセキュリティソフトが干渉している可能性も考慮しましょう。
一時的にこれらをオフにして、インターネット接続が改善するか確認します。
ただし、この際にはセキュリティリスクが伴うため、長時間無効にしないよう注意が必要です。
最後に、ルーターやモデムのリセットも効果的です。
一時的なネットワーク機器のエラーが原因で、Wi-Fi自体は繋がっているがインターネット通信ができない状態になることがあるためです。
電源を一度切り、数分後に再起動するだけでも状況が改善することがあります。
Wi-Fiが繋がってるのにインターネットが使えない理由
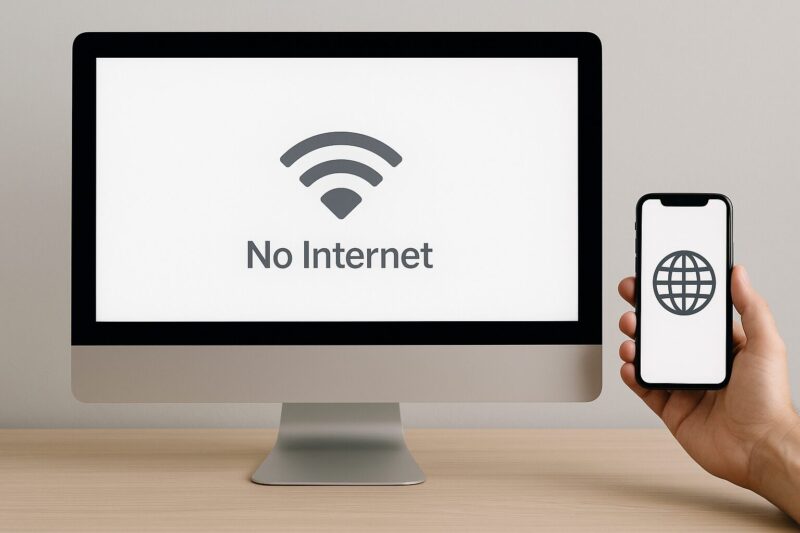
Wi-Fiには正常に接続できているにも関わらず、インターネットが使えない現象は、特にiMacやMacBookでよく見られる問題です。
この症状の背後には、主に三つの原因が考えられます。
一つ目は、IPアドレスの取得ミスです。
Wi-Fiネットワークには接続できていても、IPアドレスが正しく割り当てられていないと、インターネットにはアクセスできません。
これは、DHCPサーバーとの通信がうまくいかなかった場合によく起こります。
こうした場合は、「TCP/IP」設定からDHCPリースを更新することで解決を図ることが可能です。
二つ目は、DNSサーバーの障害です。
インターネットへのアクセスには、ドメイン名をIPアドレスに変換するDNSサーバーが必要ですが、これが機能していないと、サイトへのアクセスができなくなります。
DNSの問題は、別のDNSサーバー(たとえばGoogleのDNS)を手動設定することで改善できることがあります。
三つ目は、Wi-Fiルーターやインターネット回線自体の問題です。
特に回線業者側でのメンテナンスや一時的な障害が原因となっている場合もあります。
このようなときは、スマホや他のデバイスでもインターネットにアクセスできないことがあるため、他機器での確認も同時に行いましょう。
これらの原因を踏まえると、Wi-Fiが繋がっているだけではインターネット利用が保証されていないことが分かります。
Wi-Fi接続ができた後も、必ずIPアドレスとDNSの状況をチェックし、必要であればルーターやモデムのリセットを行うことが重要です。
いずれにしても、トラブルシューティングは焦らず順序立てて進めることが解決への近道になります。
iMacのWiFiがオンにならないときに確認する設定
iMacのWiFiがオンにならない場合、いくつか基本的な設定を確認することで問題を特定し、改善に導くことができます。
ここでは、初めての方にもわかりやすいよう順番にポイントを整理してご説明します。
まず、WiFi機能自体がシステム設定で有効になっているかを確認しましょう。
Appleメニューから「システム設定」を開き、左サイドバーにある「ネットワーク」を選択します。
その中に「Wi-Fi」という項目が表示されているかをチェックしてください。
もし表示されていない場合は、ネットワークインターフェイス自体が無効になっている可能性があります。
この場合は、「サービスを追加」から「Wi-Fi」を選んで新たに設定を作成しましょう。
次に、ハードウェアレベルで問題がないかも見ていきます。
iMac本体のWiFiモジュールが認識されていないケースでは、WiFiをオンにするオプション自体がグレーアウトして選べないことがあります。
このようなときには一度iMacを再起動し、それでも変化がなければAppleの診断ツールを使ってハードウェア検査を行うことをおすすめします。
さらに、macOSが古い場合もWiFi機能に不具合を引き起こすことがあるため、システムアップデートが保留されていないかもチェックしましょう。
アップデートによってWiFi関連のバグが修正されることが多いため、最新バージョンへの更新はとても重要です。
このように、ソフトウェア設定からハードウェアの状態まで、順番に確認することでiMacのWiFiオンにできない問題を解決する道が開けます。
焦らず一つずつ手順を進めることがポイントです。
リセットでiMacのWiFi問題を解決する方法
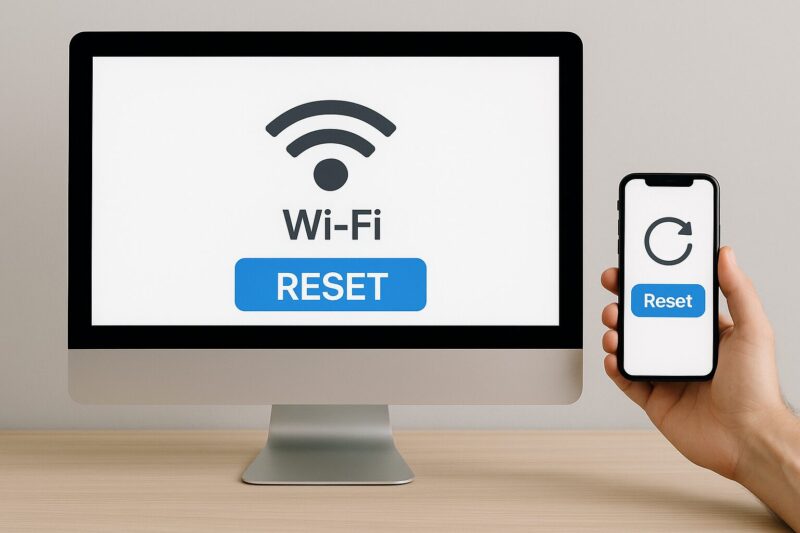
iMacのWiFiトラブルを解決する際、リセット操作は非常に効果的な方法の一つです。
リセットにはいくつかの種類がありますが、順番に試すことで安全かつ確実に問題解消を目指せます。
まず最も手軽なのが、WiFiネットワーク設定のリセットです。
「システム設定」から「ネットワーク」に入り、現在登録されているWiFiネットワークを削除して、再度新規に接続し直す方法があります。
これにより、以前の設定ミスや古い情報に起因する接続エラーをクリアできます。
次に試すべきなのは、DHCPリースの更新です。
これはWiFiネットワークのIPアドレスを再取得する手続きで、「TCP/IP」タブから「DHCPリースを更新」をクリックすることで実行できます。
IPアドレスの競合や不具合によって接続できなかった場合には、このリセットだけで問題が解決することもあります。
さらに効果が高いのが、SMC(システム管理コントローラ)リセットとPRAMリセットです。
これらはiMacのハードウェア設定全般を初期化し、電源、バッテリー、WiFiなどに関するトラブルを総合的に改善する力を持っています。
ただし、手順を間違えると他の設定に影響を与えるリスクもあるため、実行前に必ず方法を確認してください。
このように、リセット作業はiMacのWiFi問題に対して非常に有効な手段となりますが、いきなりすべてを試すのではなく、影響の少ないものから順番に実行することが望ましいです。
安全に進めるためにも、バックアップを取った上で行うとさらに安心です。
WPA2の設定確認でiMacのWiFiの不具合を防ぐ
iMacのWiFi接続における安定性や安全性を確保するためには、WPA2というセキュリティ設定を正しく使用しているか確認することが非常に重要です。
WPA2は、現在広く推奨されているWiFi暗号化方式であり、これが適切に設定されていないと接続トラブルの原因になります。
まず、ルーター側でWPA2が有効になっているかを確認しましょう。
一般的なルーターでは設定画面にログインし、ワイヤレスセキュリティ設定から「暗号化方式」を選ぶ項目があります。
ここで「WPA2-PSK(AES)」が選択されていることを確認し、もしWPAやWEPなど旧式の暗号方式が使われていれば、速やかに変更することをおすすめします。
iMac側では、接続しているWiFiネットワークがWPA2で保護されているかを簡単にチェックすることが可能です。
WiFiアイコンを「Optionキー」を押しながらクリックすると、詳細情報が表示されます。
そこに「セキュリティ:WPA2」と表記されていれば問題ありません。
違う表記であれば、ルーター設定を見直す必要があります。
また、WPA2に対応していない古いルーターを使っている場合、たとえ接続できても通信が不安定になることがあります。
このため、対応ルーターへの買い替えも視野に入れると良いでしょう。
安全性と通信品質の両方を確保するためには、最新規格への対応が欠かせません。
このように、WPA2の設定確認は、iMacのWiFi接続トラブルを未然に防ぐ有効な手段です。
少し手間はかかりますが、安定したインターネット環境を手に入れるためには避けて通れないポイントだといえます。
iMacのWiFiが繋がらないときにやるべきこと
・iMacのWiFi繋がらない原因は何?見極め方
・iMacがWiFiに繋がらない時はどうすればいい?
・Macbook AirがWiFiに繋がらない場合の対処法
・セキュリティソフトが影響するケースとは
・DHCPリース更新で接続問題を解消する方法
iMacのWiFi繋がらない原因は何?見極め方

iMacのWiFiが繋がらない原因は、設定ミスからハードウェアトラブルまで幅広く考えられます。
このため、効率よく原因を見極めるためには、段階的にチェックを進めることが重要です。
まず取り掛かるべきは、WiFi自体がオンになっているかの確認です。
意外にも、設定の一部が意図せずオフになっているだけで、ネットワークに接続できないケースは少なくありません。
コントロールセンターまたはメニューバーからWiFiの状態を必ず確認しましょう。
次に、接続先のWiFiネットワーク情報に誤りがないかを見ます。
SSIDが正しいか、パスワードに間違いがないかを改めてチェックし、場合によっては登録されているネットワーク設定を削除してから再登録するのも一つの方法です。
また、システム環境設定の「ネットワーク」から、iMacが正しいIPアドレスを取得しているか確認してください。
IPアドレスが「169」から始まっている場合、これは正常な接続ができていないサインです。
このときは「DHCPリースを更新」を試すと改善することがあります。
さらに、セキュリティソフトやVPNがWiFi接続を妨げている可能性にも注意が必要です。
これらのソフトウェアがネットワーク通信を制限してしまい、結果としてWiFi接続に支障をきたしているケースもあります。
一時的に無効化して、変化があるかどうかを確認するのも有効な手段です。
このように、iMacのWiFiが繋がらない原因を特定するには、一つひとつの要素を丁寧に検証する必要があります。
焦らず順番にチェックしていけば、問題の所在を突き止めることができるでしょう。
iMacがWiFiに繋がらない時はどうすればいい?
iMacがWiFiに繋がらないときは、トラブルシューティングを段階的に進めることが解決への近道となります。
ここでは、初めてでも迷わず進められる具体的な方法を紹介します。
まず最初に試してほしいのが、WiFiのオンオフの切り替えです。
コントロールセンターやメニューバーのWiFiアイコンから一度オフにし、数秒待って再度オンにすることで、軽微な接続不良が改善することがあります。
こうするだけでも、意外と問題が解消するケースは少なくありません。
次に、システム設定内の「ネットワーク」から、現在のWiFi接続設定を一旦削除し、新たに接続し直す方法も有効です。
これにより、保存されていた誤った接続情報がリセットされ、正常な通信ができる可能性が高まります。
また、ネットワーク設定の「TCP/IP」タブで「DHCPリースを更新」を行うのも重要な手順です。
IPアドレスが適切に割り当てられないことによる接続トラブルは、これで簡単に修正できる場合があります。
さらに、ルーターやモデムの電源を入れ直すことも忘れてはいけません。
WiFiルーターに一時的なトラブルが発生している場合、再起動するだけでiMac側の接続問題が解決することも多々あります。
これでも繋がらない場合は、iMac自体の再起動や、セキュリティソフト・VPNの一時的な無効化、さらにmacOSのアップデートまで試みてください。
これらを順に実施することで、多くのWiFi接続トラブルは解決へと導くことが可能です。
Macbook AirがWiFiに繋がらない場合の対処法

Macbook AirでWiFiに繋がらない場合も、原因を特定してから対策を行うことがとても大切です。
トラブル解消のためには、いくつかのポイントを順番に確認していきましょう。
最初に行うべきは、WiFiの状態をチェックすることです。
メニューバーにあるWiFiアイコンを確認し、オフになっていないか、正しいネットワークに接続されているかを見直してください。
オンになっていても接続先が間違っている場合、当然ながらインターネットにアクセスできません。
次に、接続中のWiFiネットワークを一旦削除し、再接続してみるのが効果的です。
設定に古い情報が残っていると、正常に通信できないことがあるためです。
この作業は「システム設定」→「ネットワーク」→「Wi-Fi」の「詳細」から行うことができます。
また、IPアドレスの自動取得に問題が発生している可能性もあります。
「TCP/IP」タブを開き、「DHCPリースを更新」を実施することで、IPアドレスを再取得し、接続が改善することが期待できます。
加えて、WiFiルーター自体にも問題がないか確認することも忘れないでください。
他のデバイスでは正常に動作しているかをチェックし、必要に応じてルーターの再起動やファームウェアの更新を行うことも有効です。
もしそれでも解決しない場合には、macOSの最新アップデートを適用することを検討しましょう。
アップデートにはネットワーク関連の不具合修正が含まれることが多いため、意外なほどあっさり改善することもあります。
このように、一つひとつ原因をつぶしていくことで、Macbook AirのWiFi接続問題も確実に解決へと進めることができるでしょう。
焦らず段階的に対応することが成功のカギとなります。
セキュリティソフトが影響するケースとは
iMacやMacBookでWiFi接続がうまくいかない場合、意外な盲点となるのがセキュリティソフトの影響です。
セキュリティ対策のためにインストールされているソフトウェアが、ネットワーク通信を制限してしまうことがあるため注意が必要です。
一般的に、セキュリティソフトには不正なアクセスを防ぐためのファイアウォール機能やネットワークモニタリング機能が搭載されています。
これらが過剰に動作してしまうと、正規のWiFi接続までもブロックしてしまうケースがあります。
特に、WiFiに接続はできるもののインターネットにアクセスできないといった症状がある場合、セキュリティソフトが原因である可能性は十分に考えられます。
また、VPN機能が付属しているセキュリティソフトを使用している場合、VPN経由の通信設定が干渉して、通常のWiFi接続に支障をきたしている場合もあります。
このときは、VPN機能を一時的に無効にすることで状況が改善するかどうか確認してみましょう。
対応策としては、まずセキュリティソフトを一時的に停止させてWiFi接続を試みることが基本です。
ただし、ソフトを無効にする際にはセキュリティリスクが生じるため、必ず信頼できるネットワーク環境下で実施することが大切です。
もし一時停止後に接続できるようになった場合は、設定を見直し、必要な通信を許可するルールを追加するなどの対応が必要になります。
このように、セキュリティソフトは本来便利なツールですが、その機能が逆にトラブルの原因となる場合もあります。
WiFi接続の問題が発生した場合には、セキュリティソフトの影響も念頭に置き、柔軟に対応することが求められます。
DHCPリース更新で接続問題を解消する方法

WiFiには接続できているのにインターネットが利用できない、または接続が不安定になるといったトラブルに直面した場合、DHCPリースを更新することで問題が解消するケースがあります。
これはネットワーク通信に必要なIPアドレスの再取得を行う手続きです。
まず、DHCPとは「Dynamic Host Configuration Protocol」の略で、ネットワークに接続する機器に自動的にIPアドレスを割り当てる仕組みです。
このIPアドレスに不整合が生じると、WiFiには接続されていてもインターネット通信ができない状態に陥ることがあります。
特に、長期間同じWiFiを使用している場合や、ネットワーク環境が変わった際にこうしたトラブルが発生しやすい傾向にあります。
DHCPリースを更新する手順は非常にシンプルです。
Appleメニューから「システム設定」を開き、「ネットワーク」セクションに進みます。
次に、使用しているWiFiネットワークを選択し、「詳細」をクリックします。
そして「TCP/IP」タブを開き、「DHCPリースを更新」というボタンを押すだけで、手動でIPアドレスを再取得することができます。
この作業によって、古いIPアドレスに関連する問題や、ネットワーク設定の衝突を解消できる場合があります。
また、新たに正しいIPアドレスが割り当てられることで、通信速度が改善されることもあります。
なお、DHCPリース更新を行っても状況が改善しない場合は、WiFiルーター自体に問題が発生している可能性も考えられます。
このような場合には、ルーターの再起動や、ルーター設定のリセットも併せて検討すると良いでしょう。
こうして、DHCPリースの更新は、iMacやMacBookでWiFi接続問題が生じた際に試してみるべき、効果的な初期対応策の一つだといえます。
難しい手順ではないため、トラブル時には積極的に試してみましょう。

