PCの静音化や冷却効率の改善を考えている中で、MSI Afterburnerを使ったファン制御について情報を探している方も多いでしょう。
特に、グラボの動作音が気になる場合や、ファン設定をどのように調整すれば良いか迷っているときには、このツールの活用が効果的です。
本記事では、NVIDIA製グラフィックボードを中心に、ファン制御の基本から応用までを詳しく解説します。
自動と手動の設定の違いや、設定ができない原因とその対処法、さらにおすすめのファンカーブの作成方法まで、実用的な内容をわかりやすくお届けします。
ファンの騒音に悩んでいる方や、より快適なPC環境を整えたい方は、ぜひ参考にしてみてください。
MSI Afterburnerのファン制御の基本設定
- ファン設定でおすすめのカーブを紹介
- ファン制御ができない原因と対処法
- グラボでファン設定をする際のNVIDIA製品の注意点
- 自動設定と手動設定の違い
- うるさいファンの静音化ポイント
- セミファンレス機能の使い方
ファン設定でおすすめのカーブを紹介

ファン設定をカスタマイズする際は、使用環境や用途に合わせたファンカーブを作成することが効果的です。
特にゲーミングや動画編集など高負荷がかかる作業を行うPCでは、適切な温度管理が重要となります。
ファンカーブとは、GPUの温度に応じてファンの回転速度を段階的に変化させる設定のことを指します。
まずおすすめしたいのが、「低温時は静音、高温時は冷却重視」のバランス型カーブです。
この設定では、GPUの温度が40℃以下の間はファン回転数を最小限にとどめ、静音性を確保します。
例えば、室温30℃程度の環境であれば、40℃までは20~30%程度の回転数でも十分な冷却が可能です。
その後、温度が上がるにつれて緩やかに回転数を引き上げ、70℃で中程度(60~70%)、80℃前後で最大(100%)に達するよう設定します。
こうすることで、負荷のかかる作業時でも温度を抑えつつ、アイドル時は静音を実現できます。
一方で注意点として、ファンを早い段階から高回転させてしまうと、不要な騒音が発生する可能性があります。
静音性を重視する場合は、ファンカーブの傾斜を緩やかにすることも検討しましょう。
また、セミファンレス機能を活用すれば、特定の温度以下でファンを完全停止させることも可能です。
ただし、冷却が間に合わない場合は逆に熱がこもりやすくなるため、使用環境を考慮した上で導入する必要があります。
このように、最適なファンカーブは一つではなく、季節やPCケースのエアフローにも左右されます。
まずは上記のような基本的なバランス型をベースに、ベンチマークソフトや温度モニタリングツールで様子を見ながら、微調整を加えるのが理想的です。
ファン制御ができない原因と対処法
MSI Afterburnerでファン制御ができないというトラブルは、意外と多くのユーザーが直面しています。
これはソフトウェア側の設定ミスだけでなく、ハードウェアや他のソフトとの干渉が原因となっていることもあります。
まず最初に確認すべきは、「ユーザー定義のファン制御が有効になっているかどうか」です。
MSI Afterburnerの設定画面で「Enable user-defined software automatic fan control(ユーザー定義ソフトウェアの自動ファン制御を有効にする)」にチェックが入っていなければ、カスタム設定は反映されません。
次に疑うべきは、他のソフトウェアによる競合です。
特にMSI製マザーボードを使用している場合、「Dragon Center」などのユーティリティがファン制御を上書きしてしまうことがあります。
これを回避するためには、不要な常駐ソフトを無効にするか、アンインストールすることが有効です。
特にDragon Centerの「ファンチューニング機能」はAfterburnerと干渉することが報告されています。
また、ファームウェア(BIOS)レベルでファンの動作が制限されている場合もあります。
特に、低温時にファンが常に30%などの一定値で動作し、Afterburnerでの設定が反映されないことがあります。
こうしたケースでは、GPUのBIOSがセミファンレス対応ではない、または設定がロックされている可能性があるため、公式サイトで対応BIOSの有無を確認する必要があります。
さらに、Afterburnerのバージョンが古いと、新しいGPUに対応していないこともあります。
Beta版を試すことで改善する例もあるため、最新バージョンを導入するのもひとつの手です。
ただし、Beta版の使用は自己責任で行ってください。
こうして段階的に原因を探ることで、多くのファン制御トラブルは解決可能です。
焦らず、一つずつ設定や環境を見直していきましょう。
グラボでファン設定をする際のNVIDIA製品の注意点

NVIDIA製のグラフィックボードをMSI Afterburnerで制御する場合、いくつかの注意点があります。
特にNVIDIA製品は、製品によってファン制御の仕様が異なるため、適切な設定を行わないと意図した通りの動作にならないことがあります。
まず前提として、すべてのNVIDIA製GPUがセミファンレス機能に対応しているわけではありません。
セミファンレスとは、一定の温度以下でファンが完全停止する機能ですが、これが搭載されていないモデルでは、設定してもファンは停止しません。
さらに、セミファンレス機能がBIOSで制限されている場合もあり、Afterburnerの設定では対応できないこともあります。
次に気をつけたいのが、ファンの最小回転数です。
一部のNVIDIA製グラボでは、物理的に30~40%以下にファン速度を下げられない仕様になっていることがあります。
このような場合、ファンカーブをどれだけ調整しても、設定した数値が適用されないことがあります。
ファンの最低回転数に点線が表示されている場合は、そのライン以下には設定できないと考えてください。
また、Afterburnerで温度上限を設定していても、NVIDIA側のドライバや他のソフトウェアが制御を優先する場合があります。
これにより、設定したファンカーブが無効化されてしまうことがあるため、NVIDIA Control Panelの設定と競合しないよう注意が必要です。
さらに、Windowsの起動時にAfterburnerが正しく立ち上がらず、プロファイルが自動で適用されないといったケースもあります。
このようなときは、MSI Afterburnerの「Windowsと一緒に起動」および「最小化で起動」の設定が有効になっているか確認しましょう。
最後に、グラボのモデルやBIOSによっては、Afterburnerでファン設定が完全にサポートされないこともあります。
特にOEM製品や独自設計モデルなどは、互換性に差が出るため、事前にレビューや公式情報を確認しておくと安心です。
NVIDIA製GPUを使用する場合は、これらの仕様差を理解した上で設定を行うことが、安定した動作と快適な静音環境につながります。
自動設定と手動設定の違い
MSI Afterburnerにおけるファン制御には「自動設定」と「手動設定」の2つの方式があり、それぞれに特徴とメリット・デメリットがあります。
設定方法を誤ると、想定外のファン動作やGPUの過熱につながる恐れがあるため、両者の違いを理解しておくことが大切です。
自動設定は、GPUの設計時に組み込まれたファン動作アルゴリズムに従って、温度に応じて自動的にファン回転数が変化する仕組みです。
多くの場合、初期状態ではこの自動制御が有効になっており、一般的な利用では十分な冷却性能と静音性を発揮します。
特に設定に自信がない方や、操作ミスによる過熱を避けたい方には安心な方法です。
一方、手動設定では、ユーザー自身がファンカーブをカスタマイズすることができます。
これにより、アイドル時は回転数を極限まで下げ、ゲームや動画編集など高負荷の作業時にだけファンを強く動作させるといった調整が可能になります。
自分好みの静音性や冷却性能を追求できる反面、設定次第では冷却が不十分になるリスクも伴います。
また、自動設定はMSI Afterburnerを起動しなくても常に有効ですが、手動設定の場合はAfterburnerがバックグラウンドで動作している必要があります。
加えて、手動設定でプロファイルを保存していないと、PC再起動後に初期状態に戻ってしまうため注意が必要です。
このように、自動設定は「安全かつ手間いらず」、手動設定は「自由度が高くカスタマイズ向き」と考えるとわかりやすいでしょう。
目的に応じてどちらを選ぶかを判断し、必要であれば途中で切り替えることも可能です。
うるさいファンの静音化ポイント

グラフィックボードのファンがうるさいと感じたときは、ファンの静音化を検討する価値があります。
高負荷時の回転音が気になる場合でも、いくつかの設定と対策を行うことで、快適な作業環境を手に入れることができます。
まず取り組みやすいのが、MSI Afterburnerでファンカーブを見直すことです。
GPU温度がそれほど高くない状況でもファンが高速で回っている場合、カーブが急すぎる可能性があります。
カーブをなだらかに変更し、例えば40~50℃程度までは最低回転数に設定するだけでも、耳にするノイズが軽減されます。
特に、ファンが一気に回り出すタイミングを遅らせることで、「急にうるさくなる」不快感も抑えられます。
また、MSI Afterburnerの設定画面で「Force fan speed update on each period」や「Override zero fan speed with hardware curve」にチェックを入れると、ファンの回転動作がより安定し、細かな上下動によるノイズを防ぐことができます。
ファンのオン・オフの切り替えによる音の変化が気になる方には特に有効です。
ただし、静音化を優先しすぎると、GPU温度が高くなりやすくなる点には注意が必要です。
とくに真夏のような高室温環境では、低回転のまま使用するとサーマルスロットリング(性能制限)や寿命短縮のリスクがあります。
静音化はあくまで温度とバランスをとりながら調整する必要があります。
さらに、PCケースのエアフローが悪い場合、いくらグラボ側で調整しても温度が下がらずファンが常に高回転になってしまいます。
このような場合は、ケースファンの増設や、ケースサイドパネルを開けるといった物理的な改善も視野に入れてみましょう。
静音化の目的は、過度な騒音を抑えつつ、快適な作業環境を維持することです。
ファン設定だけでなく、環境全体を見直すことでより効果的な対策になります。
セミファンレス機能の使い方
セミファンレス機能は、GPUの温度が低いときにファンを完全停止させ、一定温度を超えると自動で回転を開始する仕組みです。
静音性を求めるユーザーには非常に魅力的な機能で、MSI Afterburnerでも一部のグラフィックボードで対応しています。
使用方法としては、まずAfterburnerの「ファン」タブにある「ユーザー定義ソフトウェアによる自動ファン制御を有効にする」にチェックを入れ、カスタムファンカーブを設定します。
このとき、温度0℃で回転数0%、温度50℃まで0%、そして50℃以上で最低回転数にする、といったカーブを作成すれば、セミファンレスが実現できます。
ただし、すべてのGPUがセミファンレス機能に対応しているわけではありません。
モデルによっては、ファンの最低回転数が物理的に制限されており、0%には設定できない場合があります。
MSI製グラフィックボードであっても、特定のBIOSやファームウェアが必要なこともあるため、製品の仕様を事前に確認しておくことが大切です。
また、セミファンレス状態からファンが起動するタイミングには注意が必要です。
急激に回転が始まることで、一時的にノイズが発生するケースもあります。
これを防ぐためには、ファンが起動する温度とそのときの回転数を慎重に設定することが有効です。
例えば、50℃で0%から30%に一気に切り替えるのではなく、45℃で20%、50℃で30%といったように段階的に設定すると、より自然な動作が実現します。
セミファンレスを使うことで、アイドル時の騒音は劇的に減少しますが、冷却性能の面では常時回転に劣ることもあります。
特に高負荷が断続的に発生する作業では、ファンの停止と起動を頻繁に繰り返すことがあり、その都度音が発生するため、かえって気になるという声もあります。
そのため、セミファンレス機能は、主にアイドル時間が長く、軽作業を中心に使う環境で効果を発揮します。
用途に応じて使い分けることで、より快適で効率的なPC環境を構築することができます。
MSI Afterburnerのファン制御の応用テクニック
- ファンカーブをプロファイルに保存する方法
- 起動時に設定を自動適用する手順
- ファン制御オプションのチェック項目
- モニタリング機能を活用した最適化
- ケースファンとの連携で冷却効率アップ
- ファン速度調整のトラブル事例と回避法
ファンカーブをプロファイルに保存する方法
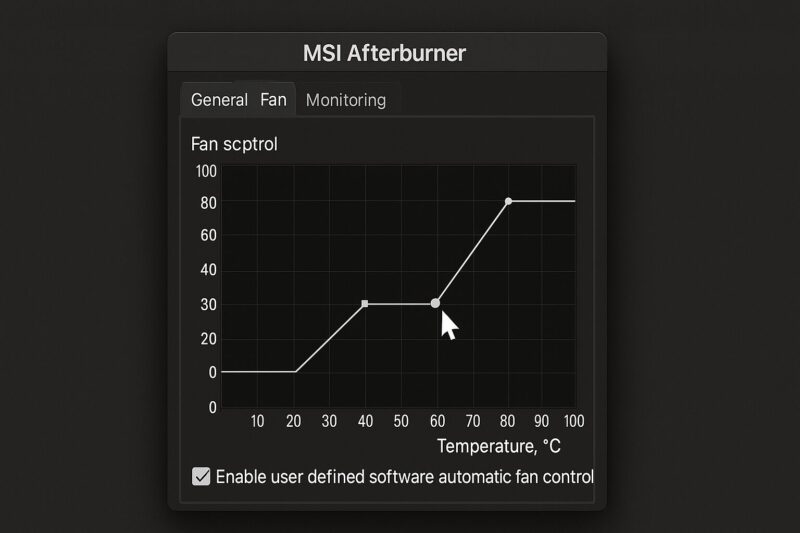
MSI Afterburnerでファンカーブを調整した後は、その設定をプロファイルに保存しておくことが大切です。
保存していない場合、パソコンを再起動すると元の設定に戻ってしまい、せっかく作成したファンカーブが無効になってしまいます。
毎回の設定を手間なく反映させるためにも、プロファイルの活用は欠かせません。
まず、カスタムファンカーブを設定した後に、Afterburnerのメイン画面下部にある「ディスクの形をした保存アイコン(Save)」をクリックしてください。
すると、横に番号の付いたスロットが表示されるので、保存したい番号を選択します。
これで、現在のファン設定がそのスロットに保存されます。
さらに、そのプロファイルを「2Dモード」や「3Dモード」に割り当てることもできます。
これにより、デスクトップ作業時とゲーム中など、使用状況に応じたファン設定を自動で切り替えることが可能です。
割り当てるには、「プロファイル」タブに移動し、それぞれのモードに対応するプロファイル番号を選ぶだけです。
注意点として、保存後にAfterburnerを終了しても、プロファイルの適用が自動で行われるわけではありません。
そのため、次に紹介する「起動時に設定を自動適用する手順」と合わせて設定することが重要になります。
ファン設定を保存しておけば、思い通りの冷却スタイルをいつでも再現できるようになります。
頻繁に環境を変える方や、季節ごとにファンカーブを変えたい方にもおすすめの機能です。
起動時に設定を自動適用する手順
MSI Afterburnerで作成したファン設定を毎回手動で適用するのは手間がかかります。
そこで、PCの起動時に自動的に設定が反映されるようにする方法を設定しておくと便利です。
この手順を踏むことで、ユーザーはAfterburnerを起動し直す必要がなくなり、常に安定したファン制御が維持されます。
まず行うべきは、Afterburnerのメイン画面で「歯車のアイコン(Settings)」をクリックし、「全般」タブを開くことです。
その中に「Windowsと一緒に起動する(Start with Windows)」というチェックボックスがあるので、これにチェックを入れましょう。
これにより、パソコンの電源を入れると同時にAfterburnerもバックグラウンドで自動起動するようになります。
続いて「プロファイル」タブに移動し、自動で適用させたいプロファイル番号を2Dおよび3Dモードそれぞれに割り当てます。
たとえば、普段使いとゲーム用で異なるファン設定を使いたい場合には、それぞれ別の番号に保存した設定を割り当てることで、状況に応じた自動切り替えが可能になります。
また、メイン画面の下部には「鍵のアイコン」があり、これは現在の設定をロックする機能です。
変更したくない状態で固定したい場合は、このアイコンを有効にしておくと安心です。
なお、自動適用がうまくいかない場合は、Afterburnerのバージョンが古い、または他の常駐ソフトとの競合が原因となっている可能性があります。
その場合は、ソフトのアップデートや、競合ソフトの無効化を試してみてください。
設定を自動で適用させることで、PC起動後に毎回設定を確認・反映する手間がなくなります。
トラブル回避と快適なPC環境のためにも、ぜひ設定しておきたい項目です。
ファン制御オプションのチェック項目
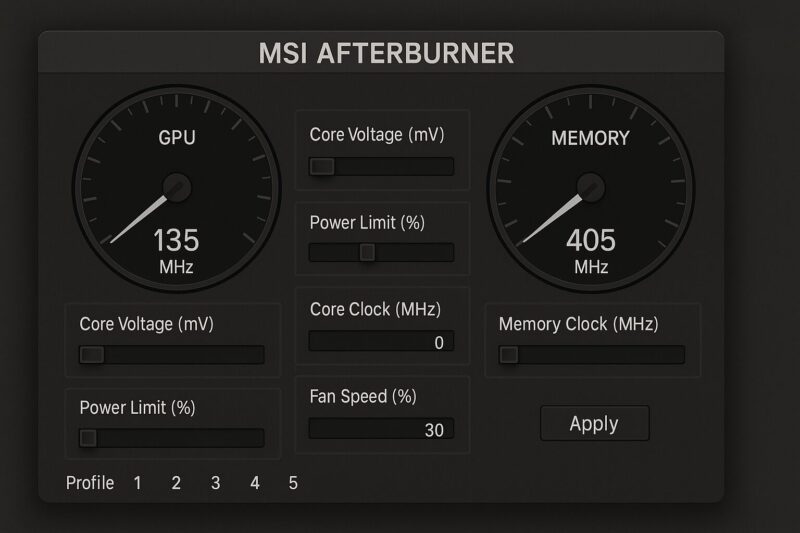
MSI Afterburnerでファン制御をカスタマイズする際は、単にファンカーブを調整するだけでなく、細かなオプションのチェックも重要です。
これらの項目を正しく設定することで、より安定した動作と快適な静音環境が実現できます。
まず注目すべきなのは、「Enable user-defined software automatic fan control」のチェックボックスです。
この項目は、ユーザーが設定したファンカーブを有効にするかどうかを決めるもので、これにチェックが入っていないと手動設定が反映されません。
ファンカーブの編集だけを行い、最後にこのチェックを忘れるケースは意外と多いため、最初に確認しておきましょう。
次に重要なのが、「Override zero fan speed with hardware curve」というオプションです。
これは、ハードウェア側で制限されている最低ファン回転数を無視して、完全にファンを停止させる設定です。
セミファンレスを利用したい場合には必須の項目です。
ただし、すべてのGPUがこの機能に対応しているわけではないので、グラボの仕様も確認する必要があります。
また、「Force fan speed update on each period」にも注目です。
この機能は、一定の間隔でファンの回転数を強制的に再適用するものです。
特に、GPU温度が安定しない場合や、他のソフトと干渉してファンが勝手に動いてしまう状況を防ぐ効果があります。
動作が不安定と感じたときには、このオプションを有効にすることで改善することがあります。
さらに、Afterburnerのバージョンが古い場合、これらのオプションが表示されないことがあります。
表示されていない場合は、最新バージョンにアップデートすることで追加されることがあるため、定期的に確認することをおすすめします。
これらのチェック項目を適切に設定することは、快適なファン制御環境を構築するうえで非常に重要です。
ファンが意図せず高回転になったり、逆に冷却が間に合わないといったトラブルを防ぐためにも、設定後は一度全体を見直しておくと安心です。
モニタリング機能を活用した最適化
MSI Afterburnerには、GPUの温度や使用率、ファン回転数、クロック周波数などをリアルタイムで表示できる「モニタリング機能」が備わっています。
この機能を活用することで、ファン設定が適切に動作しているかを確認できるだけでなく、冷却効率や静音性のバランスを取るための判断材料にもなります。
モニタリングを開始するには、Afterburnerの設定(歯車アイコン)を開き、「モニタリング」タブに移動します。
ここでは表示したい情報をリストから選び、「オンスクリーンディスプレイに表示する」にチェックを入れることで、ゲーム中でもリアルタイムに数値を確認することが可能です。
GPU温度、ファン速度、GPU使用率の3つは特に重要なので、常に表示する設定にしておくとよいでしょう。
例えば、ゲームプレイ中にGPU温度が70℃を超えているのに、ファン回転数が思ったほど上がっていない場合は、ファンカーブの設定を見直す必要があります。
逆に、アイドル時にも関わらずファンが高回転している場合は、カーブの下限を下げることで静音化が可能になります。
加えて、モニタリングデータはグラフ形式で履歴が残るため、一時的な挙動だけでなく長時間の傾向を分析するのにも適しています。
これにより、「ベンチマークでは冷却できていたが実際の使用では温度が上がりやすい」といったズレに気づけることがあります。
このように、単にファンを回すだけでなく、「どう回すか」「いつ回すか」の判断にモニタリングは非常に役立ちます。
設定の根拠を視覚的に把握できるため、無駄な試行錯誤を減らすことにもつながるでしょう。
ケースファンとの連携で冷却効率アップ

グラフィックボードのファン設定にこだわっていても、PCケース全体のエアフローが適切でなければ冷却効果は半減してしまいます。
そこで注目したいのが、ケースファンとの連携です。
グラボ単体だけでなく、ケース内の空気の流れを意識することで、冷却効率を大きく向上させることができます。
まず確認したいのは、ケース内の吸気と排気のバランスです。
基本的には、フロント側から外気を取り込み、リアおよびトップから熱気を逃がす構成が理想的です。
この流れが確保されていれば、グラフィックボードのファンがいくら回っても熱がこもるといった事態を防ぎやすくなります。
特に重要なのが、グラフィックボードのすぐ近くに設置されたリアファンです。
ここがしっかりと熱を外へ逃がしてくれることで、グラボ周辺の熱が循環しやすくなり、ファンの回転数を必要以上に上げずに済むようになります。
また、エアフローを改善することでケース内全体の温度も下がるため、CPUやストレージの冷却にも良い影響を与えます。
もう一つのポイントは、ファンの品質です。
回転数が低くても風量のある高性能なケースファンを使用すれば、騒音を抑えつつ効率的に熱を排出できます。
安価なファンは風量不足や高い動作音につながることもあるため、静音性と冷却性能の両立を目指すなら、ファン選びにもこだわる必要があります。
こうしてグラボとケースファンの両方に目を向けることで、温度管理はより確実なものになります。
GPU単体では限界のある冷却性能も、ケース全体の環境を整えることで、大きな改善が見込めるはずです。
ファン速度調整のトラブル事例と回避法
MSI Afterburnerでファン速度を調整している際に、設定がうまく反映されない、あるいは意図しない動作になるといったトラブルが発生することがあります。
こうしたトラブルは初心者だけでなく、ある程度知識のあるユーザーでも起こりうるため、原因と対策を知っておくことは非常に重要です。
最も多いのが、ファンカーブの設定後に「ユーザー定義のファン制御を有効にする」にチェックが入っていないケースです。
この設定が無効のままだと、Afterburnerで作成したカスタムファンカーブが適用されず、GPU標準の自動制御に戻ってしまいます。
また、設定を保存したつもりでも、プロファイルとして記録されていなければ再起動後に設定が消えてしまうこともあります。
他にも、「Dragon Center」などMSI公式のユーティリティソフトが干渉している場合もあります。
これらのソフトがバックグラウンドで独自にファンを制御していると、Afterburnerの設定が上書きされるため、意図した動作をしなくなります。
使用している場合は一度アンインストールして、挙動が改善されるか試してみてください。
また、ファンの最低回転数がハードウェア側で制限されているケースもあります。
例えば、一部のグラフィックボードでは30%以下に下げられない仕様になっており、いくら設定を変更してもそれ以下にはならないことがあります。
このような場合は、ファンカーブをハードの限界に合わせて再調整するしかありません。
さらに、Afterburnerのバージョンが古いと、新しいGPUとの互換性に問題が生じることがあります。
Beta版を導入することで改善するケースも多いため、どうしても問題が解決しない場合は最新版の導入も検討してみましょう。
こうしたトラブルを防ぐには、設定の都度適用と保存を確認し、他ソフトとの干渉を排除することが基本です。
トラブル時には、一度すべての関連ソフトを停止してから検証を行うことで、問題の切り分けがしやすくなります。
シンプルな設定でも、見落としが思わぬエラーを招くことがあるため、確認作業は丁寧に行いましょう。

