Microsoft 脆弱なドライバーのブロックリストは、Microsoft Defenderの脆弱性の管理機能の一部として提供され、Windows11ではデフォルトで有効になっている。
しかし、「設定をオフにできない」「ブロックリストがオンにできない」といった問題に直面することもある。
特に、Windows11のコア分離機能が有効だと設定変更が制限されるほか、ノートンなどのセキュリティソフトと競合する場合もある。
また、誤って正規のドライバーがブロックされるケースでは、ドライバーのブロックを解除する方法を知っておくことが重要だ。
本記事では、ブロックリストの仕組みや設定の変更方法、トラブルの対処法について詳しく解説する。
Microsoft 脆弱なドライバーのブロックリストとは?
- Microsoft Defender 脆弱性の管理とは
- Windows11のコア分離とブロックリストの関係
- ブロックリストがオンにできない原因と対処法
- 脆弱なドライバーのブロックを解除する方法
- ノートンとの互換性と影響
Microsoft Defender 脆弱性の管理とは
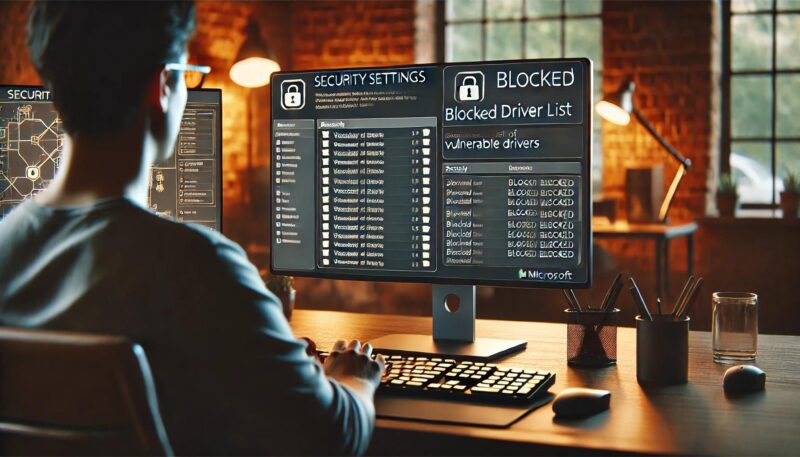
Microsoft Defenderの脆弱性管理とは、Windowsにおいてセキュリティ上の脆弱性を検出し、適切な対応を促す機能のことを指す。
これは、システムを安全に保つために重要な要素であり、特に企業環境では不可欠なセキュリティ対策となる。
現在のMicrosoft Defenderには、脆弱性の管理機能が統合されており、特定の脆弱なソフトウェアやドライバーを自動的にブロックする機能が含まれている。
例えば、「Microsoftの脆弱なドライバーのブロックリスト」がその一環である。
このブロックリストには、悪意のある攻撃者によって悪用される可能性のあるドライバーがリストアップされ、システム上での実行が制限される。
これにより、悪意のあるコードがカーネルレベルで実行されるリスクを軽減できる。
一方で、Microsoft Defenderの脆弱性管理には、いくつかの注意点もある。
例えば、脆弱と判断されたドライバーがブロックされることにより、正規のハードウェアやソフトウェアが動作しなくなる可能性がある。
このため、必要に応じてブロックリストの例外設定を行うことも考慮する必要がある。
また、Microsoft Defenderは、Windows Updateを通じて定期的に更新され、脆弱性管理機能も強化されている。
最新の脅威に対応するためには、システムの更新を適用し続けることが重要である。
特に企業環境では、Defender for Endpointなどのエンタープライズ向けの管理ツールを活用することで、より細かな脆弱性管理が可能になる。
このように、Microsoft Defenderの脆弱性管理は、システムの安全性を高めるための重要な機能だが、誤検出や誤ブロックの可能性もあるため、適切な設定と管理が求められる。
Windows11のコア分離とブロックリストの関係
Windows 11の「コア分離」と「Microsoftの脆弱なドライバーのブロックリスト」は、システムのセキュリティを強化するために連携して動作する機能である。
これらはどちらも、カーネルレベルの攻撃を防ぐために導入されており、悪意のあるドライバーの実行を制限する役割を担っている。
コア分離とは、ハードウェアレベルの仮想化を利用して、Windowsの重要なプロセスを保護する機能である。
特に「メモリ整合性(HVCI:Hypervisor-protected Code Integrity)」が有効になっていると、信頼性の低いドライバーや悪意のあるソフトウェアがシステムのカーネルにアクセスするのを防ぐことができる。
ここで、脆弱なドライバーのブロックリストとの関係が重要になる。
Windows 11では、メモリ整合性が有効になっている場合、Microsoftの脆弱なドライバーのブロックリストも自動的に有効になる。
このため、特定のドライバーが脆弱と判断されると、ユーザーが意図せずともブロックされてしまう場合がある。
一方で、ブロックリストの設定を変更したい場合、コア分離が影響を及ぼすことがある。
例えば、「脆弱なドライバーのブロックリスト」をオフにしようとしても、コア分離(特にメモリ整合性)がオンになっていると、ブロックリストを無効にすることができない。
このような場合、ブロックリストを変更する前に、メモリ整合性をオフにする必要がある。
ただし、メモリ整合性をオフにすることにはリスクもある。
これを無効にすると、カーネルレベルの保護が弱まり、悪意のあるドライバーが実行される可能性が高まる。
そのため、ブロックリストを変更する際には、リスクを十分に理解し、慎重に判断する必要がある。
結論として、Windows 11のコア分離とブロックリストは、連携して動作し、システムのセキュリティを高める役割を果たしている。
しかし、一部の正規のドライバーがブロックされることもあるため、必要に応じて設定を調整することが重要である。
ブロックリストがオンにできない原因と対処法
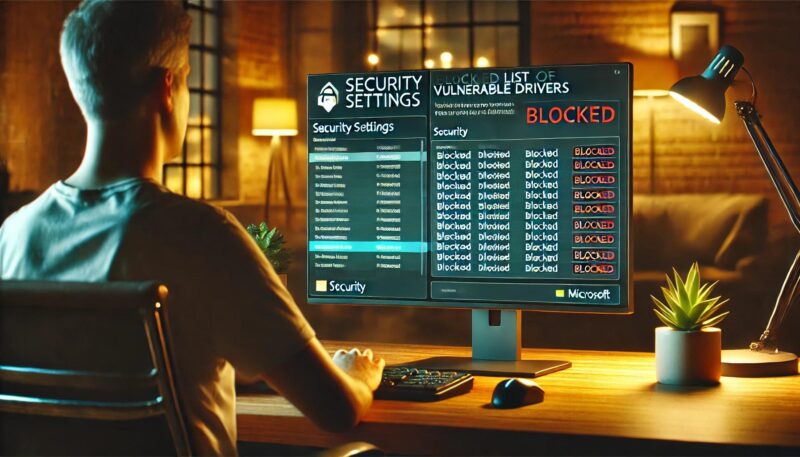
脆弱なドライバーのブロックリストをオンにできない問題は、Windows 11のセキュリティ機能の仕様やシステム環境による影響が原因で発生することがあります。
この問題を解決するには、主な原因を特定し、それぞれ適切な対処を行う必要があります。
まず考えられる原因の一つは、メモリ整合性(HVCI)が無効になっていることです。
前述の通り、脆弱なドライバーのブロックリストは、メモリ整合性が有効な場合に自動的にオンになります。
そのため、ブロックリストを有効にするには、まず「Windowsセキュリティ」アプリの「デバイスセキュリティ」→「コア分離」→「メモリ整合性」をオンにする必要があります。
その後、システムを再起動すると、ブロックリストが有効になることが確認できます。
次に考えられる原因は、グループポリシーやレジストリ設定による制限です。
一部の環境では、企業のIT管理者によってブロックリストの設定が変更できないように制限されている場合があります。
この場合、レジストリエディタ(regedit)を開き、以下のキーを確認すると良いでしょう。
キーの場所:HKEY_LOCAL_MACHINE\SYSTEM\CurrentControlSet\Control\CI\Config
設定値:VulnerableDriverBlocklistEnable が 1 になっているか確認する(0 の場合は無効)
もし、この値が変更できない場合は、管理者権限で設定を修正するか、IT部門に問い合わせる必要があります。
また、Windowsのバージョンによっては、ブロックリストの設定が変更できない場合があります。
特にWindows Insider Preview版では、一部の機能がテスト中のため、設定が変更できないことがあります。
この場合、正式版がリリースされるのを待つか、バージョンを変更する必要があります。
最後に、Windowsのセキュリティソフトウェアとの競合も考えられます。
特にノートンや他のサードパーティ製セキュリティソフトウェアを使用している場合、ブロックリストの設定がロックされていることがあります。
この場合、一時的にセキュリティソフトを無効化し、ブロックリストの設定を試みると、変更が反映される場合があります。
このように、ブロックリストがオンにできない原因は複数考えられますが、基本的にはメモリ整合性の設定、レジストリの確認、Windowsバージョンのチェック、セキュリティソフトの影響を調べることで、多くの問題を解決できます。
脆弱なドライバーのブロックを解除する方法
脆弱なドライバーのブロックを解除するには、Windowsの設定やレジストリを変更する方法がいくつかあります。
ただし、この設定を変更すると、セキュリティリスクが発生する可能性があるため、慎重に対応する必要があります。
まず、Windows セキュリティの設定を確認します。
「Windows セキュリティ」アプリを開き、「デバイスセキュリティ」→「コア分離」→「Microsoftの脆弱なドライバーのブロックリスト」を探します。
通常、ここで設定をオフにすることができますが、グレーアウトして変更できない場合は、他の方法を試す必要があります。
次に、メモリ整合性(HVCI)の設定を変更することで、ブロックリストを無効化できる場合があります。
「Windows セキュリティ」アプリで「メモリ整合性」がオンになっている場合は、一度オフにしてシステムを再起動してください。その後、「脆弱なドライバーのブロックリスト」の設定を確認すると、変更可能になっていることがあります。
ただし、メモリ整合性をオフにすると、カーネルレベルのセキュリティが低下するため注意が必要です。
さらに、レジストリを変更することでブロックを解除する方法もあります。「regedit」を管理者権限で開き、以下のキーを編集します。
キーの場所:HKEY_LOCAL_MACHINE\SYSTEM\CurrentControlSet\Control\CI\Config
変更する値:VulnerableDriverBlocklistEnable を 0 に変更する
変更後、PCを再起動すればブロックリストが無効になる可能性があります。
ただし、レジストリの変更はシステムに影響を与える可能性があるため、バックアップを取ってから作業することを推奨します。
また、ブロックされたドライバーが信頼できるものであることを確認することも重要です。
誤って危険なドライバーを有効にしてしまうと、システムの脆弱性を突かれる可能性があります。
そのため、解除する前にMicrosoftの公式ドキュメントや、使用しているドライバーのメーカーサイトで情報を確認することをおすすめします。
ノートンとの互換性と影響
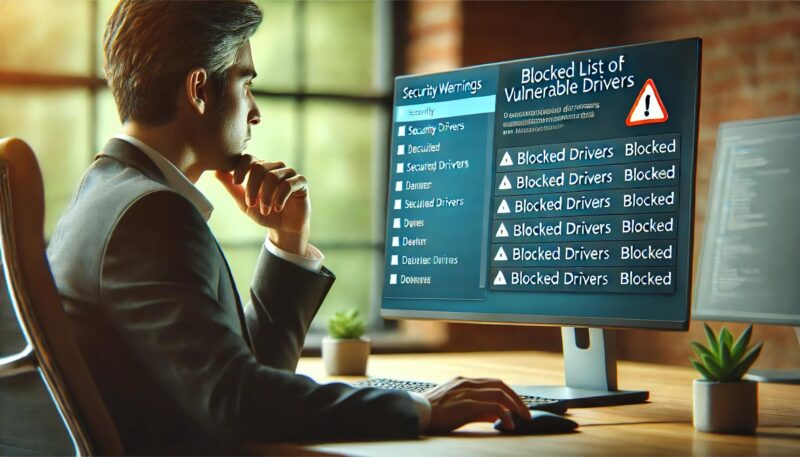
Windowsの「Microsoftの脆弱なドライバーのブロックリスト」とノートン(Norton)のセキュリティソフトは、互いに影響を及ぼすことがあります。
特に、ノートンが提供する一部のセキュリティ機能が、Windowsのセキュリティ機能と競合し、設定が変更できなくなるケースがあります。
ノートンには、リアルタイム保護機能やデバイス制御機能があり、これらがWindowsの脆弱なドライバーのブロック機能と干渉することがあります。
例えば、ノートンの「SONAR保護」や「Auto-Protect」機能が有効になっていると、一部のWindowsセキュリティ設定が変更できないことがあります。
そのため、「脆弱なドライバーのブロックリスト」のオン・オフ設定がグレーアウトし、変更できなくなることがあるのです。
これを解決するには、一時的にノートンの保護機能を無効にしてから、Windowsの設定を変更する方法があります。
以下の手順でノートンを一時的に無効化できます。
- ノートンのメイン画面を開く
- 「設定」→「ウイルス対策」→「自動保護」を無効化
- 「SONAR保護」も無効化(必要に応じて)
- Windowsの「脆弱なドライバーのブロックリスト」の設定を確認・変更
- ノートンの保護機能を再び有効化
ただし、ノートンのセキュリティ機能を無効にすることで、一時的にPCの防御が低下するため、Windowsの設定変更後は必ずノートンの保護を元に戻すようにしてください。
また、ノートンとWindowsのセキュリティ設定が競合することで、エラーやパフォーマンス低下が発生することもあります。
例えば、ノートンのファイアウォールがWindows Defenderのファイアウォールと同時に動作していると、通信がブロックされるケースがあります。
このような場合は、どちらかのファイアウォール設定を見直す必要があります。
特に企業向けのノートン製品を使用している場合、管理者によって特定のセキュリティポリシーが適用されていることがあります。
この場合、ユーザー側では設定を変更できないことがあるため、IT管理者に相談する必要があります。
このように、ノートンとWindowsのセキュリティ機能は密接に関係しており、設定の競合が発生する可能性があります。
もし脆弱なドライバーのブロックリストが変更できない場合は、ノートンの設定を一時的に調整することで、問題が解決する可能性があります。
Microsoft 脆弱なドライバーのブロックリストの設定方法
- ブロックリストをオフにする手順
- Windows11での有効・無効の設定方法
- 脆弱なドライバーブロックリストバイナリをダウンロードして適用する手順
- ブロックリストが有効か確認する方法
- 最新のブロックリスト更新情報と適用方法
ブロックリストをオフにする手順
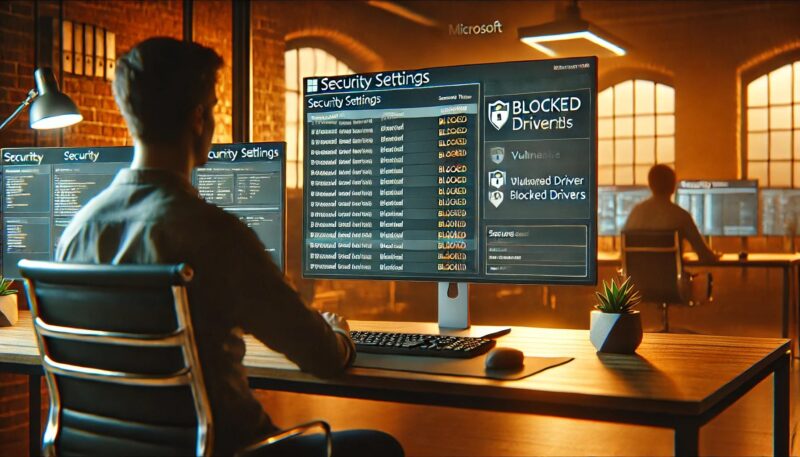
Microsoftの「脆弱なドライバーのブロックリスト」をオフにするには、いくつかの方法があります。
ただし、この機能を無効にすると、カーネルレベルでのセキュリティが低下する可能性があるため、必要性を十分に検討した上で設定を変更することが重要です。
まず、最も基本的な方法として、Windows セキュリティアプリを使用する方法があります。
1. Windows セキュリティアプリからオフにする方法
- Windows セキュリティを開く
- スタートメニューを開き、「Windows セキュリティ」と入力してアプリを起動します。
- スタートメニューを開き、「Windows セキュリティ」と入力してアプリを起動します。
- 「デバイスセキュリティ」へ移動
- 画面左側のメニューから「デバイスセキュリティ」を選択します。
- 画面左側のメニューから「デバイスセキュリティ」を選択します。
- 「コア分離の詳細」を開く
- 「コア分離」という項目の下にある「詳細設定」をクリックします。
- 「コア分離」という項目の下にある「詳細設定」をクリックします。
- 「Microsoftの脆弱なドライバーのブロックリスト」をオフにする
- 設定が有効になっている場合は、スイッチをオフに切り替えます。
- 設定が有効になっている場合は、スイッチをオフに切り替えます。
- PCを再起動する
- 設定を適用するために再起動を行います。
ただし、この方法では「オフにできない」「スイッチがグレーアウトしている」といった問題が発生する場合があります。
その場合、以下の別の方法を試すことが必要です。
2. メモリ整合性を無効にする方法
脆弱なドライバーのブロックリストは、メモリ整合性(HVCI)が有効になっていると、自動的にオンになります。
このため、まずメモリ整合性を無効にすることで、ブロックリストの設定を変更できる可能性があります。
- Windows セキュリティを開く
- 「デバイスセキュリティ」→「コア分離」→「メモリ整合性」をオフにする
- PCを再起動する
この手順を実行した後、再度「脆弱なドライバーのブロックリスト」の設定を確認してください。
3. レジストリを変更する方法
上記の方法でも変更できない場合、レジストリエディタを使用して設定を変更する方法があります。
- 「regedit」を管理者権限で開く
- 「Windows + R」キーを押し、「regedit」と入力してEnterを押します。
- 「Windows + R」キーを押し、「regedit」と入力してEnterを押します。
- 以下のキーを開く
HKEY_LOCAL_MACHINE\SYSTEM\CurrentControlSet\Control\CI\Config - 「VulnerableDriverBlocklistEnable」の値を「0」に変更
- この値が「1」になっている場合、ダブルクリックして「0」に変更します。
- この値が「1」になっている場合、ダブルクリックして「0」に変更します。
- PCを再起動する
これらの方法を試すことで、ブロックリストの設定をオフにすることができます。
ただし、セキュリティリスクを伴うため、必要最小限の範囲で行うことが推奨されます。
Windows11での有効・無効の設定方法
Windows 11で「Microsoftの脆弱なドライバーのブロックリスト」を有効・無効にするには、主にWindows セキュリティアプリの設定を変更する方法が基本となります。
ただし、一部の環境では、設定がグレーアウトして変更できない場合もあるため、その際の対処法についても解説します。
1. Windows セキュリティアプリから設定を変更する方法
- Windows セキュリティを開く
- スタートメニューから「Windows セキュリティ」を検索して起動します。
- スタートメニューから「Windows セキュリティ」を検索して起動します。
- 「デバイスセキュリティ」に移動
- 左側のメニューから「デバイスセキュリティ」を選択します。
- 左側のメニューから「デバイスセキュリティ」を選択します。
- 「コア分離の詳細」を開く
- 「コア分離」の設定画面を開きます。
- 「コア分離」の設定画面を開きます。
- 「Microsoftの脆弱なドライバーのブロックリスト」を有効・無効にする
- 必要に応じてスイッチをオンまたはオフに変更します。
- 必要に応じてスイッチをオンまたはオフに変更します。
- PCを再起動する
- 設定を適用するために再起動を行います。
2. 設定が変更できない場合の対処法
設定がグレーアウトしていて変更できない場合、以下の方法を試してください。
- メモリ整合性を無効にする
- Windows セキュリティの「コア分離」設定で「メモリ整合性」をオフにし、PCを再起動する。
- Windows セキュリティの「コア分離」設定で「メモリ整合性」をオフにし、PCを再起動する。
- グループポリシーの設定を確認する
- Windowsの「gpedit.msc」(ローカルグループポリシーエディタ)を開き、以下の設定を変更する。
- 「コンピューターの構成」→「管理用テンプレート」→「システム」→「デバイスのインストール」→「ドライバのブロックリスト」を無効にする。
- レジストリを編集する
VulnerableDriverBlocklistEnableの値を1(有効)または0(無効)に変更する。
このように、Windows 11では複数の方法でブロックリストの有効・無効を設定することができます。
脆弱なドライバーブロックリストバイナリをダウンロードして適用する手順
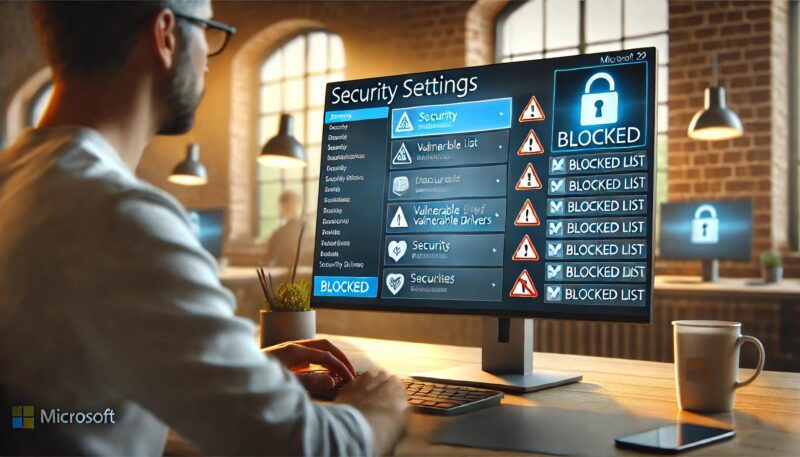
脆弱なドライバーブロックリストは、Windows Updateを通じて自動的に更新されますが、手動で適用する方法もあります。
特に、セキュリティの強化を目的として、最新のブロックリストを適用したい場合には、この方法を活用できます。
1. ブロックリストバイナリのダウンロード
- Microsoftの公式サイトにアクセス
- 以下のリンクから「脆弱なドライバーブロックリスト」のページにアクセスします。
- Microsoft 推奨ドライバーブロックリスト
- 最新のブロックリストバイナリをダウンロード
- Microsoftが提供する「SiPolicy.p7b」というファイルをダウンロードします。
2. ブロックリストを適用する方法
- ダウンロードした「SiPolicy.p7b」を以下のフォルダにコピー
C:\Windows\System32\CodeIntegrity\ - Windowsのポリシー更新ツールを実行する
- コマンドプロンプト(管理者権限)で以下のコマンドを実行。
refreshpolicy - PCを再起動する
- 設定が適用されることを確認する。
この手順を行うことで、最新のブロックリストが適用されます。
手動で適用する場合は、定期的に新しいリストをダウンロードして更新することを推奨します。
ブロックリストが有効か確認する方法
Windowsの「Microsoftの脆弱なドライバーのブロックリスト」が正しく有効になっているかを確認するには、いくつかの方法があります。
特に、設定変更後に適用が正しく反映されているかを確認することは、セキュリティ管理の観点から重要です。
ここでは、一般的な確認手順を紹介します。
1. Windows セキュリティアプリで確認する方法
最も簡単な方法は、「Windows セキュリティ」アプリを使用することです。
- Windows セキュリティを開く
- スタートメニューから「Windows セキュリティ」と検索し、アプリを開きます。
- スタートメニューから「Windows セキュリティ」と検索し、アプリを開きます。
- 「デバイスセキュリティ」へ移動
- 画面左側のメニューから「デバイスセキュリティ」を選択します。
- 画面左側のメニューから「デバイスセキュリティ」を選択します。
- 「コア分離の詳細設定」を開く
- 「コア分離」の項目内にある「詳細設定」をクリックします。
- 「コア分離」の項目内にある「詳細設定」をクリックします。
- 「Microsoftの脆弱なドライバーのブロックリスト」の状態を確認
- 「オン」になっているかをチェックします。
この手順で「オン」と表示されていれば、ブロックリストが有効になっています。
ただし、設定がグレーアウトしていて変更できない場合は、メモリ整合性(HVCI)が有効になっている可能性があります。
2. レジストリを確認する方法
Windowsの設定画面ではなく、レジストリを直接確認することで、ブロックリストの有効・無効の状態をチェックできます。
- 「regedit」を管理者権限で開く
- 「Windows + R」キーを押し、「regedit」と入力してEnterを押します。
- 「Windows + R」キーを押し、「regedit」と入力してEnterを押します。
- 以下のキーを開く
HKEY_LOCAL_MACHINE\SYSTEM\CurrentControlSet\Control\CI\Config - 「VulnerableDriverBlocklistEnable」の値を確認
1になっている場合は有効、0の場合は無効になっています。
この方法を使えば、設定画面で確認できない場合でも、ブロックリストの状態を把握できます。
3. イベントビューアーで確認する方法
ブロックリストが正しく動作しているかを詳細に確認したい場合は、イベントビューアーを使用します。
- 「イベントビューアー」を開く
- スタートメニューで「イベントビューアー」と検索し、アプリを起動します。
- スタートメニューで「イベントビューアー」と検索し、アプリを起動します。
- 「アプリケーションとサービス ログ」→「Microsoft」→「Windows」→「CodeIntegrity」→「Operational」へ移動
- ログをフィルタリングして確認
- 「現在のログのフィルター」を開き、「イベントID 3099」で検索します。
- 3099のログが存在し、ブロックリストが適用されていることを示していれば、正しく動作しています。
このように、ブロックリストが有効になっているかを確認する方法はいくつかあります。
設定変更後は、上記のいずれかの方法で確認し、Windowsのセキュリティが適切に保たれているかをチェックすると良いでしょう。
最新のブロックリスト更新情報と適用方法
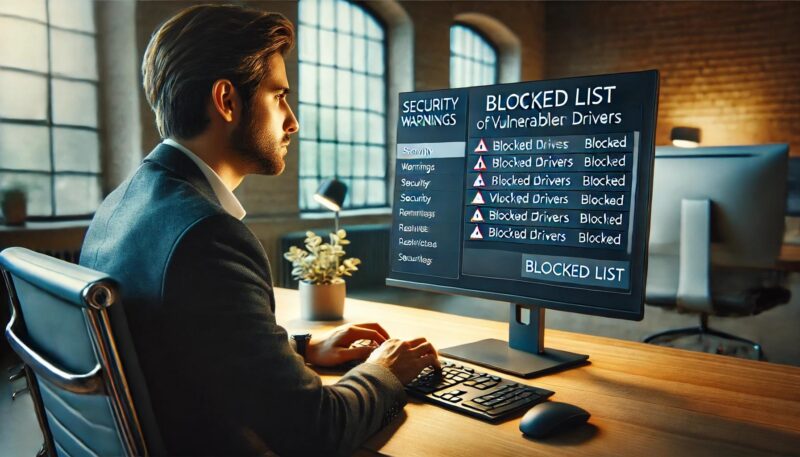
Microsoftの脆弱なドライバーブロックリストは、Windows Updateを通じて定期的に更新されます。
新たに発見された脆弱なドライバーが追加され、より強固なセキュリティ対策が施されるため、最新の状態を維持することが重要です。
ここでは、最新のブロックリスト情報の確認方法と、手動で適用する方法について解説します。
1. 最新のブロックリスト更新情報を確認する方法
Microsoftは公式サイトでブロックリストの最新情報を公開しています。
これを定期的に確認することで、どのドライバーがブロック対象になっているのかを把握できます。
- 公式情報の確認手順
- Microsoftの推奨ドライバーブロックリストにアクセスする。
- 最新のブロックリスト情報が更新されているかをチェックする。
- 更新日を確認し、適用する必要があるか判断する。
また、Windows Updateの更新履歴からも、ブロックリストがアップデートされたかを確認できます。
2. Windows Updateで最新のブロックリストを適用する方法
通常、Windows Updateを適用することでブロックリストも最新のものに更新されます。
- 設定を開く
- 「Windows + I」キーを押して設定を開きます。
- 「Windows + I」キーを押して設定を開きます。
- 「Windows Update」へ移動
- 画面左側のメニューから「Windows Update」を選択します。
- 画面左側のメニューから「Windows Update」を選択します。
- 「更新プログラムのチェック」をクリック
- 最新のセキュリティ更新プログラムがある場合、ダウンロードしてインストールします。
- 最新のセキュリティ更新プログラムがある場合、ダウンロードしてインストールします。
- PCを再起動
- 更新を適用するためにPCを再起動します。
この手順を実行することで、最新のブロックリストが自動的に適用されます。
3. 手動でブロックリストを適用する方法
Windows Updateが適用できない場合や、特定のバージョンのブロックリストを手動で導入したい場合は、バイナリファイルをダウンロードして適用することもできます。
- 最新のブロックリストをダウンロードする
- Microsoftの公式サイトから「SiPolicy.p7b」ファイルをダウンロードします。
- Microsoftの公式サイトから「SiPolicy.p7b」ファイルをダウンロードします。
- ファイルを指定のフォルダに配置
C:\Windows\System32\CodeIntegrity\ - ポリシーを適用する
- 管理者権限でコマンドプロンプトを開き、以下のコマンドを実行。
refreshpolicy - PCを再起動する
- 設定が適用されることを確認する。
この方法を使えば、最新のブロックリストを手動で適用することができます。
ただし、通常はWindows Updateを利用するのが最も安全で確実な方法です。
このように、ブロックリストの更新情報を適切に確認し、最新の状態に維持することは、Windowsのセキュリティを保つ上で欠かせません。
特に新しい脆弱性が発見されることが多いため、定期的に確認し、必要に応じて更新を適用するようにしましょう。

