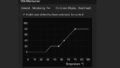MacBookを使い始めたばかりの方にとって、MacBookのシフトキーに関する疑問は意外と多いものです。
特に、キーボードのデザインがWindowsと異なるため、「シフトキーがない」「どこにあるのかわからない」と戸惑うケースが目立ちます。
また、MacBook Airを使用している方からは、「shiftキーを押しながら操作しても大文字にならない」「範囲選択できない」といった具体的な困りごとも多く聞かれます。
この記事では、そうした初心者がつまずきやすいポイントに寄り添いながら、MacBookのシフトキーの場所、機能、使い方、さらには効かないときの確認方法や対処法までをわかりやすく解説していきます。
基本的なショートカット操作からトラブルシューティングまで、これ一つでしっかりと理解できる構成になっています。
初めてのMac操作でも安心して読み進めてください。
MacBookのシフトキーの場所と役割を解説
- シフトキーが「ない!どこ?」と迷う理由
- MacBook Airのシフトキーはどれ?見つけ方
- Shiftキーを押しながらできる基本操作
- Shiftキーを押すとカタカナになる?
- 「Command (⌘) + R」キーを長押しするとどうなる?
シフトキーが「ない!どこ?」と迷う理由

MacBookを初めて使う方が、最初につまずきやすいポイントの一つに「シフトキーの場所がわからない」という悩みがあります。
これは決して珍しいことではありません。
というのも、MacのキーボードデザインがWindowsと大きく異なるからです。
まず、Windowsの一般的なキーボードでは「Shift」と明確に文字が書かれていることが多いのに対し、Macでは上向きの矢印「⇧」の記号のみで表されている場合があります。
この記号が何を意味するか知らなければ、「Shiftキー自体が存在しない」と感じても不思議ではありません。
さらに、他にも似たような形や位置にあるキーが複数あるため、Caps LockキーやControlキーなどと間違えやすいという問題もあります。
また、初心者にとってキーボード全体の構造を把握するのはハードルが高いものです。
MacBookのキーボードはコンパクトで、キーに印字されている情報が最小限なため、「分かる人向け」の設計だと感じられることもあります。
このことが、なおさら初心者の混乱を招いてしまうのです。
一方で、Macを使い慣れてくると、「⇧」マークがシフトキーであることは自然と身に付きます。
しかし、初期段階で戸惑うのは当然なので、周囲に聞いたり、図解などを参考にするのがスムーズな対処法となります。
したがって、「シフトキーがどこ?」と戸惑うのは、Mac特有の記号表示とキー配列が影響していると考えられます。
MacBook Airのシフトキーはどれ?見つけ方
MacBook Airのシフトキーを探すときは、キーボードの構造を落ち着いて観察することが大切です。
結論から言えば、シフトキーはキーボードの下から2列目に配置されており、左右の端にある長方形のキーが該当します。
このキーには「⇧」という上向き矢印の記号が描かれており、これがシフトキーです。
具体的には、スペースキーの左側には「command(⌘)」と「control(^)」などのキーが並んでいますが、その外側にある少し大きめのキーがシフトキーです。
右側にも同様に存在しており、利き手や操作内容によって左右どちらのキーも使うことができます。
ちなみに、MacBook Airに限らず、iMacやMac miniなどの外付けキーボードでも基本的な配置は共通しています。
ここで注意したいのは、「Shift」という文字がキーボードに書かれていない点です。
これが「シフトキーがないのでは?」と感じさせる一因になっています。
また、「⇧」という記号だけでは直感的に意味がつかみにくいため、慣れないうちはCaps Lockキーと誤認してしまうこともあります。
言い換えると、MacBook Airにおけるシフトキーは「見慣れない記号によって視認性が低くなっている」ことが、見つけづらさの原因です。
このような混乱を防ぐためには、Macキーボードの記号の意味や配置をあらかじめ学んでおくことが有効です。
画像つきの解説ページやApple公式のガイドラインを参考にすれば、視覚的に理解しやすくなります。
Shiftキーを押しながらできる基本操作
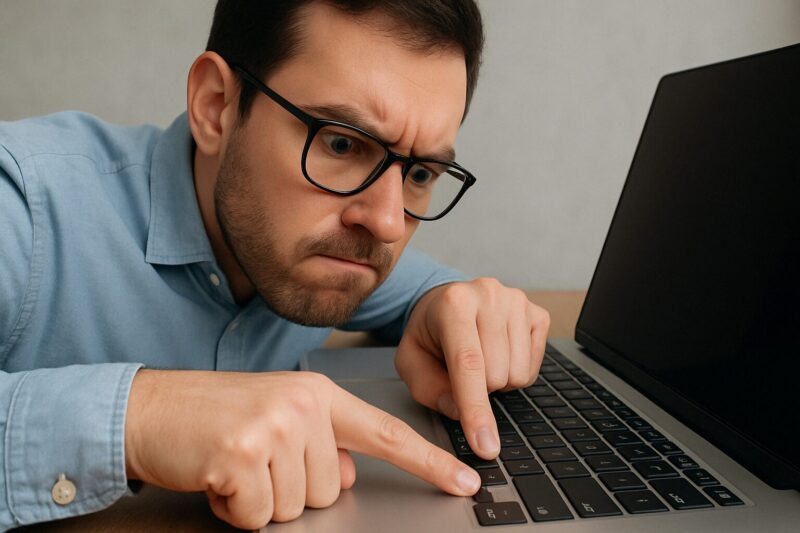
Shiftキーは、単独で使うことはほとんどありません。
他のキーと組み合わせることでさまざまな機能を引き出す「修飾キー」として重要な役割を持っています。
MacBookでも、Shiftキーを押しながらの操作は、作業効率の向上に欠かせない手段の一つです。
例えば、最もよく知られているのは大文字の入力です。
文字キーと一緒にShiftを押すことで、小文字ではなく大文字を入力できます。
これは名前や頭文字などを入力する際に頻繁に使われる基本的な操作です。
さらに、記号入力でもShiftキーは必須です。
たとえば、数字キーの「2」を単独で押すと「2」が入力されますが、Shiftを押しながら「2」を押すと「@」が入力されます。
このように、1つのキーに複数の意味がある場合、その切り替えにShiftキーが使われています。
また、ファイルの複数選択にも活用されます。
Finderやデスクトップ上で複数のファイルを一括選択したいとき、最初のファイルをクリックし、そのあとShiftを押しながら最後のファイルをクリックすることで、その間のファイルが一括で選択されます。
この操作は特に画像や文書などをまとめて移動・削除したい場面で便利です。
他にも、ショートカットキーとの組み合わせで機能を拡張できます。
たとえば、「Shift + Command + 4」は画面の一部をスクリーンショットで切り取る操作になります。
また、「Shift + Control + Power」でディスプレイをスリープにするなど、日常的な操作をすばやく実行できるようになります。
ただし、誤って他の修飾キー(例えばCaps Lock)と間違えて押してしまうと、意図しない動作になることもあります。
初めのうちはショートカットの組み合わせをメモしておくとスムーズに覚えられるでしょう。
このように、Shiftキーを押しながらの操作は、文字入力からファイル操作、ショートカットまで幅広い活用方法があり、MacBookでの効率的な作業に欠かせないキーの一つとなっています。
「Command (⌘) + R」キーを長押しするとどうなる?
Macで「Command(⌘)+ R」を長押しした場合、通常はmacOSのリカバリーモードが起動します。
これは、Macを再起動している最中にこのキーの組み合わせを押し続けたときに有効な操作です。
リカバリーモードとは、Macのトラブルを解決したり、macOSを再インストールしたりするための特別な起動環境です。
使い方としては、Macの電源を入れてすぐに「Command + R」を押し続けます。
すると、Appleロゴが表示された後に、macOSユーティリティという画面が表示されます。
この画面からは、以下のような操作が可能になります。
- macOSの再インストール
- Time Machineバックアップからの復元
- ディスクユーティリティを使ったストレージの修復や消去
- ターミナルの起動やシステム情報の確認
ここで注意しておきたいのは、「Command + R」は通常のショートカットキーではないということです。
Finderやアプリ内でこのキーを押しても、特別な操作は行われません。
macOSを再起動中に限り機能するものであり、「長押しするタイミング」が非常に重要です。
起動後やログイン後に同じ操作をしても、リカバリーモードは起動しません。
また、Appleシリコン(M1/M2チップ搭載のMac)の場合、電源ボタンを長押しして「オプション」画面にアクセスし、そこからリカバリーモードに入る仕様に変わっています。
「Command + R」は主にIntel Macで使用される方法です。
つまり、お使いのMacのチップによって操作方法が異なることにも注意が必要です。
このように、「Command + R」を長押しする操作は、Macの不具合時やトラブル対処に備えて覚えておくと非常に役立ちます。
ただし、誤って操作するとデータの消去につながる可能性もあるため、使う場面は慎重に判断するようにしましょう。
Shiftキーを押すとカタカナになる?

Shiftキーを押しただけで文字がカタカナに変換されることはありません。
これはMacBookに限らず、基本的なパソコン操作の仕様によるものです。
カタカナ変換は主に「かな漢字変換システム(IME)」側の機能であり、Shiftキー単独ではそのような変換処理は行われない設計になっています。
ただ、特定のキーボード操作や変換ルールを使っていると、Shiftキーの操作がきっかけとなってカタカナに変わったように見える場合があります。
例えば、日本語入力モードで文字を入力した直後に「control + K」などのキー操作をすると、変換候補としてカタカナが表示されることがあります。
そのため、「Shiftを押したらカタカナになった」と誤解する方もいるのです。
また、Macに標準搭載されている日本語入力「ライブ変換」では、入力中に自動でカタカナに変換されることがあります。
このときにShiftキーを押しているタイミングが重なると、Shiftが原因だと思い込んでしまう可能性があります。
さらに、システム環境設定や一部アプリのキーボードショートカットをカスタマイズしていると、Shiftキーと他のキーの組み合わせが特定の文字変換動作に割り当てられているケースもあります。
このような設定をしていた場合には、Shiftキーを押すことでカタカナに変換される挙動が発生することがありますが、これはあくまでユーザー側の設定によるものです。
このように、「Shiftキーを押すとカタカナになる」と感じる場合は、実際には別のキーや設定が関係していることがほとんどです。
思い当たる設定があるか確認してみるとよいでしょう。
カタカナ変換を正確に行いたい場合は、「control + K」を使うのが一般的な方法です。
MacBookのシフトキーが効かないときの対処法
- シフトキーが効かない原因と確認方法
- 大文字にならないときの対処法
- シフトキーで選択できない理由とは?
- シフトキーが効かない時の再起動手順
- シフトキーが故障しているかの見分け方
- シフトキーが効かない場合の修理対応
シフトキーが効かない原因と確認方法

シフトキーが反応しない場合、まずは落ち着いて原因を一つずつ確認していくことが大切です。
MacBookに限らず、パソコンのキーボードがうまく動作しないときは、ハードウェアの不具合だけでなく、ソフトウェア設定や一時的なシステムの不調が影響していることも珍しくありません。
まず確認すべきは、キーボードの物理的な状態です。
キーの隙間にゴミやホコリが詰まっていると、押しても反応しないことがあります。
特にMacBookのような薄型キーボードでは、キーの下に異物が入りやすく、動作に支障が出ることがあります。
この場合は、キーボードクリーナーやエアダスターを使って、優しく清掃してみましょう。
次にチェックするのは、ソフトウェア設定です。
macOSの「システム設定(またはシステム環境設定)」→「アクセシビリティ」→「キーボード」から「スローキー」や「マウスキー」などの特殊機能がオンになっていないか確認してください。
これらの機能が有効になっていると、通常のキー入力がうまく反応しないことがあります。
また、macOSの不具合や一時的なバグも考えられます。
このような場合には、一度Macを再起動してみるのも有効です。
それでも改善しない場合は、別のアカウントでログインして同じ操作を試してみると、ユーザー設定の問題かどうかを切り分けることができます。
さらに、外付けのUSBキーボードやBluetoothキーボードを接続してシフトキーの動作を確認する方法もあります。
外付けキーボードで問題がなければ、内蔵キーボード自体に物理的な故障がある可能性が高いです。
このように、シフトキーが効かないときには、ハード・ソフト両方の面から段階的にチェックしていくことが解決への近道になります。
どうしても原因が特定できない場合は、Appleサポートへの相談も検討しましょう。
大文字にならないときの対処法
文字入力で大文字が打てないという悩みは、意外にも多くのMac初心者が経験する問題です。
通常、MacではShiftキーを押しながら英字キーを入力することで大文字が入力されます。
しかし、操作しても思い通りに大文字にならない場合は、いくつかの原因が考えられます。
まず一つ目に確認したいのが、「英数」モードで入力しているかどうかです。
日本語入力が有効な状態(ひらがな入力)だと、Shiftキーを押してもアルファベットは正しく大文字になりません。
日本語入力状態では、入力モードが自動で補正されることがあるため、大文字に切り替えたいときは、まず「control + shift + ;(セミコロン)」や「英数」キーで英字入力に変更してから試すようにしましょう。
次に見直すべきは、Caps Lockキーの状態です。
Caps Lockがオンのままになっていると、通常はすべてのアルファベットが大文字になりますが、Shiftキーを押すと逆に小文字になってしまいます。
この動作は慣れていないと混乱しやすいため、Caps Lockのオンオフを見落とさないようにしましょう。
また、意図せず特殊なキーボード設定をしているケースもあります。
システム設定の「キーボード」セクションで、キーの割り当てや入力ソースが適切かどうかを確認してみてください。
特に外部製ソフトウェアやカスタムキーマップを使っている場合、Shiftキーの動作が変更されていることがあります。
一時的な対処法としては、再起動を行うことで改善されることもあります。
それでも改善しない場合は、他のアプリやテキストエディタでも同じ問題が起こるかをチェックし、システムレベルの問題なのかアプリ側の不具合なのかを見極めることが重要です。
このように、大文字が入力できない場合には、入力モード・Caps Lock・キーボード設定など、複数の視点から確認することでトラブル解決につながります。
シフトキーで選択できない理由とは?

Macの操作に慣れていない方にとって、「Shiftキーを押しているのに範囲選択ができない」というトラブルは非常に混乱しやすい現象です。
通常、Shiftキーを使えば、テキストやファイルなどの範囲を簡単に選択することができますが、それがうまくいかない場合にはいくつかの原因が考えられます。
まず見直すべきは、Shiftキーが正しく機能しているかどうかです。
前述のとおり、キーの物理的な故障やシステムの設定ミスにより、押しているにもかかわらず反応がないケースがあります。
この場合は、別のアプリやメモ帳などで文字を選択してみて、同様の不具合が再現するかを確認しましょう。
また、操作するアプリケーション側に問題がある可能性も否定できません。
一部のソフトウェアやWebアプリでは、Shiftキーによる選択が無効になっている場合があります。
特にブラウザ上でのテキスト操作やクラウドサービスのファイル一覧画面などは、独自の動作をすることが多いため注意が必要です。
さらに、マウス操作とShiftキーの組み合わせが適切でないと、選択動作が成立しません。
例えば、テキスト選択の場合は、まずカーソルで開始地点をクリックし、その後Shiftキーを押したまま終点をクリックする、という手順が必要です。
途中でキーを離してしまったり、順序を間違えると正しく選択されません。
加えて、macOSのアクセシビリティ機能の中で「スローキー」や「マウスキー」が有効になっていると、Shiftキーの反応に遅延が生じたり、無効化されたように見えることがあります。
これらの設定は「システム設定」→「アクセシビリティ」→「キーボード」から確認・無効化できます。
このように、Shiftキーで選択できない場合は、キーボードの状態、操作手順、アプリ側の仕様、システム設定など、複数の要因が絡んでいる可能性があります。
一つひとつ確認することで、問題の特定と解消に近づけるでしょう。
シフトキーが効かない時の再起動手順
シフトキーが急に反応しなくなったとき、まず試しておきたい基本的な対処法が「Macの再起動」です。
一時的なソフトウェアの不具合やシステムエラーによって、キー入力が正常に処理されないことがあります。
このようなトラブルは、Macを再起動するだけで解消される場合が少なくありません。
再起動の方法はとても簡単です。
まず画面左上のAppleメニュー()をクリックし、メニュー内から「再起動」を選びます。
表示されるダイアログで「再起動」ボタンをクリックすると、Macが自動的にシャットダウンし、再び立ち上がります。
このとき、開いていたアプリケーションを自動的に再開したくない場合は、再起動の前にチェックボックスをオフにしておくと良いでしょう。
もし、通常の操作ができないほどにMacがフリーズしている場合は、強制的な再起動を行います。
電源ボタンを長押しして画面が消えた後、数秒待ってから再度電源ボタンを押してください。
この方法は最終手段として使うべきで、保存していない作業データが失われる可能性もあるため、慎重に判断する必要があります。
なお、Appleシリコン搭載のMacでは、再起動のプロセスが若干異なることがありますが、基本的な手順は変わりません。
操作に不安がある方は、Apple公式サポートページの手順を確認しながら行うと安心です。
このように、再起動は特別なスキルを必要としないシンプルな操作ですが、意外と多くの不具合を解決できる効果的な手段です。
シフトキーが効かないと感じたときは、まずこの基本的な対応から試してみましょう。
シフトキーが故障しているかの見分け方

シフトキーが反応しない場合、それが一時的な不具合なのか、物理的な故障なのかを判断することが大切です。
見分けるためには、いくつかのチェックポイントがあります。
まず、ソフトウェア的な原因を除外するために、他のアプリケーションやテキスト入力欄でもシフトキーが反応しないかどうかを試してみましょう。
例えば、メモアプリやブラウザの検索バーなど、複数の場面で大文字入力や選択操作を試してみて、すべてにおいて反応がない場合は、ハードウェアの故障が疑われます。
次に、アクセシビリティ機能の影響を確認します。
システム設定の「アクセシビリティ」→「キーボード」から「スローキー」や「マウスキー」が有効になっていないかをチェックしてください。
これらの設定が有効だと、キー入力の反応が遅くなったり、一部のキーが使えなくなることがあります。
また、キーボードビューアを使ってキーの反応を確認する方法も有効です。
キーボードビューアは仮想キーボードで、キーを押すと画面上のキーも点灯します。
アップルメニュー →「システム設定」→「キーボード」→「入力ソースを表示」を有効にしておくと、メニューバーからキーボードビューアを起動できます。
ここでシフトキーを押しても点灯しない場合は、物理的な故障の可能性が高まります。
最後に、外付けキーボードを接続して確認するという方法もあります。
外付けキーボードでシフトキーが正常に動作する場合は、MacBook本体のキーボードに問題があると判断できます。
このようなステップを踏むことで、シフトキーの不具合が一時的なものか、ハードウェアの故障なのかを見極める手助けになります。
明確に物理的な問題が疑われる場合は、早めの修理を検討しましょう。
シフトキーが効かない場合の修理対応
シフトキーが何をしても反応しない、他の方法で改善しないという場合は、最終的に修理対応を検討する必要があります。
特にMacBookシリーズのような内蔵キーボードは部品の交換が複雑なため、自己修理は推奨されません。
まず最初にすべきことは、Appleサポートへの問い合わせです。
Apple公式サイトやAppleサポートアプリから、症状を選択して修理予約を進めることができます。
事前に「ハードウェアテスト」や「キーボード診断」などの手順を案内されることもあります。
これにより、実際の故障かどうかをより正確に判断することができます。
修理方法には、Apple StoreのGenius Barでの対面サポート、またはApple正規サービスプロバイダへの持ち込み、もしくは配送修理の3つの選択肢があります。
利用スタイルや地域に応じて、最適な方法を選びましょう。
なお、購入時の保証期間内であれば無償で修理できる可能性がありますが、保証期間を過ぎている場合や物理的な損傷(飲み物をこぼした、強い衝撃が加わった等)がある場合には、有償になることがあります。
また、AppleCare+に加入している場合は修理費用が大幅に抑えられる可能性があります。
モデルによっては、Appleが特定のキーボードに関する「無償修理プログラム」を提供していることもあるため、自分のMacBookが対象になっているかどうかを事前に確認しておくことをおすすめします。
このように、シフトキーの物理的な不具合が疑われる場合は、自己判断で放置するのではなく、Appleのサポートを活用して適切な修理対応を行うのが安全です。
特に日常的にパソコン作業を行う方にとって、キーボードの不具合は作業効率に直結するため、早めの対応が望まれます。