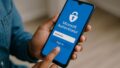Mac miniを購入したものの、ディスプレイを新しく用意することなく、今あるMacBookをディスプレイ代わりに活用したいと考えている人も多いでしょう。
しかし、単純にHDMIケーブルやスイッチを接続するだけでは、MacBookをディスプレイとして使うMac mini環境を作ることは難しいのが現実です。
そこでこの記事では、Mac miniのノートパソコン化や持ち運びを考えている方に向け、Mac miniとMacBookの2台持ちのメリットや、ipadをメインディスプレイとして使う方法も合わせてご紹介します。
さらにMac miniと相性抜群なおすすめのモバイルモニターについても詳しく解説しますので、ぜひ参考にしてください。
MacBookをディスプレイとして使うMac miniの方法
- Mac miniとMacBookを繋ぐ方法と必要な機器
- MacBookをディスプレイとして使うためのHDMIスイッチの使い方
- Mac miniをノートパソコン化するメリット
- ノートパソコンでディスプレイ選びのポイント
- Mac miniとMacBookの2台持ちをおすすめする理由
Mac miniとMacBookを繋ぐ方法と必要な機器

Mac miniとMacBookを連携させて使うには、目的に応じた接続方法と専用の機器を準備する必要があります。
多くの場合、Mac miniの映像出力をMacBookに表示したい、あるいはMacBookの入力機器(キーボードやトラックパッド)をMac miniで使用したい、というニーズに分かれます。
まず知っておいてほしいのは、MacBookは通常、映像入力端子を持っていないため、直接的に外部ディスプレイとして使うことはできません。
したがって、Mac miniからMacBookへHDMIケーブルでつなぐという一般的な方法は機能しないのです。
このため、画面共有やリモートデスクトップといったネットワーク経由の方法が主流となります。
具体的な方法としては、Apple純正の「画面共有」機能を使う方法があります。
両方のMacを同じApple IDでログインし、同じWi-Fiネットワークに接続しておくことで、Mac miniの画面をMacBook上に表示させることが可能です。
このとき、「システム設定」>「共有」から画面共有を有効化しておく必要があります。遅延は若干ありますが、軽作業やサブモニター用途には十分です。
より滑らかで遅延の少ない操作を求める場合は、Luna Displayのようなハードウェアデバイスと専用ソフトウェアを使う方法があります。
Luna DisplayはMac miniの出力をMacBookに仮想ディスプレイとして表示できる機器で、USB-CやHDMIタイプのドングルをMac miniに差し込んで使用します。
このように、Mac miniとMacBookを繋ぐには、画面共有やLuna Displayのような方法を使い、環境や用途に合った機器を選ぶ必要があります。
見た目は簡単そうに思えますが、MacBookに映像を入力するのは通常のディスプレイとは異なるため、事前に仕様を確認することが重要です。
MacBookをディスプレイとして使うためのHDMIスイッチの使い方
MacBookを外部ディスプレイとして利用する方法は一見すると簡単そうに感じますが、HDMIスイッチを使えば解決すると思ってしまうのは誤解です。
ここで改めて整理しておきたいのは、HDMIスイッチは複数のHDMI出力を1台のモニターに切り替える装置であり、MacBookのように映像入力端子がないデバイスには対応していないという点です。
それでもHDMIスイッチという名称を耳にしたときに「MacBookをモニター代わりにできるのでは?」と思う方が多くいます。
しかし実際には、MacBookにはHDMI入力機能がないため、HDMIスイッチを使ってMac miniの映像を直接表示することはできません。
ただし、映像キャプチャーデバイス(キャプチャーボード)を使用することで、MacBookのアプリ経由でMac miniの画面を表示するという裏技的な方法は存在します。
Amazonなどで販売されている安価なキャプチャーボードを使用し、OBS Studioなどの録画ソフトと組み合わせることで、Mac miniのHDMI出力をMacBookのアプリ画面内に映すことが可能です。
注意点として、この方法はリアルタイムでの操作には向いておらず、入力遅延や画質の低下が避けられません。
そのため、操作目的ではなく、単に画面を確認したい、または録画用途としてなら実用性があります。
このように、HDMIスイッチはMacBookをディスプレイ化するための直接的な解決策ではありません。
あくまで映像の切り替え機器であることを理解した上で、必要であればキャプチャーボードの導入を検討することが重要です。
Mac miniをノートパソコン化するメリット
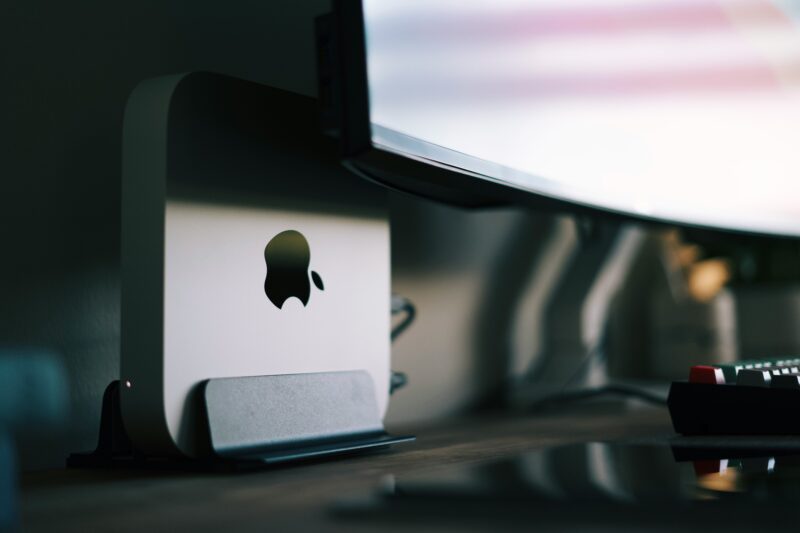
Mac miniはデスクトップ型の製品ですが、環境を整えることでノートパソコンのように持ち運び可能なスタイルに変えることができます。
このような「Mac mini ノートパソコン化」には、いくつかのメリットが存在します。
最も大きな利点は、MacBookシリーズよりもコストパフォーマンスに優れている点です。
同等のスペックをMacBookで実現しようとすると価格が高くなりがちですが、Mac miniならより手頃な価格で高性能を得られます。
さらに、Mac miniの本体は非常にコンパクトかつ軽量で、最新のモデルであれば重量は約670g程度。
これは一般的なノートPCの半分ほどで、バッグに入れて持ち運ぶことも現実的です。
電源もPD対応のUSB-C充電器で代替可能なため、出先でも使用しやすくなっています。
また、組み合わせる機器の自由度が高いのもメリットです。
Bluetoothキーボードやトラックパッド、iPadをディスプレイ代わりにするなど、用途やスタイルに応じて構成を柔軟に変えられます。
特にiPadとの連携はmacOSのSidecar機能により、自然な操作が可能となります。
一方で、デメリットや注意点もあります。
ノートパソコンのような一体型デバイスではないため、キーボードやディスプレイなどを別々に用意する必要があり、セットアップがやや煩雑になる点は無視できません。
また、Mac mini単体ではバッテリーが内蔵されていないため、外出先で使うには必ず電源供給が必要になります。
このように、Mac miniをノートパソコン化することで、高性能と自由度を得られる一方で、ある程度の準備と周辺機器の用意が求められます。
持ち運び重視でコスパも重視する方にとっては、十分に検討の価値がある選択肢だといえるでしょう。
ノートパソコンでディスプレイ選びのポイント
ノートパソコン用にディスプレイを選ぶときは、作業効率を高めるための条件をしっかり押さえることが重要です。
特にMac miniと接続して使うことを想定している場合、用途に応じた最適なスペックや機能を理解しておく必要があります。
まず意識すべきは「解像度」です。
フルHD(1920×1080)は基本的な作業に適しており、多くのユーザーにとって十分な表示領域を確保できます。
ただし、デザインや動画編集など高精細な表示が必要な作業を行う場合は、WQHD(2560×1440)や4K解像度(3840×2160)を視野に入れると快適です。
次にチェックしたいのが「サイズ」です。
一般的には23〜27インチのディスプレイが人気ですが、画面を見る距離や設置スペースに合わせて選ぶことが大切です。
自宅作業中心で、作業領域を広く使いたい方は27インチが適していますが、スペースに制限がある場合は24インチ前後がバランスの良い選択肢です。
また「接続端子」も見落とせません。
Mac miniはHDMIやThunderbolt/USB-Cに対応しているため、ディスプレイ側にHDMI端子またはUSB-Cポートがあるとケーブル1本で接続できて便利です。
USBハブ機能付きのモニターであれば、キーボードやマウスの接続先としても活用でき、デスク周りをスッキリ保てます。
そして「パネルの種類」も画質に影響を与える要素です。
IPSパネルは視野角が広く、色再現性に優れているため、クリエイティブ作業やマルチウィンドウ表示にも適しています。
逆に、TNパネルは応答速度に優れるものの、視野角が狭いため、動画編集などにはやや不向きです。
最後に、長時間使用する方は「目の疲れを軽減する機能」があるかどうかも確認しましょう。
ブルーライト軽減やフリッカーフリー設計が搭載されているモデルは、視認性だけでなく健康面でも安心です。
このように、ディスプレイ選びは単に映るかどうかだけでなく、快適性・視認性・接続性を総合的に判断することが成功のポイントとなります。
ノートパソコンとの併用を考えているなら、自分の使用スタイルにしっかり合うモデルを選びましょう。
Mac miniとMacBookの2台持ちをおすすめする理由

Mac miniとMacBookの2台持ちは、一見すると贅沢な選択のように思えるかもしれません。
しかし、この組み合わせは意外にも効率性とコストの両立を実現できる、実用的な選択肢となります。
まず注目すべきは、それぞれの特性の違いです。
Mac miniは据え置き型で、高い処理性能と価格帯の安さを兼ね備えたデスクトップマシンです。
特にMシリーズチップを搭載した最新モデルであれば、軽量な動画編集や開発作業もスムーズにこなせます。
一方で、MacBookは可搬性に優れ、外出先や移動中でも作業ができるという点で大きな利点があります。
つまり、Mac miniを自宅のハブとして使い、MacBookを外出時の端末とすることで、どこにいても作業を継続できる柔軟性を得られます。
例えば、リモートワークや出張が多い方にとっては、自宅では大型ディスプレイや快適な入力環境で作業し、移動中はMacBookで簡易作業を進めるという使い分けが可能です。
また、Apple製品同士であれば、「ユニバーサルコントロール」や「Handoff」「AirDrop」といった連携機能が充実しており、2台を使うストレスがほとんどありません。
ファイル転送やクリップボードの共有もシームレスで、複数台運用でも手間がかかりにくいのはMacならではの強みです。
費用面で言えば、ハイスペックなMacBook Pro1台を購入するよりも、Mac miniとMacBook Airを組み合わせる方がトータルで安く、かつ使い勝手の良いシステムを構築できるケースもあります。
作業内容に応じて適切な環境を選べるという柔軟性が、2台持ちの最大の魅力です。
もちろん、周辺機器が2台分必要になる、同期やバックアップの手間が増えるといった注意点もあります。
しかし、それらを上回る快適性と効率の高さがあるため、用途を分けて両方の強みを活かす活用法は、多くのユーザーにとって有益な選択と言えるでしょう。
MacBookをディスプレイとして使うMac mini活用術
- iPadをMac miniのメインディスプレイにするVenturaでの設定方法
- Mac miniの持ち運びするには何のディスプレイが最適?
- Mac mini用のモバイルモニターおすすめ3選
- Mac miniを持ち運びするための電源の選び方と注意点
- Mac miniをノートパソコン化する際の注意すべきポイント
iPadをMac miniのメインディスプレイにするVenturaでの設定方法

macOS Venturaを搭載したMac miniでは、iPadを外部ディスプレイとして活用できる「Sidecar」機能が標準で使用可能です。
ただし、メインディスプレイとして完全に置き換えることはAppleの仕様上サポートされておらず、あくまでも「2台目のディスプレイ」としての扱いになります。
この機能を利用するためには、いくつかの条件をクリアしておく必要があります。
まず、Mac miniとiPadの両方で同じApple IDにログインしておくこと。
そして両デバイスがmacOS VenturaおよびiPadOS 16以降に対応していることが必要です。
さらに、Bluetooth、Wi-Fi、Handoffがオンになっていて、両デバイスが同じWi-Fiネットワーク内にあることも前提となります。
設定手順は以下の通りです。
まずMac miniで「システム設定」を開き、「ディスプレイ」の項目にアクセスします。
画面右上にある「+(追加)」ボタンをクリックすると、近くにあるSidecar対応のiPadが表示されるので、それを選択すれば接続が開始されます。
接続後は、iPadにMacの画面が拡張表示またはミラー表示され、iPad側でもMacのアプリやデスクトップを操作できるようになります。
Apple Pencilにも対応しており、手書きメモやスケッチ作業にも活用可能です。
ただし、Sidecar接続はBluetoothとWi-Fiを併用した通信のため、わずかな遅延や画面のカクつきが起きる場合もあります。
安定性を重視する場合は、USB-CケーブルでiPadとMac miniを有線接続することで、より滑らかな操作が期待できます。
このように、Ventura環境下では設定も簡単で、iPadをMac miniの外部ディスプレイとして日常的に活用することが可能です。
デスクスペースの最適化やサブモニターとしての運用にはとても便利な方法です。
Mac miniの持ち運びするには何のディスプレイが最適?
Mac miniを外出先や異なる作業スペースで使いたいと考えている方にとって、持ち運びに適したディスプレイ選びは非常に重要なポイントです。
従来の固定型モニターは設置場所が限られるため、モバイル性に優れたディスプレイが求められます。
最適な選択肢となるのは、薄型で軽量な「モバイルモニター」です。
これらはUSB-Cやmini HDMIでの接続が可能で、電源供給と映像入力を1本のケーブルでまかなえる製品もあります。
特にMac miniはUSB-C(Thunderbolt)やHDMI出力を備えているため、モバイルモニターとの相性は非常に良好です。
選ぶ際には「サイズ」「重量」「電源供給方式」に注目してください。
サイズは13~15.6インチ前後が扱いやすく、カバンに収まりやすいです。
また、Mac mini本体の重量が約700g前後なので、ディスプレイも1kg未満であれば、全体の可搬性は非常に高くなります。
さらに、バスパワー対応のモバイルモニターを選ぶと、Mac miniのUSB-Cポートから直接電力供給が可能になり、電源アダプタの携行を減らすことができます。
ただし、Mac mini自体には外部ディスプレイの駆動に十分な電力を供給できないケースもあるため、PD(Power Delivery)対応のモバイルバッテリーやACアダプタを併用するのがおすすめです。
最後に、外出先での使いやすさを高めるには、スタンド機能や保護カバーが一体化されたモバイルモニターを選ぶのが望ましいでしょう。
使用時の角度調整や収納のしやすさが格段に向上します。
このように、Mac miniの持ち運びを想定するなら、薄型・軽量でUSB-C給電可能なモバイルモニターが最も最適です。
設置自由度も高く、カフェや出張先でも快適に作業が行えます。
Mac mini用のモバイルモニターおすすめ3選

Mac miniを外出先でも活用したい場合、セットで使えるモバイルモニター選びは非常に重要です。
ここでは、携帯性・画質・接続性のバランスが良く、Mac miniユーザーとの相性が高いモバイルモニターを3つ厳選して紹介します。
1. Cocopar 15.6インチ モバイルモニター
このモデルは、1920×1080のフルHD解像度とIPSパネルを採用しており、視野角と発色に優れています。USB-Cとmini HDMIの2系統の入力に対応しているため、Mac miniとの接続も簡単。重量約700gと軽く、付属のスマートカバーがスタンドとしても使えるため、設置性にも優れています。
2. ASUS ZenScreen MB16AC
ASUSのZenScreenシリーズは、モバイルモニターの中でも高い人気を誇る製品です。USB-C 1本で映像出力と給電が可能なバスパワー対応設計が特長です。Mac miniと直接接続して使用でき、持ち運び時には保護カバーとしても使えるケースが付属しています。約850gの軽量ボディは、外出時の携帯性にも優れています。
3. EVICIV 4K モバイルモニター 15.6インチ
4K解像度が必要なクリエイティブ用途に最適なモデルです。高精細な映像出力に対応しつつ、USB-C・mini HDMI両対応なので、Mac miniでも安定して使用可能です。HDR対応やブルーライトカットなどの機能も搭載されており、目の疲れを軽減したい方にもおすすめです。
このように、用途に応じたモバイルモニターを選ぶことで、Mac miniの活用範囲は大きく広がります。
特に外出先でも作業環境に妥協したくない方にとって、性能と携帯性を両立したディスプレイ選びは欠かせません。
いずれのモデルも高評価の定番製品なので、迷ったときはこの3つから選んでみてはいかがでしょうか。
Mac miniを持ち運びするための電源の選び方と注意点
Mac miniを外出先でも使いたいと考える方にとって、電源選びは非常に重要な要素です。
デスクトップ型であるMac miniは、ノートパソコンのようなバッテリーを内蔵していないため、常に電源の確保が必要です。
そのため、どこででも使えるようにするには、携帯性と互換性に優れた電源周りの準備が欠かせません。
まず注目したいのは、「USB-C PD(Power Delivery)対応の充電器」です。
特にM2以降のMac miniでは、一部のモデルがUSB-CによるPD給電に対応しているため、MacBookなどで使われるPD対応アダプタが流用できるケースもあります。
最低でも65W以上の出力を持つUSB-C充電器であれば、動作に必要な電力を安定して供給できます。
ただし、すべてのMac miniがUSB-C給電で動作するわけではありません。
従来のモデルでは専用ACアダプタが必須であり、PD充電器では起動できないため、自分のMac miniのモデルに合った電源仕様を事前に確認しておく必要があります。
モデル名や発売年をもとにApple公式サイトで仕様をチェックするのが確実です。
次に注意したいのは、「電源の携帯性と保護性能」です。ACアダプタはサイズが大きく重いため、持ち運ぶには嵩張ります。
また、ケーブルの巻き方が雑だと内部の断線リスクも高くなります。
コンパクトかつ折りたたみ式プラグを備えたタイプや、衝撃に強い専用ポーチに入れて持ち運ぶ工夫も有効です。
さらに、モバイルバッテリーでの運用を考えている場合は、100W以上の出力とUSB-C PDに対応したモデルを選ぶ必要があります。
一部の高出力モバイルバッテリーでは、Mac miniを短時間ながら動作させることが可能ですが、長時間作業には向いていません。
このように、Mac miniを持ち運びたい場合は、電源の種類・出力・互換性・安全性の4つをバランス良く考えることが不可欠です。
外出先で安心して使うためにも、信頼できるメーカーの製品を選び、予備の電源ケーブルや延長コードなども用意しておくと安心です。
Mac miniをノートパソコン化する際の注意すべきポイント

Mac miniをノートパソコンのように使いたい、つまり持ち運んで使えるような環境を構築したいときには、いくつかの注意点があります。
便利に見えるこの使い方ですが、設計上の違いを踏まえて準備しないと、かえって不便を感じることもあるため慎重に進める必要があります。
まず最初に理解すべきなのは、Mac miniにはバッテリーが搭載されていないということです。
これはつまり、電源がなければ一切動作しないという意味であり、持ち運びを前提とする場合には電源確保が最優先課題になります。
この点は、ノートパソコンとは根本的に異なる仕様です。
次に注意すべきは、「入力デバイスとディスプレイの選定」です。
ノートパソコンとは異なり、Mac miniはキーボード・マウス・モニターがすべて外付けで必要になります。
Bluetooth接続に対応したものを使えばケーブル類は最小限で済みますが、接続や認識がうまくいかない場合に備えて、有線の予備も持っておくことが推奨されます。
さらに、携帯用スタンドや膝上テーブルの導入も検討すると快適性が高まります。
特に、モバイルモニターを使う場合は角度や高さ調整ができるスタンドがないと、長時間作業で姿勢が悪くなり、疲れが溜まりやすくなります。
また、持ち運ぶすべての周辺機器を一括で収納できる専用ケースを用意することで、セッティングの手間が減り、外出先でもすぐ作業に入れる環境が整います。
サイズや収納ポケットの配置などもチェックして、Mac miniに最適な構成を組むことが大切です。
最後に忘れてはならないのが、通信環境の整備です。
Wi-Fiのない場所ではインターネット接続が制限されるため、モバイルルーターやテザリングの準備も重要なポイントになります。
このように、Mac miniをノートパソコンのように活用するには、電源・入力機器・ディスプレイ・収納・通信のすべてに対する事前の準備が鍵となります。
安易に考えず、使用シーンを具体的に想定した上で環境を整えることが、快適なモバイル運用への第一歩です。