MacBookでGoogle Chromeを使いたいと考えている方の中には、MacBook上でのグーグルクロームに関する情報を探している人も多いのではないでしょうか。
この記事では、MacでGoogle Chromeをスムーズに使うためのダウンロード方法から、インストールできないときの原因と対応策、Chromeが開かない場合のチェックポイントまで幅広く解説します。
また、Google Chromeのアップデート手順や、macOSのバージョンによってはChromeのサポート終了となるケースについても触れています。
MacでのChrome利用を検討している方にとって、迷わず安心して使えるようになる内容をまとめていますので、ぜひ参考にしてください。
MacBookへグーグルクロームを導入する方法と基本
- MacbookでChromeは使えるのか?
- Google Chromeのダウンロード方法
- MacにGoogle Chromeがインストールできない場合の対処法
- Chromeが開かないときの確認ポイント
- Google ChromeのアップデートはMacbookでできるか?
- MacでChrome利用のサポートが終了?
MacbookでChromeは使えるのか?
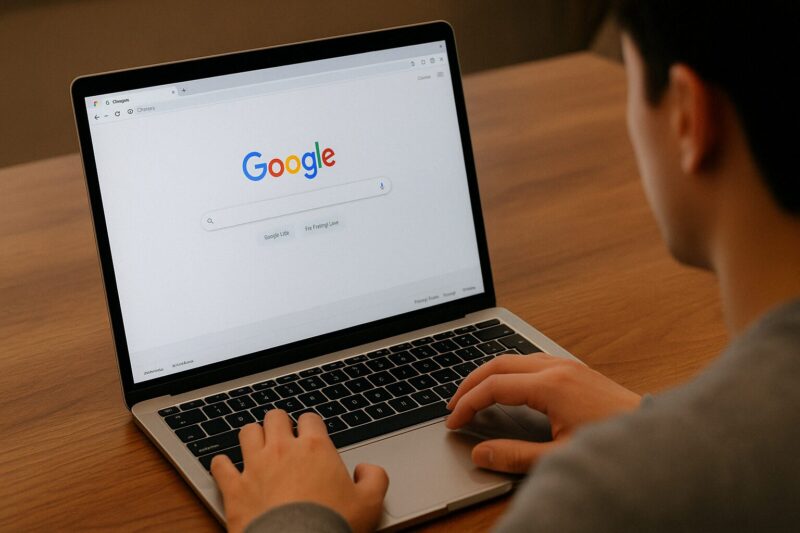
MacbookでもGoogle Chromeは問題なく使用することができます。
macOSに対応した専用のChromeバージョンが用意されているため、WindowsやAndroid端末で利用しているChromeと同じように、Macbookでも快適に動作します。
これを利用することで、Googleアカウントに紐づいたブックマークや履歴、パスワード情報を他のデバイスと同期できる点は大きな利点です。
特に仕事や学習で複数の端末を使い分けている方にとっては、データを常に最新の状態に保てるため、作業効率が格段に上がります。
一方で、Macにプリインストールされている「Safari」に比べると、消費メモリが多く、バッテリーの減りが早いと感じることもあります。
これはChromeの設計上、タブごとに独立したプロセスで動作しているためで、パフォーマンスと引き換えにリソースを多く使用する傾向があります。
このように、ChromeはMacbookでもフル機能で利用可能ですが、利用環境や用途によってSafariと使い分けるのが現実的です。
Chromeの拡張機能が必要な場合はChromeを、軽快な動作を求めるときはSafariを選ぶと良いでしょう。
Google Chromeのダウンロード方法
Google ChromeをMacbookに導入するためには、まず公式サイトからインストーラーをダウンロードする必要があります。
手順自体は非常にシンプルで、インターネット初心者でも問題なく進められるよう設計されています。
まずSafariなどのブラウザを使って、Google Chromeの公式ダウンロードページ(https://www.google.com/chrome/)にアクセスしてください。
ページが表示されたら、中央にある「Chromeをダウンロード」ボタンをクリックします。
次に、利用規約への同意画面が出るので「同意してインストール」を選択すると、インストーラーである「googlechrome.dmg」ファイルのダウンロードが始まります。
ダウンロードが完了したら、Finderでダウンロードフォルダを開き、「googlechrome.dmg」ファイルをダブルクリックして開きます。
するとウィンドウが表示され、Google Chromeのアイコンが現れるので、それをアプリケーションフォルダへドラッグ&ドロップしてください。
これでインストールは完了です。
なお、インストール後も「googlechrome.dmg」ファイルはそのまま残っていますが、これは不要なため削除して構いません。
また、ディスクイメージの取り出しを忘れずに行うと、Macのデスクトップもスッキリします。
このように、Google Chromeのダウンロードとインストールは数ステップで完了し、難しい設定も不要です。
誰でも簡単に導入できますので、まずは公式サイトにアクセスするところから始めましょう。
MacにGoogle Chromeがインストールできない場合の対処法
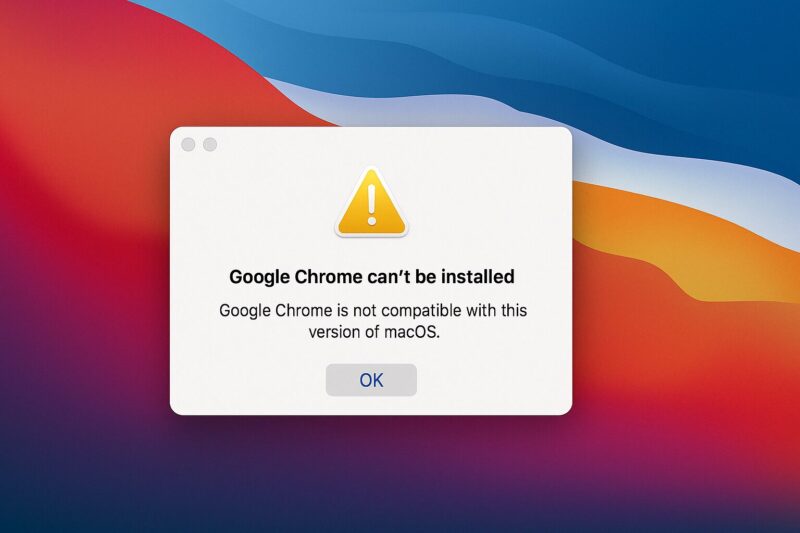
Google ChromeがMacにインストールできない場合、いくつかの原因が考えられますが、それぞれに対応する方法を知っておくことで、問題をスムーズに解決できます。
まず確認したいのが、Macのインターネット接続状態です。
Chromeのインストーラーファイルをダウンロードするには安定したネット環境が必要です。
Safariなど他のブラウザでウェブページが表示されるかを確認してみてください。
もし表示されない場合は、Wi-Fiの再接続やルーターの再起動を試みましょう。
次にチェックすべきは、macOSのバージョンです。
Chromeを利用するには「macOS High Sierra 10.13」以降が必要とされています。
Appleメニューから「このMacについて」を開き、使用しているバージョンを確認してください。
要件を満たしていない場合は、macOSのアップデートが必要です。
また、既にダウンロードしたインストーラーファイルが破損している可能性もあります。
このときは、まず既存の「googlechrome.dmg」をゴミ箱に入れ、公式サイトから新しいインストーラーを再度ダウンロードし直しましょう。
他にも、ウイルス対策ソフトやセキュリティ設定がインストールの妨げになっている場合があります。
セキュリティソフトを一時的に無効にしてからインストールを試みることで、うまくいくことがあります。
ただし、その間は外部からの攻撃リスクもあるため、再度有効にすることを忘れないよう注意してください。
こうした対処をすべて行っても解決しない場合は、Macを再起動し、もう一度インストール作業を最初から試してみてください。
それでもうまくいかないときは、AppleサポートやChromeヘルプページを活用するのも一つの手です。
Chromeが開かないときの確認ポイント
Google Chromeをクリックしても起動しない場合、まずは冷静にいくつかの基本的な確認を行いましょう。
突然開かなくなるケースは珍しくなく、簡単な操作で解決できることも多くあります。
最初に試すべきは、Macの再起動です。
これにより、バックグラウンドで異常動作していたプロセスやアプリの干渉が解消されることがあります。
再起動後にChromeを再び開いてみてください。
次に、Chromeがすでにバックグラウンドで動作していないかを確認します。
アクティビティモニタを開き、「Google Chrome」というプロセスが残っている場合は、それを選択して「終了」ボタンを押してください。
この操作でChromeの重複起動を防げるため、再度起動できることがあります。
もしそれでも起動しない場合は、Chrome自体に不具合がある可能性もあります。
この場合は、Chromeをアンインストールし、公式サイトから最新のインストーラーをダウンロードして再インストールしましょう。
インストーラーを実行する前に、ダウンロードした古いファイルや関連キャッシュを削除しておくとより効果的です。
また、ウイルス対策ソフトがChromeの起動を妨げていることも考えられます。
一時的にウイルス対策ソフトのリアルタイム保護機能をオフにして、Chromeが起動するかを確認してください。
ただし、この操作は自己責任で行い、必要があれば元の設定に戻すことが重要です。
このように、Chromeが開かない場合でも複数の視点から確認と対応を行うことで、多くのケースでは自力での復旧が可能です。
Google ChromeのアップデートはMacbookでできるか?
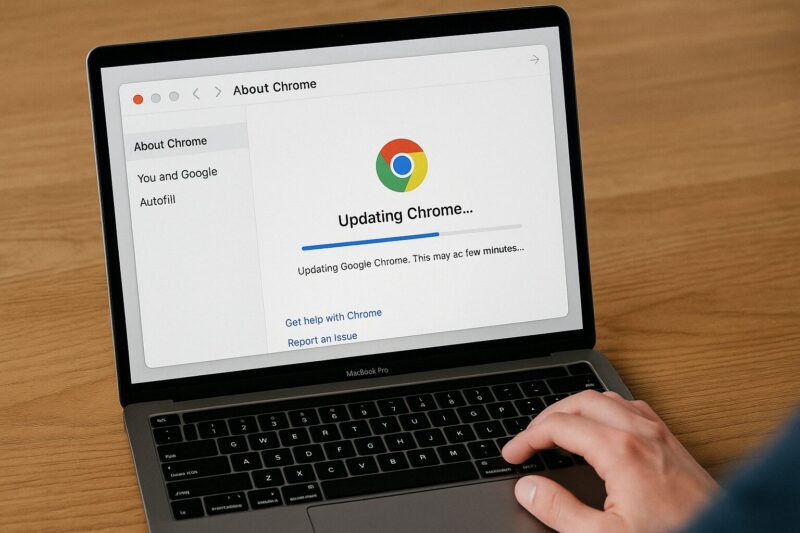
MacbookでもGoogle Chromeのアップデートは可能で、特別な操作やツールを用意する必要はありません。
Chromeは基本的に自動アップデート機能を備えており、バックグラウンドで最新バージョンへ更新される仕組みになっています。
アップデートが正常に行われているか確認したい場合は、Chromeを開き、右上の「︙」メニューから「設定」→「Chromeについて」をクリックします。
ここにアクセスすると、現在のバージョンが表示され、更新が必要な場合は自動でダウンロードとインストールが開始されます。
一方で、何らかの理由で自動アップデートが停止している場合もあります。
その際は、手動でChromeの公式サイトから最新版を再インストールすることで、アップデートの状態を最新に保つことができます。
インストーラーは旧バージョンの上書きとして動作するため、ユーザーデータが消える心配はありません。
ただし、macOSのバージョンが古い場合にはChromeのアップデートができなくなるケースもあります。
現在のChromeは「macOS High Sierra 10.13」以降をサポートしているため、OSがそれよりも古い場合は、macOS自体のアップデートを先に行う必要があります。
このように、MacbookでのChromeアップデートは基本的には自動ですが、環境によっては手動対応が求められる場合もあります。
セキュリティやパフォーマンスを維持するためにも、常に最新のバージョンを使用することをおすすめします。
MacでChrome利用のサポートが終了?
Google Chromeのサポート状況は、使用しているmacOSのバージョンによって変わってきます。
すべてのMacでサポートが終了するわけではなく、特定の古いバージョンのmacOSに対してサポートが段階的に終了していく形になります。
例えば、過去にはmacOS 10.10(Yosemite)や10.11(El Capitan)といった旧バージョンに対するChromeのサポートが打ち切られたことがあります。
このような変更は、Googleがブラウザの安全性とパフォーマンスを維持するために、古いOSへの対応を終了する必要があるためです。
このとき、サポートが終了したMacでは、Chromeの新しいバージョンをインストールできなくなったり、最新のセキュリティパッチが適用されなくなったりします。
そうなると、ウェブ閲覧中に脆弱性が発生するリスクが高まり、安全にインターネットを利用できなくなる恐れがあります。
これを避けるには、macOSを定期的に最新のバージョンにアップデートしておくことが重要です。
Appleは近年、macOSの無料アップグレードを提供しているため、多くのユーザーはコストをかけずに最新の環境へ移行することができます。
なお、サポート終了の情報はGoogleの公式ブログやChromeのリリースノートで事前に告知されるため、定期的にチェックしておくと安心です。
このように、Chromeのサポートが終了する可能性があるのは古いmacOSに限られます。
現在使用しているMacが対象かどうかを確認し、必要に応じてOSのアップデートを行うことで、継続的にChromeを安全に使用し続けることができます。
MacBookのグーグルクロームによる問題の解決と管理方法
- Chromeをアンインストールする方法
- インストーラーが削除できないときの対処法
- システム要件を満たしているか確認する方法
- ネット接続が原因のインストール失敗への対策
- ウイルス対策ソフトとChromeの干渉チェック
- 拡張機能の管理とChromeの最適化
Chromeをアンインストールする方法
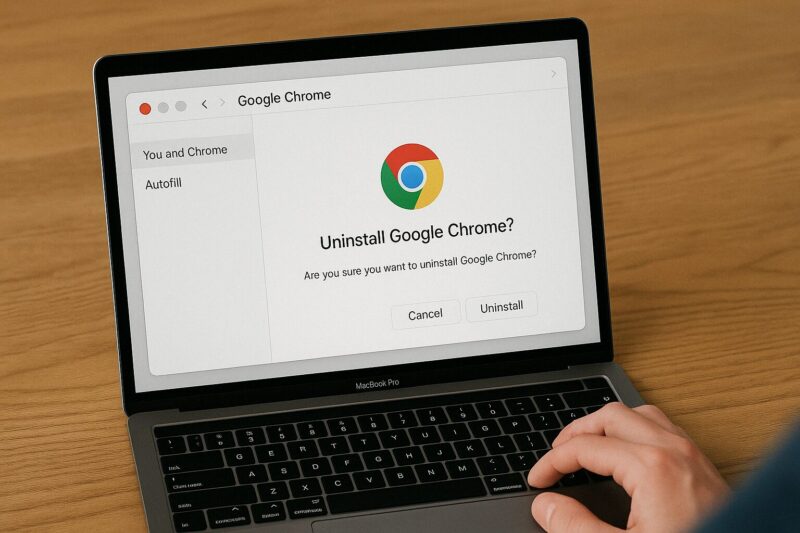
Google ChromeをMacからアンインストールしたい場合は、正しい手順を踏めば数分で完了します。
特に、ブラウザがうまく動作しない場合や再インストールを行いたいときに、この操作が役立ちます。
まず最初に、Chromeが完全に終了していることを確認しましょう。
メニューバーの「Google Chrome」から「Google Chrome を終了」を選ぶか、ショートカット「command + Q」でアプリを閉じてください。
アクティビティモニタにChromeのプロセスが残っている場合は、それも終了させておくと安心です。
その後、Finderを開き、「アプリケーション」フォルダに移動します。
そこにある「Google Chrome.app」アイコンをゴミ箱にドラッグ&ドロップすることで、アプリ本体の削除が可能です。
念のため、ゴミ箱を空にして完全に削除しておきましょう。
ただし、この操作ではChromeに保存されていたユーザーデータ(ブックマークや履歴など)は残っている場合があります。
これらを削除するには、「Finder」→「移動」→「フォルダへ移動」で ~/Library/Application Support/Google/Chrome を入力し、このフォルダごと削除してください。
以上の手順でChromeのアンインストールは完了します。
再インストールを行いたい場合は、次回のダウンロード時に新たな状態で導入できますので、環境をリセットしたい方にもこの手順は有効です。
インストーラーが削除できないときの対処法
Google Chromeのインストーラー(.dmgファイルや仮想ディスク)が削除できない場合、多くはアプリが起動中だったり、ディスクイメージがマウントされたままであることが原因です。
この問題はMac特有の構造に由来するもので、初心者の方が戸惑いやすいポイントの一つです。
まず確認したいのは、Chromeが完全に終了しているかどうかです。
通常はアプリを閉じるだけではバックグラウンドで動作している可能性があるため、「command + Q」で強制終了するか、「アクティビティモニタ」で「Google Chrome」を終了させてください。
次に、デスクトップやFinderのサイドバーに「Google Chrome」という仮想ディスクが表示されている場合、それはまだマウントされている状態です。
このディスクを右クリックして「取り出す」を選ぶか、アイコンをゴミ箱(取り出しマークに変わります)へドラッグすると、仮想ディスクを解除できます。
それでも削除できない場合は、Macを一度再起動してから再度削除を試みてください。
プロセスが完全に終了した後であれば、インストーラーファイルも削除しやすくなります。
なお、削除しようとしているファイルが「ロック」されているケースもあります。
このときは、ファイルを右クリックして「情報を見る(⌘+I)」を開き、「ロック」のチェックを外せば、削除できることがあります。
このように、インストーラーが削除できない状況でも、冷静に順を追って確認すれば、安全に対応できます。
システム要件を満たしているか確認する方法
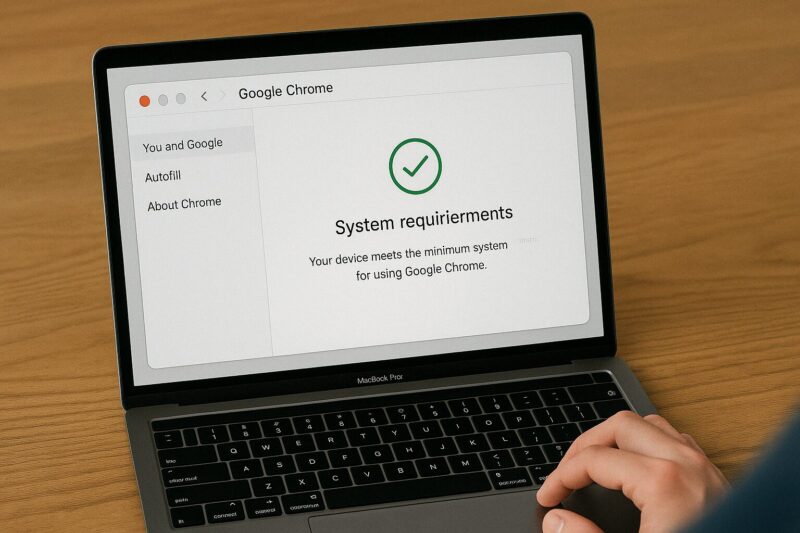
MacにGoogle Chromeをインストールするには、まずお使いのMacがChromeのシステム要件を満たしているかを確認する必要があります。
これを怠ると、インストール中にエラーが出たり、仮にインストールできても動作が不安定になるリスクがあります。
まず、「Appleメニュー」から「このMacについて」をクリックしてください。
すると、現在のmacOSのバージョンとMacのモデル情報が表示されます。
ChromeがサポートしているOSは、原則として「macOS High Sierra 10.13」以降です。
バージョンがそれ未満である場合、Chromeの最新版は動作しない可能性が高くなります。
OSのバージョンが要件を満たしていない場合は、Appleの公式手順に従ってmacOSのアップグレードを行ってください。
アップグレードには一定の空き容量と時間が必要なので、余裕のあるタイミングで行うとよいでしょう。
また、ストレージ容量も重要な確認項目です。
Chromeのインストールには最低でも数百MBの空きが必要ですが、アップデートや拡張機能の追加も見越して、1GB以上の空き容量を確保しておくのが理想的です。
さらに、Macが十分なパフォーマンスを持っているかも確認しておくと安心です。
古いモデルでメモリが少ない場合、Chromeのマルチタブ動作が重くなることがあります。
このような場合には、他のアプリを閉じる、拡張機能を減らすといった工夫も必要です。
このように、インストール前にシステム要件を確認しておくことで、トラブルを未然に防ぎ、快適なChromeの利用環境を整えることができます。
ネット接続が原因のインストール失敗への対策
Google Chromeのインストールに失敗する要因として、インターネット接続の問題が挙げられます。
特に、ファイルのダウンロード中に接続が不安定になると、インストーラーファイルが破損し、結果としてChromeが正常にインストールできないことがあります。
まず試すべきは、他のウェブサイトにアクセスして、ブラウザが正常に動作するか確認することです。
Safariや他のブラウザで複数のページを読み込んでみて、読み込みに時間がかかったり、ページが表示されない場合は、ネットワークに何らかの問題が発生している可能性があります。
この場合は、Wi-Fiのオン・オフを切り替える、あるいはルーターの再起動を行ってみましょう。
また、Wi-Fiではなく有線接続が可能な環境であれば、LANケーブルを使って安定した接続を確保することも一つの手段です。
それでも接続が安定しないときは、使用しているルーターのファームウェアが古い可能性もあります。
製造元のウェブサイトで最新版のファームウェアが提供されているかを確認し、必要であればアップデートを行ってください。
また、公衆Wi-Fiや企業のセキュリティ制限があるネットワーク環境では、Googleのダウンロードサーバーにアクセスできない場合もあります。
そのような場所では、別の安全なネットワークからダウンロードを試みることが重要です。
ネット接続の安定性は、インストールだけでなくChromeの今後の使用感にも大きく関わります。
まずは環境を整え、安定した接続が保てる状態で作業を進めることが大切です。
ウイルス対策ソフトとChromeの干渉チェック
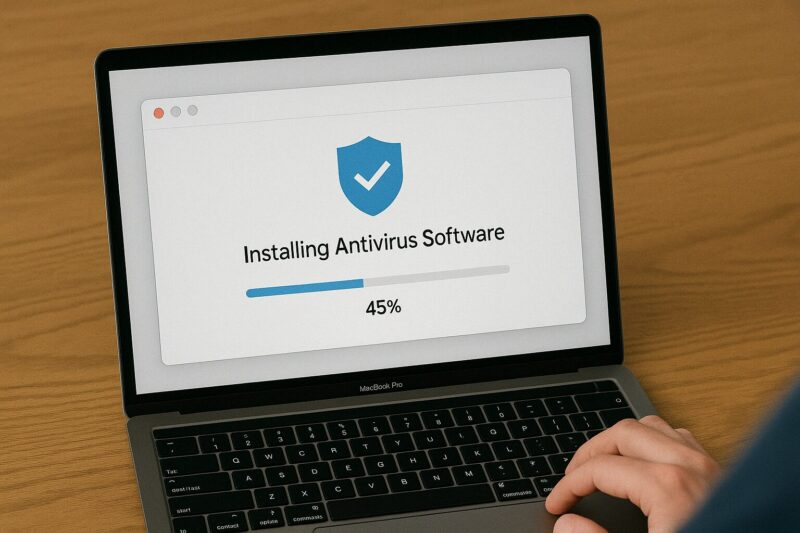
ウイルス対策ソフトはMacの安全性を保つために重要な存在ですが、Google Chromeのインストールや起動に干渉することもあります。
特に、リアルタイム保護機能やブラウザ監視機能がオンになっていると、Chromeのインストーラーをブロックしたり、動作を制限するケースがあります。
このような症状が見られるときは、まずウイルス対策ソフトの設定画面を開いて、保護機能の詳細を確認してみてください。
例えば、「Web保護」や「アプリケーション制御」といった項目において、Google Chromeが制限対象になっていないかを調べます。
もし該当する設定が見つかった場合は、それを一時的に無効にすることでChromeのインストールや起動が成功することがあります。
操作に不安がある場合でも、ほとんどのウイルス対策ソフトでは一時停止機能が搭載されており、再度有効にすることも簡単にできます。
ただし、セキュリティを無効にした状態でインターネットを利用することにはリスクが伴います。
Chromeのセットアップが完了したら、忘れずにウイルス対策ソフトの保護を再度有効にしてください。
また、複数のセキュリティソフトが同時に動作している場合、互いに干渉し合ってChromeのような正規アプリまでブロックしてしまうことがあります。
1つの信頼できるソフトに絞って利用することで、こうしたトラブルを防ぐことができます。
セキュリティと利便性を両立させるためにも、ウイルス対策ソフトとChromeの関係を把握し、適切に調整していくことが必要です。
拡張機能の管理とChromeの最適化
Google Chromeは豊富な拡張機能が魅力の一つですが、入れすぎると逆に動作が重くなったり、不具合が生じる原因にもなります。
パフォーマンスの最適化を図るためには、拡張機能の定期的な見直しと管理が欠かせません。
拡張機能を管理するには、まずChromeの右上にある「︙」アイコンをクリックし、「拡張機能」→「拡張機能を管理」を選びます。
ここには現在インストールされている拡張機能の一覧が表示され、それぞれの機能をオン・オフで切り替えたり、不要なものを削除することができます。
特に、長期間使っていない拡張機能や、導入元が不明なものは早めに無効化、あるいは削除することをおすすめします。
また、一部の拡張機能は他の機能と競合してエラーを引き起こすことがあり、これが原因でページが正しく表示されなかったり、Chrome自体の動作が不安定になることもあります。
一方で、必要な機能だけを厳選して利用することで、Chromeの起動速度やタブの切り替えがスムーズになり、全体的な使い心地が向上します。
作業用とプライベート用でプロファイルを分け、それぞれに必要な拡張機能だけを設定するのも効果的です。
拡張機能は便利な反面、管理を怠るとブラウザ全体に悪影響を及ぼすことがあります。
快適な操作環境を維持するためには、自分が本当に必要とする機能を見極め、定期的に整理する習慣をつけておくとよいでしょう。

