MacBookで3Dモデリングを始めたい人にとって、ソフトの選択や推奨スペックは重要なポイントだ。
無料で使えるBlenderは高機能で、レンダリングやアニメーション制作にも対応している。
しかし、MacBook Airのような軽量モデルではスペックの制限があり、作業内容によっては快適さに差が出る。
Windowsとの違いも考慮しながら、最適な環境を整えることが大切だ。
本記事では、MacBookで使える無料ソフト、推奨スペック、レンダリング設定、Windowsとの比較などを詳しく解説する。
MacBookで3Dモデリングを快適に行うためのポイントを知りたい方は、ぜひ参考にしてほしい。
MacBookで快適に3Dモデリングする方法
- Macで使える無料の3Dモデリングソフト
- Blenderを快適に動かすMacの推奨スペック
- MacBook Airで3Dモデリングは可能か?
- MacとWindows、Blenderに適した環境は?
- Macの3Dモデリングに最適なスペックとは?
Macで使える無料の3Dモデリングソフト
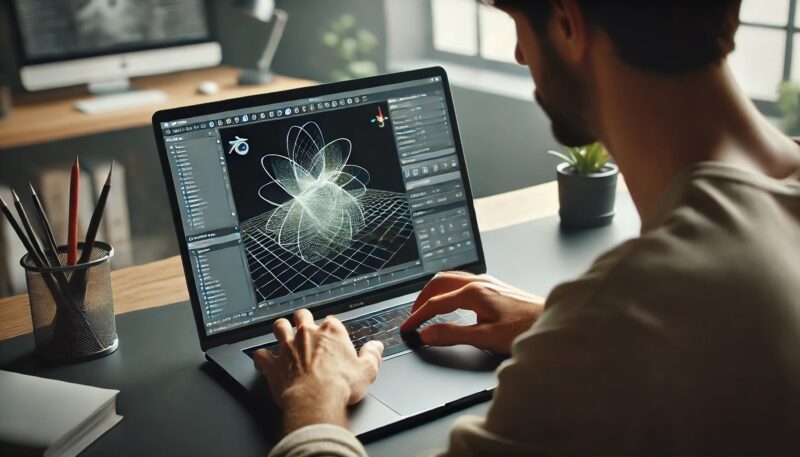
Macで3Dモデリングを始めたいと考えている方の中には、「できるだけ無料のソフトを使いたい」と思う人も多いでしょう。
幸いなことに、Macに対応した無料の3Dモデリングソフトは複数あり、初心者から上級者まで幅広く活用できます。
ここでは、特におすすめのソフトを紹介します。
まず、多くのユーザーに支持されているのが「Blender」です。
Blenderはオープンソースの3Dモデリングソフトであり、無料でありながらプロフェッショナルな制作にも耐えうる機能を備えています。
モデリングだけでなく、アニメーションやレンダリング、VFX、ゲーム制作にも対応しており、3Dデザインのあらゆる工程を一括で行うことができます。
ただし、高度な機能をフルに活用するには学習が必要なため、初心者はチュートリアルを活用しながら少しずつ慣れていくとよいでしょう。
次に、初心者向けの無料ソフトとして「Tinkercad」があります。
Tinkercadはブラウザ上で動作するため、Macのスペックに依存せずに使用できる点が魅力です。
操作が直感的で、基本的な3Dモデリングを学ぶには最適なツールです。
ただし、Blenderのような高度な機能はなく、シンプルなモデル作成に向いているため、複雑なデザインを求める場合には不向きかもしれません。
また、CAD(コンピューター支援設計)を重視したモデリングを行いたい場合は「FreeCAD」もおすすめです。
FreeCADはエンジニアリング向けの3D設計に適しており、精密なモデリングを必要とするプロジェクトに向いています。
設計データをパラメトリックに管理できるため、一度作成したデザインを後から修正しやすいのが特徴です。
初心者にはややハードルが高いかもしれませんが、工業デザインや3Dプリントを視野に入れる場合には有用です。
このように、Macで使える無料の3Dモデリングソフトには、それぞれ特徴や用途があります。
最適なソフトを選ぶには、自分の目的やスキルレベルを考慮しながら選択することが重要です。
Blenderを快適に動かすMacの推奨スペック
Blenderは高機能な3Dモデリングソフトですが、その分ハードウェアのスペックが作業の快適さに大きく影響します。
特にMacでBlenderを使用する場合、最適なスペックを知っておくことは重要です。
ここでは、Blenderをスムーズに動作させるための推奨スペックについて解説します。
まず、CPUの性能がBlenderの処理速度に直結します。
Blenderでは、モデリングやアニメーションの作成時にCPUを多く使用するため、できるだけ高性能なプロセッサを選ぶのが望ましいでしょう。
Appleシリコン(M1、M2、M3)搭載のMacは、マルチスレッド処理に優れており、Blenderとの相性も良好です。
特にM2 ProやM3 Pro以上のチップを搭載したMacであれば、より快適な作業が期待できます。
次に、メモリ(RAM)の重要性も見逃せません。
Blenderでは、大きな3Dモデルを扱うとメモリを大量に消費するため、最低でも16GB、可能であれば32GB以上を推奨します。
特に、複雑なシーンや高解像度テクスチャを扱う場合、メモリ不足が作業の遅延につながるため、余裕を持ったメモリ容量を確保しておくとよいでしょう。
さらに、GPU(グラフィック処理ユニット)もレンダリング速度に影響を与えます。
Macの内蔵GPUはBlenderのEeveeレンダラーと互換性があり、ある程度のリアルタイムプレビューは可能ですが、Cyclesレンダラーでの高速レンダリングを求める場合には限界があります。
AppleシリコンMacのMetal APIがBlenderに最適化されているため、M2 ProやM3 Maxなどの強力なGPUを搭載したMacを選ぶことで、よりスムーズなレンダリングが可能になります。
ストレージに関しても、SSDを搭載したMacを選ぶことが基本です。
Blenderのプロジェクトファイルやテクスチャは容量を消費しやすいため、最低でも512GB、可能であれば1TB以上のSSDを選ぶと快適に作業できます。
また、外部ストレージを併用するのも一つの方法です。
このように、MacでBlenderを快適に動かすためには、高性能なCPU、十分なメモリ、大容量のストレージ、適切なGPUを備えたモデルを選ぶことが重要です。
MacBook Proの上位モデルやMac Studioなどが、Blenderを快適に使用するための選択肢となるでしょう。
MacBook Airで3Dモデリングは可能か?

MacBook Airで3Dモデリングが可能かどうかは、多くの人が気になるポイントでしょう。
結論として、MacBook Airでも3Dモデリングは可能ですが、作業内容によってはスペック不足を感じる場面もあります。
ここでは、MacBook Airの性能を踏まえ、どの程度の3Dモデリングができるのかを解説します。
まず、MacBook AirはAppleシリコン(M1、M2、M3)を搭載しており、以前のIntelモデルと比較すると処理能力が大幅に向上しています。
基本的な3Dモデリング作業であれば、M1やM2のMacBook Airでも十分にこなせます。
例えば、シンプルなオブジェクトの作成や軽量なレンダリングなら、特にストレスを感じることはないでしょう。
しかし、本格的な3Dモデリングやレンダリングを行う場合には、MacBook Airのスペックでは厳しい場面が出てきます。
その理由として、MacBook Airは冷却機構(ファン)がないため、高負荷の作業を長時間行うとパフォーマンスが低下する「サーマルスロットリング」が発生しやすい点が挙げられます。
特にBlenderなどのソフトを使用してリアルタイムレンダリングや複雑なシーンの処理を行う場合、処理速度が落ちてしまう可能性があるため注意が必要です。
また、MacBook Airはメモリの最大搭載量が制限されていることもデメリットの一つです。
8GBモデルでは複雑な3Dモデルの処理が厳しくなるため、最低でも16GBのメモリを選ぶことをおすすめします。
また、GPU性能もMacBook ProやデスクトップMacと比較すると控えめなため、特に高精細なレンダリングを求める場合には、より高性能なMacを検討した方がよいでしょう。
このように、MacBook Airでも軽量な3Dモデリング作業は可能ですが、本格的な3D制作には向かない場面もあります。
用途に応じて、MacBook ProやデスクトップMacなどの上位モデルを選ぶか、作業内容を工夫して負荷を抑えることが重要です。
MacとWindows、Blenderに適した環境は?
Blenderを使用する際、「MacとWindowsのどちらが適しているのか?」と疑問を持つ人は多いでしょう。
結論から言えば、どちらの環境でもBlenderは動作しますが、それぞれの特徴を理解し、自分の用途に合った選択をすることが重要です。
まず、Windows環境の最大の強みは、対応するハードウェアの選択肢が広いことです。
自作PCを構築すれば、最新の高性能CPUやGPUを搭載したシステムを組むことができ、Blenderのレンダリングやシミュレーション処理を高速化できます。
特にNVIDIA製のGPU(GeForce RTXシリーズ)は、BlenderのCyclesレンダラーに最適化されており、CUDAやOptiXといった技術を活用することで、レンダリング速度を大幅に向上させることが可能です。
さらに、WindowsはBlenderの最新機能やプラグインとの互換性が高く、ゲーム開発やVFX用途でも広く使用されています。
一方、Mac環境はAppleシリコン(M1、M2、M3)に最適化されたBlenderが提供されているため、以前のIntel Macよりも大幅にパフォーマンスが向上しています。
特にM2 ProやM3 Maxを搭載したMacでは、Blenderのパフォーマンスが飛躍的に向上し、Metal APIを利用したレンダリングも可能になっています。
ただし、Macは外部GPU(eGPU)がサポートされておらず、WindowsのようにGPUを交換して性能を向上させることはできません。
そのため、Blenderを本格的に使用する場合は、できるだけハイエンドなMacを選ぶ必要があります。
また、OSの違いも考慮するポイントです。
WindowsはBlenderの動作実績が長く、さまざまな設定やカスタマイズが可能ですが、システムの安定性やセキュリティ面では、Macの方が優れていると感じるユーザーも多いでしょう。
特にMacのmacOSは、統一されたエコシステムの中で最適化されているため、ソフトウェアの互換性や安定性に優れています。
このように、Blenderに適した環境は用途や重視するポイントによって異なります。
高性能なGPUを活用したい場合はWindows、安定したシステム環境とAppleシリコンの最適化を活かしたい場合はMacが適していると言えます。
どちらを選ぶかは、自分の制作スタイルや求めるパフォーマンス次第です。
Macの3Dモデリングに最適なスペックとは?

Macで3Dモデリングを行う際、使用するソフトウェアや作業の負荷に応じたスペック選びが重要になります。
適切なハードウェアを選ぶことで、スムーズな作業環境を確保でき、作業の効率も大きく向上します。
ここでは、Macの3Dモデリングに最適なスペックについて詳しく解説します。
まず、CPU(プロセッサ)の性能は、モデリング作業の快適さに直結します。
最近のMacにはAppleシリコン(M1、M2、M3)シリーズが搭載されており、特にM2 ProやM3 Maxなどの上位モデルは、高度な3Dモデリング作業にも対応できる処理能力を備えています。
モデリング作業が中心であればM2 Pro以上、レンダリングやシミュレーションを頻繁に行う場合はM3 MaxやUltraチップ搭載のMac Studioなどを選ぶとよいでしょう。
次に、メモリ(RAM)も重要なポイントです。
3Dモデリングでは複雑なデータを扱うため、最低でも16GBのメモリが必要になります。
軽めのモデリングであれば16GBでも対応可能ですが、大規模なシーンや高解像度テクスチャを扱う場合は32GB以上のメモリを搭載したモデルが望ましいです。
Macは後からメモリを増設できないため、購入時に十分な容量を選択することが重要です。
また、GPU(グラフィック処理ユニット)は、リアルタイムのビューポート操作やレンダリングの速度に大きな影響を与えます。
Blenderを使用する場合、Metal APIに最適化されたAppleシリコンのGPUが活躍しますが、複雑な3DレンダリングにはM3 Pro以上のGPU性能が求められます。
特に、Eeveeレンダラーを多用する場合は、より高性能なGPUを搭載したMacを選ぶことで、快適な作業が可能になります。
ストレージについても考慮する必要があります。
3Dモデリングでは、大容量のプロジェクトファイルやテクスチャデータを扱うため、最低でも512GBのSSDを搭載することを推奨します。
理想を言えば1TB以上のSSDが望ましく、外部ストレージを活用することで作業環境をさらに快適にできます。
ディスプレイも重要な要素の一つです。
MacBookシリーズを使用する場合は、解像度の高いRetinaディスプレイが細かいディテールを確認しやすくなりますが、長時間の作業を快適に行うためには外部ディスプレイの使用を検討するとよいでしょう。
特に、カラー精度の高いディスプレイを使用することで、より正確なデザイン作業が可能になります。
このように、Macの3Dモデリングに最適なスペックは、作業の内容によって異なりますが、総じて「M2 Pro以上のCPU」「16GB以上のメモリ」「512GB以上のSSD」「適切なGPU性能」を備えたMacを選ぶことが、快適な作業環境を整える鍵となります。
MacBookでBlenderを活用した3Dモデリング
- BlenderのMac向けレンダリング設定
- MacBookで3Dモデリングをするメリット・デメリット
- MacBookで3Dモデリングを快適にする設定・工夫
- MacBookにおすすめの周辺機器・アクセサリ
- MacBookで3Dモデリングをする際の注意点
- MacBookで3Dモデリングを始めよう
BlenderのMac向けレンダリング設定
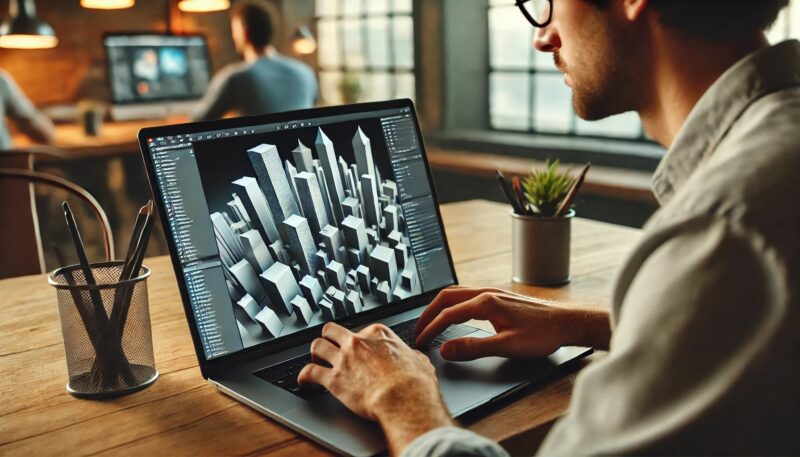
Blenderで3Dモデリングを行う場合、レンダリング設定を適切に調整することで作業効率が大きく向上します。
特にMac環境では、Appleシリコン(M1、M2、M3)に最適化されたMetal APIを活用することで、より高速なレンダリングが可能になります。
ここでは、BlenderをMacで使用する際に最適なレンダリング設定について詳しく解説します。
まず、Blenderには「Eevee」と「Cycles」という2種類のレンダリングエンジンがあります。
Eeveeはリアルタイムレンダリングに特化しており、処理速度が速く、簡単なアニメーションやプレビュー作成に向いています。
一方、Cyclesは物理ベースのレンダリングエンジンであり、よりリアルな表現を求める場合に適しています。
ただし、Cyclesは計算負荷が高いため、Macのスペックに応じて設定を調整することが重要です。
まず、Cyclesを使用する場合は、レンダリングデバイスとして「Metal」を選択しましょう。
MetalはApple独自のグラフィックAPIであり、MacのGPU性能を最大限に活かすことができます。
Blenderの「編集」メニューから「プリファレンス」を開き、「システム」タブ内の「Cyclesレンダリングデバイス」で「Metal」を有効にすることで、MacのGPUを活用したレンダリングが可能になります。
また、レンダリング時間を短縮するために、「サンプル数」を適切に設定することも重要です。
サンプル数が多いほどノイズの少ない画像を得ることができますが、その分レンダリング時間も長くなります。
Macのスペックに応じて、プレビュー用のサンプル数を64~128、本番レンダリング用のサンプル数を256~1024の範囲で設定するとバランスが取れます。
さらに、レンダリングを高速化するために「デノイズ(ノイズ除去)」の機能を活用するのも有効です。
Blenderには「OpenImageDenoise」と「OptiX Denoiser」がありますが、Mac環境では「OpenImageDenoise」が推奨されます。
これにより、少ないサンプル数でもノイズを軽減し、レンダリング時間を短縮できます。
また、レンダリング解像度を適切に設定することも重要です。
高解像度のレンダリングは美しい仕上がりを実現できますが、時間も大幅に増加します。
そのため、作業中は「50%」などの低解像度でプレビューし、最終的なレンダリング時に「100%」に設定する方法が推奨されます。
このように、Blenderのレンダリング設定をMacに最適化することで、作業効率を向上させつつ高品質なレンダリングを実現できます。
特にMetal APIの活用やデノイズ機能の適用は、Mac環境でのレンダリング速度を向上させるために欠かせない要素となるでしょう。
MacBookで3Dモデリングをするメリット・デメリット
MacBookで3Dモデリングを行うことには、多くのメリットがありますが、一方でデメリットも存在します。
用途や作業内容によっては、MacBookが最適な選択肢である場合もあれば、デスクトップ型のMacやWindows PCの方が適している場合もあります。
ここでは、MacBookを3Dモデリング用途で使用する際のメリットとデメリットについて詳しく解説します。
まず、MacBookの大きなメリットは「持ち運びができる」点です。
デスクトップPCとは異なり、外出先やカフェ、移動中の車内などでも作業が可能なため、フリーランスや出張が多いクリエイターにとって非常に便利です。
また、Appleシリコン(M1、M2、M3)を搭載したMacBookは消費電力が低く、バッテリー駆動時間が長いため、電源の確保が難しい環境でも作業を続けられる点も魅力です。
次に、「macOSの安定性」も大きなメリットとして挙げられます。
macOSはシステムの一貫性が高く、ハードウェアとソフトウェアの最適化が進んでいるため、Windowsと比較して予期せぬクラッシュやパフォーマンスの低下が起こりにくいと言われています。
特に、BlenderのMetal API対応によって、AppleシリコンMacのパフォーマンスが向上している点も評価できるポイントです。
一方、デメリットとしては「カスタマイズ性の低さ」があります。
Windows PCであれば、CPUやGPU、メモリを自由にアップグレードすることが可能ですが、MacBookは基本的に購入時のスペックから変更できません。
そのため、長期間にわたって使用する場合は、将来の作業負荷を考慮して十分なスペックのモデルを選択する必要があります。
また、「GPU性能の制限」も考慮すべきポイントです。
MacBookにはNVIDIAのCUDAを利用したレンダリング技術が使えないため、一部のプラグインやレンダリング手法が制限される可能性があります。
特に、リアルタイムレンダリングや高度なシミュレーションを頻繁に行う場合は、より高性能なデスクトップMacやWindowsマシンを検討した方が良いでしょう。
このように、MacBookは持ち運びの利便性やmacOSの安定性を強みとする一方、カスタマイズ性の低さやGPUの制限といったデメリットもあります。
自分の作業スタイルや求める性能を考慮し、適切な環境を選択することが重要です。
MacBookで3Dモデリングを快適にする設定・工夫

MacBookで快適に3Dモデリングを行うためには、適切な設定や作業環境の工夫が欠かせません。
スペックが限られているノートPCでも、設定を最適化することで作業効率を大幅に向上させることができます。
ここでは、MacBookで3Dモデリングを快適にするための具体的な方法を紹介します。
まず、パフォーマンスを向上させる設定として、Blenderのレンダリングデバイスを「Metal」に変更することが重要です。
これにより、MacBookの内蔵GPUを効率的に活用し、Cyclesレンダリングの速度を向上させることができます。
また、ビューポートのパフォーマンスを向上させるために、「表示設定」内の「ビューポートデノイズ」を有効にすると、よりスムーズな操作が可能になります。
次に、メモリ使用量を最適化することも大切です。
Blenderの「プリファレンス」設定で「メモリ制限」を適切に設定し、不要なキャッシュを削除することで、メモリ不足によるパフォーマンス低下を防ぐことができます。
特に、MacBookは後からメモリを増設できないため、16GB未満のモデルを使用している場合は、できるだけメモリを節約する工夫が必要です。
さらに、外部ディスプレイや入力デバイスの活用も検討しましょう。
MacBookのディスプレイは高解像度ですが、作業領域が限られるため、大きな外部モニターを使用すると快適に作業できます。
また、3Dモデリングではマウスやペンタブレットを使用すると、トラックパッドよりも細かい作業がしやすくなります。
このように、MacBookの設定や作業環境を最適化することで、3Dモデリングの作業効率を向上させることができます。
限られたスペックの中でも、適切な工夫を行うことで快適な制作環境を構築することが可能です。
MacBookにおすすめの周辺機器・アクセサリ
MacBookで3Dモデリングを快適に行うためには、本体の性能だけでなく、適切な周辺機器やアクセサリの活用が重要です。
特に、作業効率を向上させるためには、入力デバイス、ディスプレイ、ストレージ、冷却対策などをしっかりと整えることが必要です。
ここでは、MacBookで3Dモデリングをする際におすすめの周辺機器・アクセサリを紹介します。
まず、マウスやペンタブレットは作業効率を向上させる重要なアイテムです。
MacBookのトラックパッドは高性能ですが、3Dモデリングでは細かい操作が求められるため、専用のマウスを使用することで操作性が向上します。
特に、3Dモデリング用に最適化された「3Dconnexion SpaceMouse」などの3Dマウスを活用すると、カメラの回転や視点移動がスムーズに行えます。
また、手描き入力やスカルプトモデリングを行う場合には、Wacomなどのペンタブレットを導入することで、より直感的な作業が可能になります。
次に、外部ディスプレイの利用もおすすめです。
MacBookのRetinaディスプレイは非常に美しく精細ですが、作業領域が限られるため、大画面の外部ディスプレイを使用することで作業効率が向上します。
特に、27インチ以上の4Kディスプレイを導入すると、複数のツールやウィンドウを同時に開いて作業できるため、モデリングやレンダリングの作業がしやすくなります。
さらに、外付けストレージも3Dモデリングには欠かせません。
3Dデータやテクスチャ、レンダリング後の画像や動画ファイルは容量が大きく、MacBook本体のストレージだけでは不足することがあります。
そのため、高速な外付けSSD(例えば、Samsung T7やSanDisk Extreme Proなど)を使用すると、データの保存や読み書きがスムーズになり、作業の遅延を防ぐことができます。
また、冷却対策も重要なポイントです。
MacBookは薄型設計のため、長時間のレンダリングや高負荷な作業を行うと発熱しやすくなります。
冷却台(クーリングパッド)やスタンドを使用すると、底面の通気性が向上し、過熱によるパフォーマンス低下を防ぐことができます。
特に、アルミ製のスタンドは熱を効率的に放熱するため、MacBookの冷却性能を高める効果があります。
このように、適切な周辺機器を活用することで、MacBookでの3Dモデリング作業をより快適に行うことができます。
作業の快適さを重視するなら、入力デバイス、ディスプレイ、ストレージ、冷却対策などを整えて、最適な環境を構築することが重要です。
MacBookで3Dモデリングをする際の注意点

MacBookを使用して3Dモデリングを行う際には、いくつかの注意点があります。
特に、スペックの制限やソフトウェアの互換性、電源管理、作業環境の最適化などを意識することが重要です。
ここでは、MacBookで3Dモデリングをする際に気をつけるべきポイントを解説します。
まず、MacBookのスペックと作業負荷のバランスを考慮することが大切です。
Appleシリコン(M1、M2、M3)を搭載したMacBookは高性能ですが、GPUがNVIDIA製ではないため、一部の3Dソフトウェアやプラグインが動作しない可能性があります。
また、MacBook Airはファンレス設計のため、長時間の高負荷作業には向いていません。
3Dモデリングやレンダリングを頻繁に行う場合は、MacBook Proの高性能モデルを選択するのが無難です。
次に、使用する3DソフトウェアのMac対応状況を確認することも重要です。
BlenderはMetal APIに対応しており、AppleシリコンMacでも快適に動作しますが、一部の業務用3Dソフト(例えば、Autodesk Mayaや3ds Maxなど)はMac版がないか、Windows版よりも機能が制限されることがあります。
そのため、Macでの作業に適したソフトウェアを事前に確認しておくことが必要です。
また、ストレージとバックアップ管理にも注意が必要です。
MacBookの内蔵ストレージはSSDのため高速ですが、容量が限られているため、3Dデータが増えるとすぐに空き容量が不足します。
そのため、大容量の外付けSSDやクラウドストレージ(Google Drive、Dropbox、iCloud Driveなど)を活用し、定期的にデータのバックアップを取ることが推奨されます。
さらに、電源管理と冷却対策も忘れてはいけません。
MacBookはバッテリー駆動が可能ですが、3Dモデリングやレンダリングは電力消費が大きいため、可能な限り電源アダプタを接続した状態で作業を行うのが望ましいです。
また、長時間作業を続けると発熱しやすいため、冷却スタンドや外部ファンを使用して温度管理を行うことも重要です。
このように、MacBookで3Dモデリングをする際には、スペックの限界、ソフトウェアの対応状況、ストレージ管理、電源や冷却対策などに気を配る必要があります。
これらのポイントを意識することで、快適な作業環境を維持しながら、3Dモデリングをスムーズに進めることができるでしょう。
MacBookで3Dモデリングを始めよう
MacBookは、軽量で高性能なノートPCであり、3Dモデリングにも対応できるポテンシャルを持っています。
特に、Appleシリコン(M1、M2、M3)を搭載したモデルでは、Metal APIの活用によってBlenderなどの3Dソフトウェアが最適化され、よりスムーズな作業が可能になっています。
しかし、快適に作業を進めるためには、スペックの選定や周辺機器の活用、ソフトウェアの最適な設定が欠かせません。
MacBookで3Dモデリングを行う際は、まず作業に適したモデルを選ぶことが重要です。
MacBook Airでも軽めの3Dモデリングは可能ですが、本格的な制作やレンダリング作業を行う場合は、M2 ProやM3 Proを搭載したMacBook Proの方が適しています。
また、GPU性能に制限があるため、リアルタイムレンダリングや複雑なシミュレーションを行う場合は、デスクトップMacや外部GPUの活用も検討すると良いでしょう。
さらに、作業効率を向上させるためには、適切な周辺機器を活用することが大切です。
3Dマウスやペンタブレット、外部ディスプレイ、冷却スタンド、外付けSSDなどを導入することで、より快適な作業環境を構築できます。
また、作業データの管理やバックアップも重要なポイントとなるため、クラウドストレージや外付けストレージを併用し、データの紛失を防ぐ対策を講じるべきです。
このように、MacBookを活用した3Dモデリングには多くのメリットがありますが、快適に作業を進めるためには適切な環境整備が不可欠です。
自分の作業スタイルに合わせて、最適なMacBookのモデルや周辺機器を選び、効率的な3Dモデリング環境を整えましょう。

