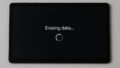iMacで画面ミラーリングができないとき、多くのユーザーが「接続先が検出されない」「音声が出ない」「iPhoneやMacBookと連携できない」などの問題に直面します。
AirPlayやHDMI、有線接続など方法は複数ありますが、それぞれに対応条件や設定の違いがあるため、正しく使い分けることが重要です。
また、接続先のテレビや外部ディスプレイ側に原因があるケースもあり、ミラーリングが成立しない原因は一つではありません。
この記事では、iMacでミラーリングができないとお困りの方に向けて、トラブルの原因と具体的な解決方法を網羅的に解説します。
初めてでも迷わず対処できるよう丁寧に紹介しているので、ぜひ最後までご覧ください。
iMacでミラーリングができない時の原因と確認方法
- iMacのミラーリングはどうやってするのか
- ミラーリングがでないのはなぜか?考えられる要因
- 画面ミラーリングが検出されない時の対処法
- AirPlayミラーリングができない場合の設定確認
- iPhoneとMacBookのミラーリングできない場合の確認点
iMacのミラーリングはどうやってするのか
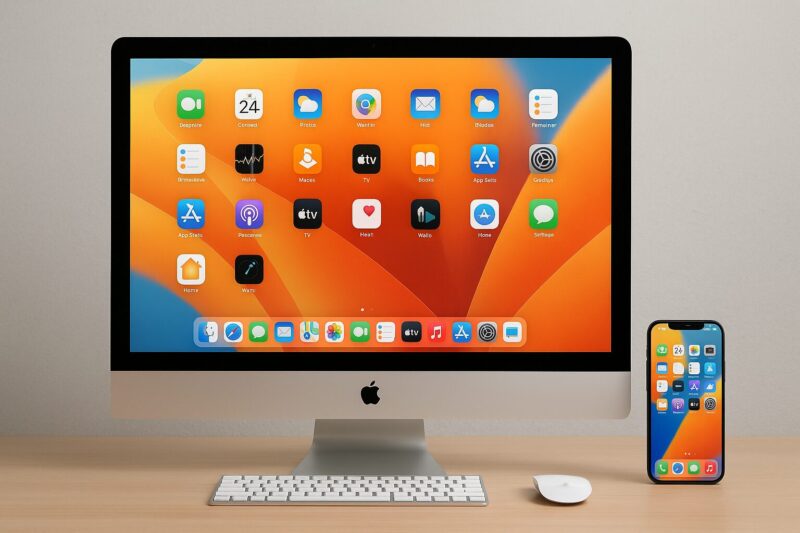
iMacでミラーリングを行う方法は、大きく分けて「AirPlayを使う方法」と「Sidecarなどを使って別のAppleデバイスをサブディスプレイ化する方法」の2つに分類されます。
目的や使用する機器に応じて、適切なミラーリング方法を選ぶことが重要です。
まず、最も一般的な方法はAirPlayを活用することです。
AirPlayとは、Appleの提供するワイヤレス伝送技術で、iMacから対応するApple TVやAirPlay対応のスマートテレビへ画面を映すことができます。
設定は比較的簡単で、画面右上のコントロールセンターを開き、「画面ミラーリング」から接続先のデバイスを選択するだけです。
このとき、iMacとミラーリング先のデバイスが同じWi-Fiネットワーク上にあることが前提となります。
次に、Sidecarを使ってiPadをiMacの拡張ディスプレイやミラーリングディスプレイとして活用する方法があります。
SidecarはmacOS Catalina以降に搭載されている機能で、BluetoothとWi-Fiを用いてiPadと接続することが可能です。
この方法では、iPadを有線接続して使うこともできるため、電波干渉の影響を受けにくいというメリットもあります。
ただし、どちらの方法にも注意点があります。
たとえば、AirPlayやSidecarには対応しているMacとiPadのモデル制限があるため、古い機種では使用できない場合があります。
また、ミラーリング中に通信が不安定になると、映像や音声が途切れることもあるため、Wi-Fi環境やBluetoothの干渉にも注意が必要です。
このように、iMacでミラーリングを行うにはいくつかの方法がありますが、最適な手段を選ぶには自身の利用環境と目的を明確にしておくことが重要です。
ミラーリングがでないのはなぜか?考えられる要因
ミラーリングができない原因は、一つに限らず複数の要素が絡み合っているケースが多いです。
技術的な問題や設定ミス、さらにはデバイスの仕様に起因することもあるため、落ち着いて一つひとつの原因を探ることが求められます。
まず最も多いのが、使用しているiMacや相手デバイスがミラーリングの機能に対応していないケースです。
例えば、AirPlayで受信するには、受信側のデバイスがAirPlay 2以降に対応している必要があります。
iMac側でも、2019年以降に発売されたモデルでないと、AirPlayレシーバーとして動作しないことがあります。
この点は見落とされがちですが、技術仕様の違いが根本的な原因になることは少なくありません。
次に、ネットワーク環境の不備も重大な要因の一つです。
AirPlayをはじめとするワイヤレスミラーリング機能では、送信元と受信先が同一のWi-Fiネットワークに接続されていることが必須条件です。
ルーターが2.4GHzと5GHzの両方の帯域を扱っている場合、それぞれ異なる帯域に接続していると、通信が成立しないことがあります。
さらに、セキュリティ設定も影響します。
ファイアウォールやウイルス対策ソフトが通信をブロックしている場合、ミラーリングが正常に動作しないことがあります。
加えて、Macの「システム設定」内でAirPlayレシーバー機能が無効になっていたり、ミラーリングの許可対象が「自分のみ」になっている場合も、他のデバイスからiMacが検出されません。
このように、ミラーリングができない理由はハードウェアの非対応からネットワーク環境の問題、あるいは設定ミスまで多岐にわたります。
正しい手順と知識で一つひとつ確認していくことが、スムーズな解決への近道です。
画面ミラーリングが検出されない時の対処法
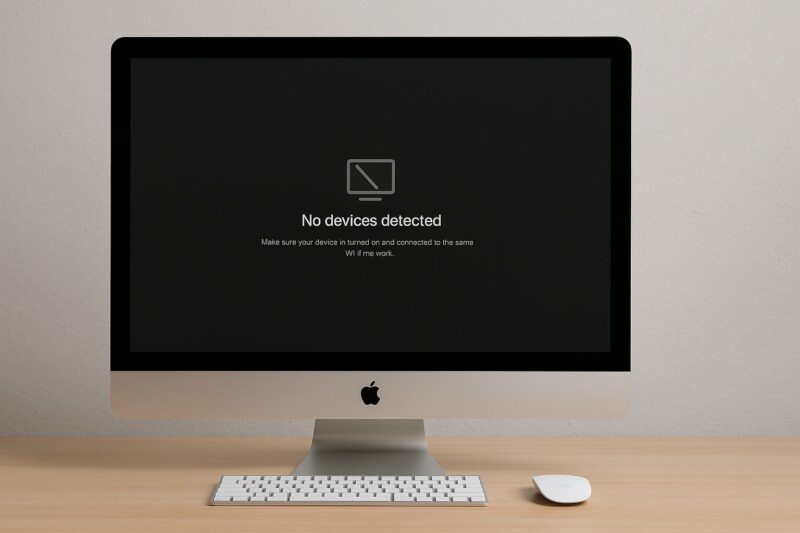
画面ミラーリングの機能が正しく動作しない場合、まずはデバイス間の接続状況と基本設定を確認することが重要です。
ミラーリング先のデバイスが「検出されない」という問題は、設定の見落としや通信環境の不安定さが原因であることがほとんどです。
最初にチェックすべきなのは、ミラーリング対象のデバイスがiMacと同じWi-Fiネットワークに接続されているかどうかです。
これが一致していないと、AirPlayを利用しても候補として表示されません。意外とこの基本的な条件が満たされていないことが多いため、再確認しておくと良いでしょう。
次に、iMacの「AirPlayレシーバー」の設定も見直しましょう。
「システム設定」>「一般」>「AirDropとHandoff」>「AirPlayレシーバー」の順に進み、「AirPlayを許可」の設定が「すべての人」または「同じネットワーク内の人」になっているかを確認します。
「自分のみ」になっていると、他のデバイスからは見えません。
また、AirPlay対応機器がテレビなどであれば、テレビ側の設定も確認が必要です。
特にスマートテレビの場合、AirPlay機能が初期設定でオフになっていることがあり、その場合はテレビのメニューからAirPlayを有効化しなければなりません。
デバイスの再起動も有効な対処法です。
キャッシュや一時的な通信エラーによって検出が妨げられていることもあるため、iMacやミラーリング先のテレビ、スピーカーなどを一度電源オフにし、再起動することで正常に認識されるようになるケースもあります。
それでも解決しない場合は、OSのバージョン確認も行ってください。
macOSやiOSが古い場合、互換性の問題でミラーリング機能が正しく作動しないことがあります。
各デバイスのソフトウェアが最新であるかを確認し、必要に応じてアップデートを行うと良いでしょう。
ミラーリングの検出エラーは、ほとんどが設定か通信に起因するものです。
焦らず段階的にチェックすれば、原因を特定しやすくなります。
AirPlayミラーリングができない場合の設定確認
AirPlayミラーリングがうまくいかないとき、多くは設定の見落としが原因です。
特別なアプリやソフトが不要な便利な機能である一方、基本的な設定が整っていないと正しく動作しません。
まず確認すべきは、使用しているデバイス同士が同じWi-Fiネットワークに接続されているかどうかです。
AirPlayはWi-Fi経由で映像や音声を転送する仕組みのため、別々のネットワークにいるとそもそもお互いを認識できません。
次に、iMacやMacBook側でAirPlayレシーバー機能が有効になっているかを見直します。
設定の手順としては、「システム設定」>「一般」>「AirDropとHandoff」に進み、「AirPlayレシーバー」の項目がオンになっているかを確認してください。
このとき、「AirPlayを許可」の設定が「すべての人」または「同じネットワーク内の人」になっている必要があります。
「自分のみ」に設定されていると、他のデバイスからはAirPlay先として表示されません。
また、Apple TVやスマートテレビなど受信側のデバイスに関しても、AirPlay機能がオンになっていることを忘れずにチェックしてください。
一部のスマートテレビでは、AirPlayが初期状態でオフになっており、メニュー画面から手動で有効化する必要があります。
加えて、AirPlayでは一部のアプリやコンテンツで著作権保護の関係上、映像は映っても音声が出ない、または映像自体が非対応になるケースもあります。
これは仕様によるもので、別のコンテンツで試すことで問題の切り分けができます。
さらに、AirPlayが動作しない場合は、すべてのデバイスを一度再起動することも有効です。
キャッシュの一時的不具合や通信の競合が原因で接続が阻害されていることもあり、これだけで改善されるケースもあります。
設定項目は多くないものの、いずれか一つの条件が満たされていないだけでAirPlayミラーリングは機能しません。
だからこそ、順を追って基本的な設定を丁寧に見直すことが重要です。
iPhoneとMacBookのミラーリングできない場合の確認点
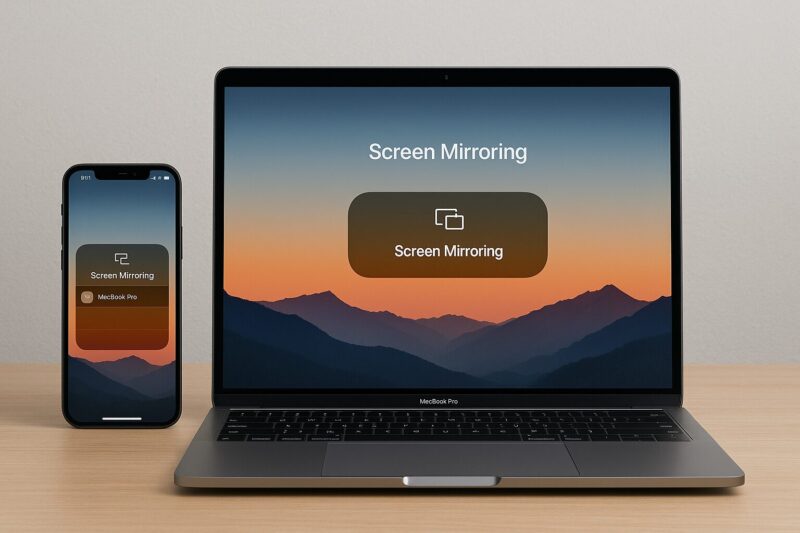
iPhoneとMacBook間でのミラーリングができない場合、いくつかのチェックポイントを押さえておくことでスムーズに問題を解消できます。
ミラーリングという操作は、Apple製品同士であれば簡単そうに見えますが、裏では細かな条件がいくつも存在します。
まず第一に、両方のデバイスが最新のOSバージョンにアップデートされているか確認しましょう。
iPhoneミラーリング機能(macOS Sequoia以降で搭載)を利用するには、iPhoneはiOS 18以降、MacBookはmacOS Sequoia以降である必要があります。
バージョンが古いと、そもそも該当機能自体が利用できない可能性があります。
次に、iPhoneとMacBookが同じApple IDでログインしているかを確認してください。
これはセキュリティや同期の観点から必須の条件で、異なるApple ID間ではミラーリングは行えません。
また、2ファクタ認証も有効にしておく必要があります。
そして、BluetoothとWi-Fiが両方ともオンになっているかどうかも見落とされがちな点です。
iPhoneミラーリングはワイヤレス技術を用いて動作するため、これらの通信機能がオフになっていると接続自体が成立しません。
接続が不安定な場合には、Wi-Fiルーターとの距離や電波干渉なども確認しておくとよいでしょう。
さらに、ミラーリング先の選択設定が正しく行われているかも重要です。
macOSの設定では「デスクトップとDock」内にあるiPhoneのミラーリング対象が意図したデバイスに設定されていないと、接続エラーが出ることがあります。
複数のiPhoneを使用している場合などは、誤って別の端末が選ばれていることもあります。
最後に、iPhoneが操作中の状態、つまりロック解除されている場合は、ミラーリングが一時停止されたり失敗する仕様になっています。
そのため、iPhoneはスリープ状態で手元に置かずに操作しないままにしておくことが推奨されます。
このように、iPhoneとMacBook間のミラーリングには、バージョン、通信、アカウント、操作状態など複数の条件が関わっています。
どこか一つでも欠けていると正常に動作しないため、丁寧な確認が必要です。
iMacでミラーリングができない時の対処と代替手段
- iMacの画面をテレビに映すには?正しい方法と手順
- iMacミラーリングができない時のHDMI接続の注意点
- 画面ミラーリングができない、テレビ接続のトラブル
- 画面ミラーリングができない時の有線接続のチェック項目
- ミラーリングがうまくいかない時の共通トラブル
- ミラーリングできるMacモデルの確認方法
iMacの画面をテレビに映すには?正しい方法と手順
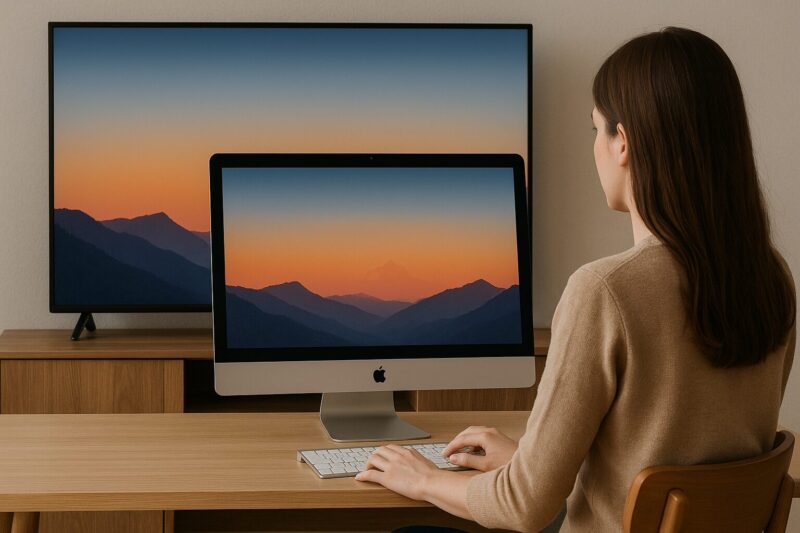
iMacの画面をテレビに映したい場合、「無線(AirPlay)」と「有線(HDMI)」の2つの方法があります。
どちらを選ぶかは、テレビの対応機能やケーブルの有無によって異なります。ここではそれぞれの手順と注意点を紹介します。
まず、テレビがAirPlayに対応している場合は、ワイヤレスでのミラーリングが可能です。
iMacとテレビが同じWi-Fiネットワークに接続されている状態で、iMacの画面右上にある「コントロールセンター」から「画面ミラーリング」をクリックします。
すると、利用可能なデバイス一覧にテレビが表示されるので、そこから選択するだけで接続が完了します。
この方法はケーブル不要で手軽ですが、Wi-Fi環境が不安定だと映像が途切れる可能性があります。
一方、テレビがAirPlay非対応の場合は、HDMIケーブルを使った有線接続が必要です。
iMacにはHDMIポートが直接ついていないため、USB-CやThunderboltからHDMIへの変換アダプタを利用します。
接続後、テレビの入力切替でHDMIポートを選ぶと、iMacの画面がテレビに表示されるようになります。
ここで重要なのは、変換アダプタの品質や対応規格です。
解像度が合わない、音声が出ないといった問題の多くは、非対応のアダプタを使っている場合に起こります。
4K対応や音声出力機能付きのアダプタを選ぶことで、より快適なミラーリングが可能になります。
加えて、ディスプレイ設定で「ミラーリング」または「拡張ディスプレイ」のどちらにするかを選べます。これは、「システム設定」>「ディスプレイ」>「配置」で設定できます。
テレビと同じ内容を映したい場合は「ミラーリング」を、有効活用したい場合は「拡張ディスプレイ」を選ぶとよいでしょう。
このように、iMacからテレビに画面を映すには複数の方法があり、テレビ側の機能や環境に応じて使い分けることが大切です。
iMacミラーリングができない時のHDMI接続の注意点
iMacとテレビをHDMIケーブルでつないだにもかかわらず、ミラーリングができないという問題は意外とよくあります。
この場合、接続方法だけでなく、機器間の互換性や設定内容にも注目する必要があります。
まず、iMacには一般的なHDMIポートが搭載されていません。
そのため、USB-CまたはThunderboltからHDMIに変換する専用のアダプタが必要です。
この変換アダプタがiMacやmacOSのバージョンに対応していないと、映像信号が正しく出力されないことがあります。
特に安価なアダプタでは、映像は出るが音声は出ないといった不具合も報告されています。
さらに、HDMIケーブル自体の品質も見直す必要があります。
長すぎるケーブルや古い規格のものは、4K出力に対応しておらず、映像が表示されない場合があります。
使用するケーブルは、HDMI 2.0以上の規格に対応した製品を選びましょう。
次に、テレビ側の入力設定が間違っているケースも少なくありません。
HDMI端子が複数あるテレビでは、正しいポートを選択していないと映像が表示されません。
iMacを接続した後は、テレビのリモコンで「入力切替」ボタンを押し、該当するHDMIポートを選んでください。
また、macOS側でディスプレイ設定を確認することも重要です。
iMacがテレビを正しく認識していない場合、「システム設定」>「ディスプレイ」にテレビが表示されません。
その際は、一度ケーブルを抜き差しして再認識を促すか、iMacを再起動してみると改善する場合があります。
このように、HDMI接続でミラーリングがうまくいかないときは、アダプタの互換性・ケーブルの規格・テレビの入力設定・macOSの表示設定といった複数のポイントを確認することが大切です。
画面ミラーリングができない、テレビ接続のトラブル
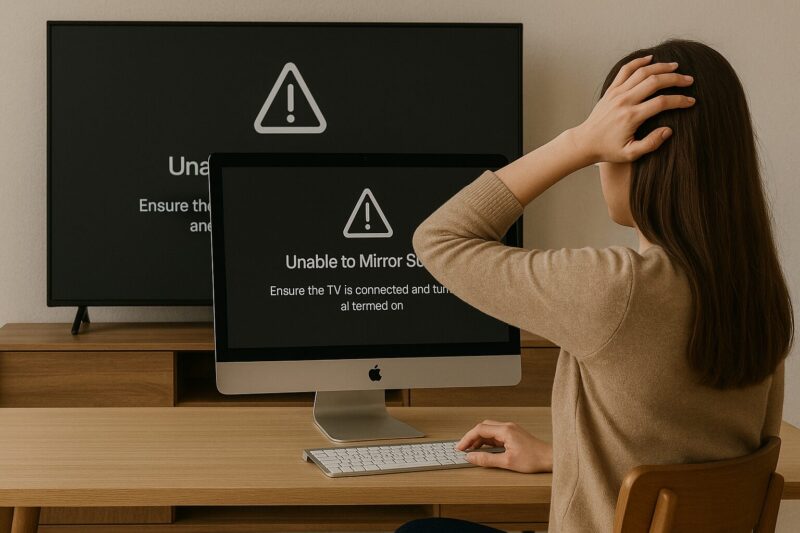
テレビとiMacを接続しても画面が映らない、または接続自体が不安定というトラブルは、多くのユーザーが経験する問題の一つです。
これには複数の原因が考えられ、接続方法や機器設定を一つひとつ確認していく必要があります。
まず、テレビに何も表示されない場合は、物理的な接続ミスを疑いましょう。
HDMIケーブルがしっかり差し込まれていない、アダプタが緩んでいるなどの状態では、当然ながら信号はテレビに届きません。
接続部分を丁寧に確認し、必要に応じて別のポートに差し替えてみてください。
次に、テレビ側の設定です。
HDMI端子が複数ある機種では、間違った入力に切り替えていると映像が映りません。
「HDMI1」「HDMI2」など、どの端子に接続したかを正確に確認し、リモコンで対応する入力チャンネルを選びます。
また、映像は映るが音声が出ないというトラブルもあります。
この場合は、iMac側の音声出力先が「内蔵スピーカー」のままになっていないか確認してください。
「システム設定」>「サウンド」>「出力」で、テレビ(HDMI)を選択することで、音声がテレビから再生されるようになります。
さらに、macOSがテレビをディスプレイとして認識していないケースでは、そもそもミラーリングが成立しません。
これはmacOSのディスプレイ設定画面にテレビが表示されないことで確認できます。
もし表示されない場合は、接続を一度解除し、mac本体を再起動することで再認識されることがあります。
まれに、HDCP(著作権保護)の関係で、特定の動画アプリの映像だけがテレビに表示されないこともあります。
この場合はAirPlayや別のミラーリング手段を試す必要があります。
このように、テレビへのミラーリングができないトラブルは、接続、設定、認識のいずれかに問題があることがほとんどです。
順を追って対処していくことで、解決に近づくことができます。
画面ミラーリングができない時の有線接続のチェック項目
iMacやMacBookでテレビや外部モニターへの画面ミラーリングができない場合、有線接続の見直しが解決の鍵になることがあります。
有線接続は基本的に安定性が高く、遅延も少ないメリットがありますが、機器同士の規格や接続方法を誤ると正しく表示されません。
まず最初に確認すべきなのは、使用している変換アダプタの互換性です。
多くのiMacやMacBookにはHDMIポートが搭載されていないため、USB-CまたはThunderboltポートからHDMIへの変換アダプタが必要になります。
しかし、このアダプタがmacOSに対応していない、もしくは映像出力非対応であると、画面信号自体が送信されません。
パッケージや公式サイトで「映像出力対応」と記載された製品を使用することが大前提です。
次に、HDMIケーブルの品質にも注意が必要です。
古いケーブルや粗悪品では、解像度が制限されたり、断続的に映像が途切れる原因になります。
4K出力や音声伝送に対応しているHDMI 2.0以上のケーブルを選ぶと安心です。
続いて、接続後の「ディスプレイ設定」の確認も欠かせません。
「システム設定」→「ディスプレイ」に接続されたテレビやモニターが表示されていなければ、Macが外部ディスプレイを認識していないことになります。
この場合は、ケーブルやアダプタの抜き差しを行い、必要であればMacを再起動して再認識を促しましょう。
音声が出ないケースでは、「サウンド」設定の「出力」で、HDMI経由で接続した外部ディスプレイやテレビが選択されているか確認します。
出力先がMacの内蔵スピーカーになっていると、音がテレビに流れません。
こうして一つひとつの接続ポイントと設定を確認することで、有線接続でも安定したミラーリング環境を構築することができます。
ミラーリングがうまくいかない時の共通トラブル
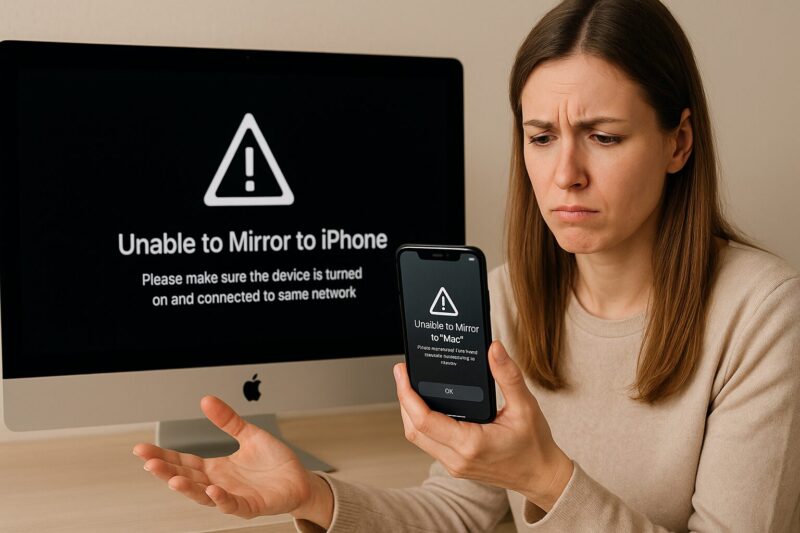
画面ミラーリングが思うように動作しない場合、多くのケースで共通する原因がいくつか存在します。
これらは無線・有線を問わず発生するため、トラブル解決の糸口として覚えておくと非常に役立ちます。
よくあるのは、接続先デバイスが検出されない問題です。
これはAirPlayやSidecarを使っている場合に特に見られますが、iMacやMacBookが相手のデバイスを見つけられない原因は、Wi-FiやBluetoothがオフになっている、または別のネットワークに接続しているといった単純な設定ミスにあることが多いです。
もう一つの代表的なトラブルは、ミラーリング中に音声が出ないという症状です。
これは映像だけが転送され、音声出力先が誤ってMac側に固定されていることが原因です。
音声をテレビや外部スピーカーに出したい場合は、「サウンド」設定の「出力」タブで適切なデバイスを選択する必要があります。
さらに、Apple IDの不一致も見落とされがちな問題の一つです。
iPhoneミラーリングやSidecarでは、MacとiPhone/iPadが同じApple IDでログインし、かつ2ファクタ認証が有効になっている必要があります。
別々のアカウントでは機能自体が利用できないため、必ずアカウント設定を再確認しましょう。
OSのバージョンが古いことも見逃せません。
macOSやiOSのバージョンが要件を満たしていないと、ミラーリング機能がそもそも使えない、あるいは不具合が発生する可能性があります。
最新の状態にアップデートすることで、不具合が解消されるケースは多くあります。
このように、ミラーリングがうまくいかないときは、ネットワーク・アカウント・音声出力・OSバージョンなど、基本に立ち返って一つずつ確認することが大切です。
設定の見直しだけで、問題が解決することも少なくありません。
ミラーリングできるMacモデルの確認方法
Macでミラーリングを行うには、使用しているMacが対応機種であることが大前提です。
すべてのMacがAirPlay受信やSidecar、iPhoneミラーリングに対応しているわけではないため、モデルの確認はトラブルを避けるためにも重要な工程です。
確認方法として最も簡単なのは、Appleメニューから「このMacについて」を選択し、表示されたウィンドウで「概要」タブをチェックすることです。
そこにはモデル名と製造年が記載されており、Appleの公式サポートページと照らし合わせることで、対象機能に対応しているかどうかが分かります。
たとえば、AirPlayレシーバー機能はiMac(2019年以降)やMacBook Pro(2018年以降)など、比較的新しいモデルでのみ対応しています。
また、iPhoneミラーリング機能を使用するには、macOS Sequoia以降を搭載したAppleシリコンMac(M1以降)またはT2チップ搭載Macが必要です。
これらは仕様上の制限であり、古いMacでは機能そのものが利用できません。
Sidecarに関しても、対応しているのはMacBook Pro(2016年以降)、MacBook Air(2018年以降)、iMac(2017年以降)などに限られており、iPadもiPadOS 13以降で対応モデルでなければなりません。
このような条件を把握せずにミラーリングを試みても、設定項目が表示されなかったり、接続自体が成立しなかったりします。
そのため、まずは自分のMacのモデルとOSバージョンが要件を満たしているかを調べることが第一歩です。
モデル名やチップの種類が不明な場合でも、「ユーティリティ」フォルダ内の「システム情報」アプリを使えば、詳細な構成情報を確認できます。
ここではプロセッサ名やグラフィック性能、チップの種類(AppleシリコンかIntelか)なども明記されており、機能の対応可否を判断するうえで非常に役立ちます。
ミラーリング機能を活用するには、まず対応環境を整えることが基本です。
自身のMacが対応しているかどうかをしっかり確認したうえで、次のステップに進みましょう。