iPhoneの機種変更時にMicrosoft Authenticatorの移行を忘れた場合、職場のアカウントや個人のMicrosoftアカウントにログインできないことがある。
特に、多要素認証(MFA)を利用している場合、適切な引継ぐ方法を知らないとアクセス不能になる可能性が高い。
また、AndroidからiPhoneに移行する際は、直接復元できないため、QRコードを使った再設定が必要になることもある。
本記事では、復元方法やログインできない場合の対処法を解説し、スムーズな移行をサポートする。
機種変更の準備として、事前に必要な手順を確認しよう。
Microsoft Authenticator:機種変更時のiPhoneの手順
- Microsoft Authenticatorとは?基本を解説
- 新しいiPhoneにMicrosoft Authenticatorを引継ぐ方法
- AuthenticatorのiPhoneの復元方法は?
- Authenticatorを機種変更したらどうすればいい?
- QRコードを使った設定方法
Microsoft Authenticatorとは?基本を解説
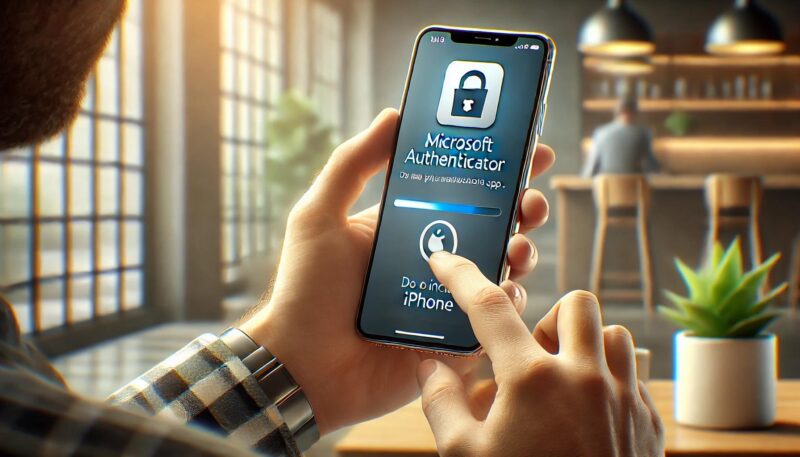
Microsoft Authenticatorは、Microsoftが提供する多要素認証(MFA)アプリの一つです。
このアプリを使用すると、Microsoftアカウントや職場・学校のアカウントにサインインする際、パスワードに加えて追加の認証ステップを設定できます。
これにより、セキュリティが強化され、不正アクセスのリスクを大幅に減らすことが可能になります。
一般的な使い方としては、スマートフォンにMicrosoft Authenticatorをインストールし、アカウントを登録することで、ログイン時にアプリを使った認証が求められるようになります。
認証方法には、プッシュ通知による承認、ワンタイムパスワード(OTP)の入力、パスワードレス認証などがあり、状況に応じて適した方法を選択できます。
このアプリのメリットは、パスワードだけに頼らず、より強固なセキュリティを確保できる点です。
特に、フィッシング攻撃やパスワード漏洩のリスクが高まる中で、追加の認証ステップを導入することは、企業や個人にとって重要な対策となります。
一方で、Authenticatorアプリの登録を忘れてしまうと、スマートフォンの機種変更時にアカウントへアクセスできなくなる可能性があるため、定期的なバックアップや別の認証方法の設定も推奨されます。
こうした特徴から、Microsoft Authenticatorは、個人ユーザーはもちろん、企業や教育機関などで広く利用されています。
特に職場でMicrosoft 365やAzureを使用している場合は、このアプリがほぼ必須となるため、設定方法や移行手順をしっかり理解しておくことが重要です。
新しいiPhoneにMicrosoft Authenticatorを引継ぐ方法
Microsoft Authenticatorを新しいiPhoneに引き継ぐには、事前に旧端末でバックアップを有効にしておく必要があります。
適切な手順を踏めば、機種変更後もスムーズに認証情報を移行し、業務や個人利用でのログインに支障をきたすことなく使用できます。
まず、旧iPhoneでAuthenticatorのバックアップを設定することが重要です。
これを行うには、Authenticatorアプリを開き、設定メニューから「iCloudバックアップ」を有効にします。
これにより、Microsoftアカウントの資格情報がiCloudに保存され、復元が可能になります。
なお、職場や学校のアカウントを登録している場合は、管理者による追加の認証が求められることがあるため、あらかじめ確認しておきましょう。
次に、新しいiPhoneにAuthenticatorアプリをインストールします。
App Storeからダウンロードし、アプリを起動したら、「以前のバックアップを復元する」オプションを選択します。
ここでiCloudアカウントにサインインすると、バックアップされていた認証情報が自動的に復元されます。
ただし、職場アカウントの一部はセキュリティ上の理由から再認証が必要になることがあるため、企業のIT管理者に相談しながら進めるとスムーズです。
Authenticatorの引き継ぎ作業で特に注意すべき点は、旧端末をリセットするタイミングです。
新しいiPhoneでAuthenticatorが正常に動作し、すべてのアカウントでログインできることを確認するまでは、旧端末の初期化を行わないようにしましょう。
また、万が一バックアップを取らずに機種変更をしてしまった場合は、別の方法での多要素認証(SMSや音声通話)を利用し、新しいデバイスでAuthenticatorを再設定する必要があります。
このように、正しい手順を踏めば、Microsoft Authenticatorはスムーズに新しいiPhoneへ移行できます。
しかし、トラブルを避けるためにも、機種変更前にバックアップを確実に行い、必要な情報を整理しておくことが大切です。
AuthenticatorのiPhoneの復元方法は?
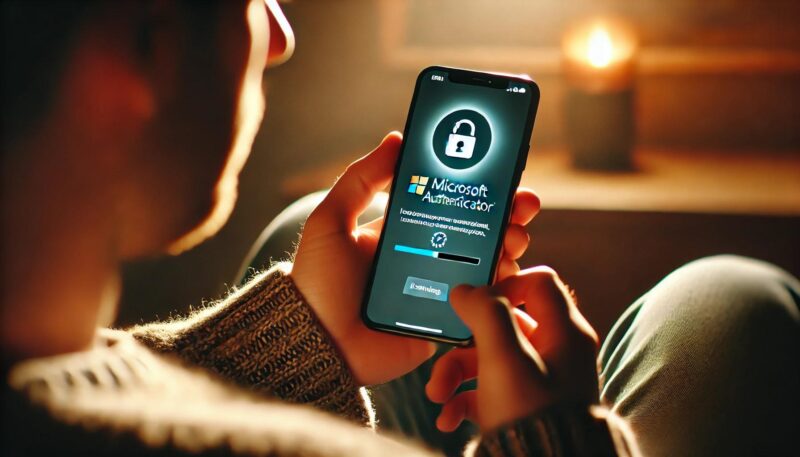
iPhoneでMicrosoft Authenticatorを復元する方法は、主にiCloudバックアップを利用する方法と、手動でアカウントを再登録する方法の2つがあります。
どちらの方法を選択するかは、バックアップの有無によって変わります。
まず、iCloudバックアップを利用した復元方法について説明します。
この方法は、旧iPhoneでAuthenticatorのiCloudバックアップを有効にしていた場合に使用できます。
新しいiPhoneでAuthenticatorアプリをインストールし、アプリを起動した際に「バックアップから復元」を選択すると、iCloudに保存されていたアカウント情報が復元されます。
ただし、一部の職場や学校のアカウントは、セキュリティ上の理由で復元されず、再登録が必要になることがあるため注意が必要です。
次に、バックアップを取っていない場合の対処方法として、手動でアカウントを再登録する方法があります。
Microsoftアカウントや職場アカウントの認証情報は、手動で追加することが可能です。
まず、Authenticatorアプリを開き、「アカウントの追加」を選択します。
次に、Microsoftアカウントの場合は、サインイン情報を入力し、二段階認証を完了します。
職場や学校のアカウントは、管理者が発行したQRコードを使用して再設定することが一般的です。
また、復元時のトラブルとして、Authenticatorが正しく動作しないケースがあります。
例えば、iCloudのバックアップが正しく適用されていない場合や、認証情報の一部が失われている場合です。
そのような場合は、Authenticatorアプリを再インストールし、もう一度復元を試みるか、手動でアカウントを再設定する必要があります。
このように、Authenticatorの復元には事前の準備が重要です。
特に、機種変更前にiCloudバックアップを設定しておくことで、よりスムーズに移行できるため、定期的なバックアップを習慣化することをおすすめします。
Authenticatorを機種変更したらどうすればいい?
Microsoft Authenticatorを機種変更した際、スムーズに移行するためには適切な手順を踏むことが重要です。
特に、Authenticatorはログイン認証の要となるため、事前に準備をしておかないと、サインインできなくなる可能性があります。
まず、旧端末でAuthenticatorのバックアップを取ることが最も重要です。
iPhoneを使用している場合、Authenticatorの設定画面から「iCloudバックアップ」を有効にすることで、認証情報をクラウドに保存できます。
これにより、新しい端末に移行した際、復元機能を使って簡単にデータを引き継ぐことが可能になります。
次に、新しいスマートフォンでAuthenticatorアプリをインストールし、アプリの起動時に「バックアップから復元」オプションを選択します。
この操作により、iCloudに保存されていたデータが新しい端末に復元されます。
ただし、一部の職場や学校のアカウントはセキュリティの関係で復元できず、再設定が必要になる場合があります。
そのため、職場や学校のIT管理者に事前に確認しておくとスムーズに進められます。
もしバックアップを取らずに旧端末を手放してしまった場合は、手動でAuthenticatorを再設定する必要があります。
この場合、Microsoftアカウントのサインインページ(https://aka.ms/mfasetup)にアクセスし、新しい端末でAuthenticatorをセットアップし直します。
職場アカウントの場合は、管理者から再設定用のQRコードを発行してもらう必要があります。
また、Authenticatorアプリの移行が完了するまでは、旧端末を初期化しないように注意してください。
万が一、新しい端末で設定がうまくいかない場合でも、旧端末があれば復旧作業がしやすくなります。
加えて、Authenticator以外の認証方法(SMS認証や電話認証)を事前に登録しておくと、移行作業中に万が一トラブルが発生した場合でも、別の方法でサインインできるため安心です。
このように、機種変更時のAuthenticatorの移行には事前準備が欠かせません。
特に業務で使用している場合、Authenticatorが使えなくなると職場のシステムにアクセスできなくなる可能性があるため、バックアップの設定や移行手順を事前に確認しておくことが大切です。
QRコードを使った設定方法
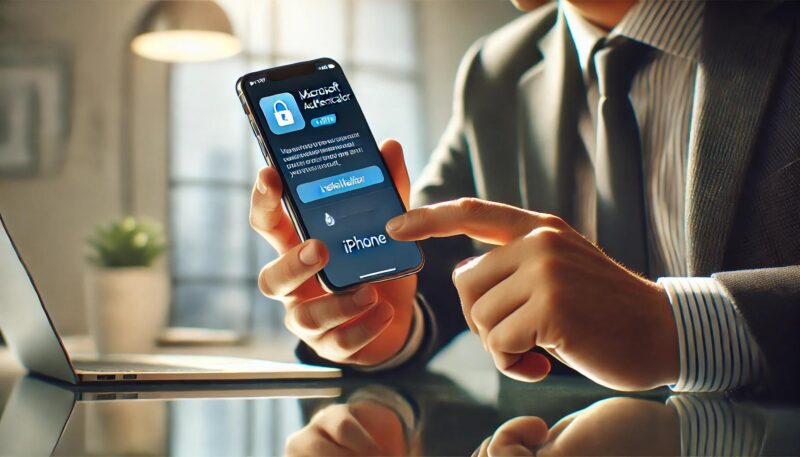
Microsoft Authenticatorを設定する際、QRコードを利用すると簡単にアカウントを追加できます。
この方法は特に職場や学校のアカウントを登録する際に推奨されており、手入力の手間を省きながら、より安全に認証設定を行えます。
まず、QRコードを使用するためには、Authenticatorをインストールした状態で、追加したいアカウントの設定画面を開く必要があります。
Microsoftアカウントの場合、サインイン時に「Authenticatorアプリを使用する」オプションを選択し、画面の指示に従ってQRコードを取得できます。
一方、職場や学校のアカウントの場合は、管理者が発行するQRコードを利用する必要があり、企業や学校のITサポートから指示を受けるのが一般的です。
次に、Authenticatorアプリを開き、「アカウントの追加」→「仕事または学校アカウント」を選択し、カメラでQRコードをスキャンします。
この操作により、アカウント情報が自動でAuthenticatorに登録され、以降はログイン時にプッシュ通知での認証やワンタイムパスワードを利用できるようになります。
QRコードを利用するメリットは、手動で設定するよりもミスが少なく、セキュリティの面でも安全であることです。
特に、長い認証キーを手入力する必要がないため、誤入力によるエラーを防ぐことができます。
また、職場や学校のアカウントの場合、管理者が発行するQRコードをスキャンすることで、企業のセキュリティポリシーに沿った適切な設定が自動的に適用されるため、より安全にアカウントを管理できます。
一方で、QRコードを使用する際の注意点として、発行されたQRコードの有効期限が限られていることが挙げられます。
特に企業の管理システムでは、一定時間が経過するとQRコードが無効になるケースがあるため、指示を受けたら速やかにスキャンを行うことが重要です。
また、QRコードが発行された画面を第三者に見せないように注意し、情報漏洩を防ぐことも大切です。
このように、QRコードを活用することで、Microsoft Authenticatorの設定を迅速かつ安全に行うことができます。
特に職場や学校のアカウントを登録する際には、手入力よりも正確で安全な方法として積極的に活用することをおすすめします。
Microsoft Authenticator:機種変更時のiPhoneトラブル対応
- 職場のアカウントでの移行方法
- AndroidからiPhoneに移行する手順
- ログインできないときの対処法
- 機種変更後にAuthenticatorを忘れた場合の対応
- iPhoneでAuthenticatorが使えない場合の原因
- Authenticatorの移行時に注意すべきポイント
職場のアカウントでの移行方法
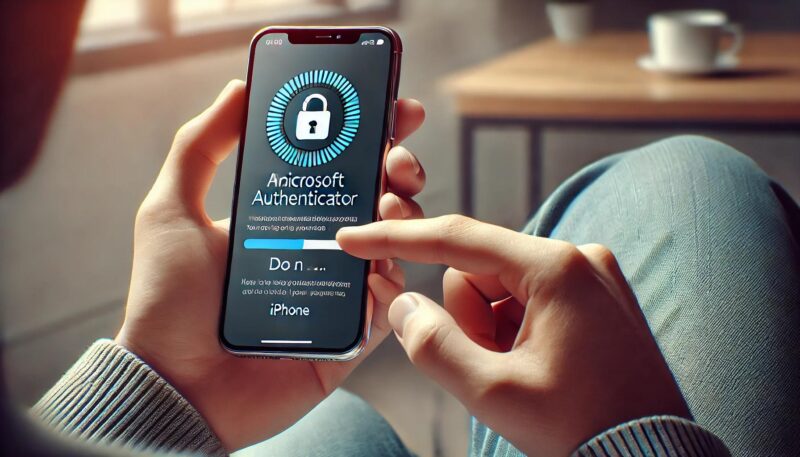
Microsoft Authenticatorを職場のアカウントで利用している場合、機種変更の際には慎重に移行作業を進める必要があります。
個人のMicrosoftアカウントと異なり、職場や学校のアカウントはIT管理者がセキュリティを厳格に管理しているため、通常のバックアップ・復元ではうまく移行できない場合があります。
事前の準備と適切な手順を理解しておくことが大切です。
まず、旧端末での準備として、Authenticatorアプリのバックアップを有効にしておきます。
iPhoneを使用している場合、「iCloudバックアップ」をオンにすることで、Microsoftアカウントの認証情報がクラウドに保存されます。
しかし、職場のアカウントについては、この方法だけでは復元できない可能性があるため、追加の設定が必要になります。
次に、新しいiPhoneにAuthenticatorアプリをインストールし、バックアップから復元を試みます。
ここで、職場のアカウントが自動的に復元されない場合は、手動でアカウントを再設定しなければなりません。
具体的には、会社のIT管理者から発行されたQRコードをスキャンするか、IT部門に連絡してアカウントの再登録を依頼します。
この手順を怠ると、会社のシステムにログインできなくなるため注意が必要です。
また、移行の際に最も重要なのは、新しい端末でAuthenticatorの設定が完了するまでは、旧端末を初期化しないことです。
特に、職場のアカウントは多要素認証(MFA)を必須としていることが多いため、Authenticatorが使えなくなると業務に支障をきたす可能性があります。
そのため、新しい端末で問題なくログインできることを確認してから、旧端末を処分するようにしましょう。
このように、職場のアカウントを移行する際は、IT管理者のサポートを受けつつ、慎重に作業を進めることが求められます。
特に、QRコードの再発行が必要な場合は時間がかかることもあるため、機種変更の前に管理者へ相談しておくとスムーズに移行できます。
AndroidからiPhoneに移行する手順
AndroidからiPhoneに機種変更する際、Microsoft Authenticatorの移行には特別な注意が必要です。
というのも、Authenticatorのバックアップはデバイス間で互換性がないため、AndroidでバックアップしたデータをそのままiPhoneで復元することはできません。
そのため、事前に適切な準備を行い、手動でアカウントを移行する必要があります。
まず、移行をスムーズに進めるために、旧端末(Android)のAuthenticatorに登録されているアカウントをリストアップしておきます。
Microsoftアカウントにログインし、https://aka.ms/mfasetup にアクセスすると、現在のMFA(多要素認証)設定が確認できるため、ここで登録されているアカウントを把握しておきましょう。
次に、新しいiPhoneにAuthenticatorアプリをインストールします。
App Storeからダウンロードし、起動したら「アカウントの追加」を選択します。
Microsoftアカウントについては、サインインを求められるため、通常通りログインすれば再設定が完了します。
ただし、職場や学校のアカウントの場合は、管理者から発行されたQRコードをスキャンして設定する必要があります。
このQRコードは、新しい端末でMFAをセットアップする際に発行されるため、管理者に依頼して取得することが重要です。
また、Authenticatorアプリで使用しているサービスによっては、個別に設定し直す必要があります。
例えば、GoogleやAmazonなどのサードパーティアカウントの二段階認証をAuthenticatorで管理していた場合、それぞれのサービスにログインし、新しい端末のAuthenticatorで再設定を行わなければなりません。
このように、AndroidからiPhoneに移行する際は、バックアップが直接使えないため、すべてのアカウントを手動で移行する必要があります。
作業には時間がかかるため、機種変更の直前ではなく、余裕をもって準備を進めることが大切です。
ログインできないときの対処法
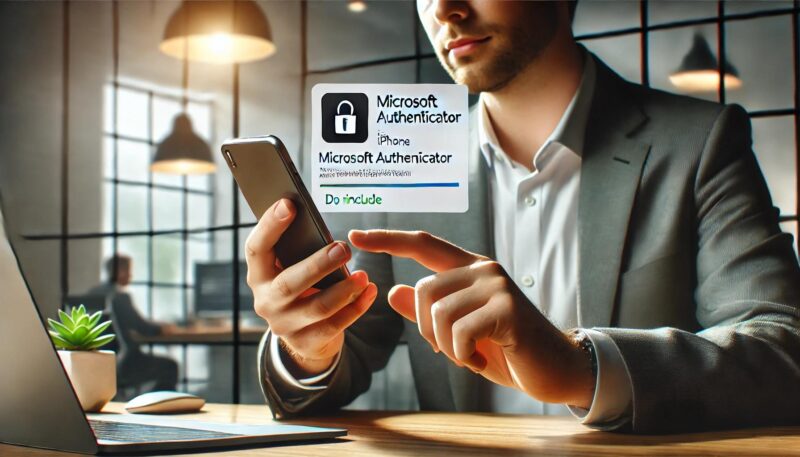
Microsoft Authenticatorを利用していると、機種変更後や設定変更の際に「ログインできない」という問題が発生することがあります。
特に、Authenticatorアプリが正しく移行されていない場合、サインイン時に認証が求められるものの、それを承認できずにアクセス不能になってしまうケースが多く見られます。
このようなトラブルが発生した場合、状況に応じた適切な対処を行うことが重要です。
まず、Authenticatorアプリを開いてもコードが表示されない、またはプッシュ通知が届かない場合は、別の方法で認証を試みます。
Microsoftアカウントの場合、https://aka.ms/mfasetup にアクセスし、「Authenticatorアプリが使用できません」を選択すると、SMSや電話を使った認証に切り替えられます。
職場のアカウントであれば、IT管理者に連絡し、認証方法のリセットを依頼することで解決できます。
次に、Authenticatorアプリ自体に問題がある場合は、アプリを一度アンインストールし、再インストールしてみるのも有効です。
ただし、再インストールを行うと、手動でアカウントを再登録しなければならないため、他の認証手段が利用できることを確認してから実施するようにしましょう。
また、機種変更後にAuthenticatorのバックアップが正しく復元されなかった場合、個別にアカウントを再登録する必要があります。
Microsoftアカウントの設定ページにアクセスし、「新しいデバイスでAuthenticatorをセットアップする」オプションを選択することで、QRコードを発行し、新しい端末に登録し直すことができます。
もし、これらの対処を試してもログインできない場合は、最終手段として管理者またはMicrosoftサポートに問い合わせる必要があります。
特に、テナント管理者しかリセットできない職場アカウントの場合は、自分で解決するのが難しいため、できるだけ早く管理者に相談することが大切です。
このように、Authenticatorでログインできない場合の対処法はいくつかありますが、最も重要なのは、事前に複数の認証方法を登録しておくことです。
SMSや電話認証を追加しておくことで、万が一Authenticatorが使えなくなっても、他の方法でログインできるため、リスクを最小限に抑えることができます。
機種変更後にAuthenticatorを忘れた場合の対応
機種変更を行った後にMicrosoft Authenticatorの移行を忘れてしまうと、重要なアカウントへのアクセスができなくなる可能性があります。
特に、職場のアカウントやMicrosoft 365などのサービスでは、多要素認証(MFA)が必須になっていることが多く、Authenticatorがないとログインができなくなることもあります。
このような状況に陥った場合、いくつかの対処方法を試すことで、問題を解決することが可能です。
まず、最も簡単な解決策は、Authenticator以外の認証方法を利用することです。
多くのMicrosoftアカウントでは、SMSや電話による認証が設定できるため、https://aka.ms/mfasetup にアクセスし、「Authenticatorアプリが使用できません」を選択することで、別の方法で認証を行うことができます。
もし、SMS認証や音声認証が有効になっている場合は、新しいデバイスでAuthenticatorを再設定し、アカウントの管理ページからAuthenticatorの登録を更新することが可能です。
一方で、職場のアカウントを利用している場合は、IT管理者に連絡する必要があります。
企業や学校のアカウントは、管理者の権限でAuthenticatorの設定をリセットできる場合が多いため、サポートに問い合わせることで、新しい端末で再設定を行うためのQRコードを発行してもらえます。
この作業には時間がかかる場合もあるため、急ぎの業務がある場合は、他の認証方法を事前に設定しておくことが推奨されます。
また、機種変更後に旧端末を手元に残している場合は、Authenticatorを開いてアカウント情報を確認し、新しい端末でセットアップし直すことができます。
旧端末がまだ利用できる場合は、「設定」からバックアップを有効にし、新しい端末で復元する方法もあります。
ただし、すでに旧端末を初期化してしまった場合は、この方法は利用できません。
このように、機種変更後にAuthenticatorを忘れてしまった場合でも、複数の対処方法があります。
ただし、スムーズに移行するためには、事前にバックアップを取ることや、他の認証方法を登録しておくことが重要です。
iPhoneでAuthenticatorが使えない場合の原因
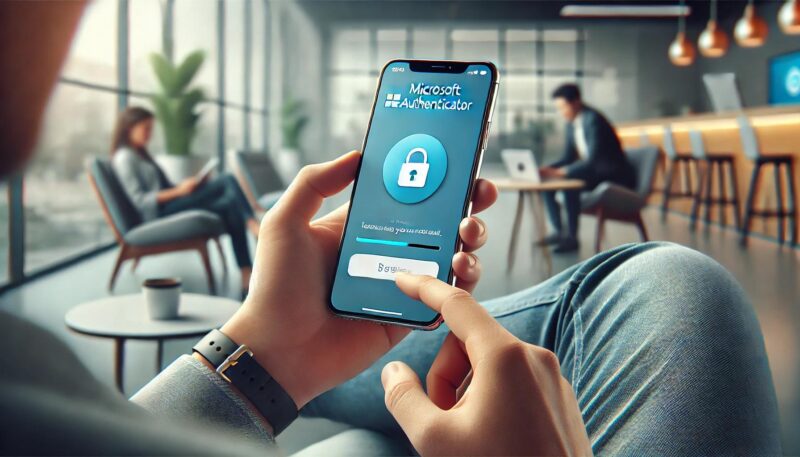
iPhoneでMicrosoft Authenticatorが正しく動作しない場合、いくつかの原因が考えられます。
特に、ログイン時に認証コードが表示されない、プッシュ通知が届かない、アプリがクラッシュするなどの問題が発生すると、アカウントへのアクセスが制限される可能性があります。
ここでは、考えられる原因とその対処方法について解説します。
まず、最も一般的な原因として、インターネット接続の問題が挙げられます。
Authenticatorはオンラインでの認証が必要な場合があるため、Wi-Fiやモバイルデータ通信がオフになっていると、プッシュ通知が届かないことがあります。
そのため、インターネット接続を確認し、必要であればWi-Fiを切り替えるか、モバイルデータを有効にすることで問題が解決することがあります。
次に、iPhoneの通知設定が影響している可能性も考えられます。
iOSの設定で「通知」がオフになっていると、Authenticatorのプッシュ通知が受信できなくなります。
設定アプリを開き、「通知」→「Authenticator」を選択し、「通知を許可」がオンになっていることを確認しましょう。
また、「ロック画面に表示」「バナー表示」などの設定も有効にしておくと、通知が適切に届くようになります。
また、Authenticatorアプリ自体に問題がある場合もあります。
例えば、アプリのバージョンが古いと、新しいiOSバージョンとの互換性がなくなることがあり、その結果、正常に動作しないことがあります。
この場合、App Storeで最新版にアップデートすることで解決することが多いです。
それでも問題が解決しない場合は、一度アプリを削除し、再インストールを試してみると良いでしょう。
ただし、再インストールを行う前に、バックアップを取っておくことを忘れないようにしてください。
もし、これらの方法を試してもAuthenticatorが正しく機能しない場合は、Microsoftのサポートに問い合わせるか、別の認証方法(SMS認証や電話認証)を使用して一時的にアカウントへアクセスすることを検討しましょう。
Authenticatorの移行時に注意すべきポイント
Microsoft Authenticatorを機種変更時に移行する際には、いくつかの重要なポイントを押さえておく必要があります。
適切に移行しなければ、アカウントへのアクセスができなくなり、ログインが困難になる可能性があるため、慎重に作業を進めることが求められます。
まず、最も大切なのは、事前にバックアップを取ることです。
iPhoneの場合、Authenticatorの設定から「iCloudバックアップ」を有効にすることで、アカウント情報をクラウド上に保存できます。
これにより、新しい端末に移行した際に簡単に復元することが可能になります。
ただし、職場や学校のアカウントはセキュリティの関係上、バックアップからの復元ができないことがあるため、その場合はQRコードを利用した手動の再設定が必要になります。
次に、Authenticator以外の認証方法を登録しておくことも重要です。
例えば、SMS認証や電話認証を追加設定しておけば、万が一Authenticatorが移行できなかった場合でも、アカウントにログインすることができます。
これは、特に職場のアカウントを利用している場合に有効であり、管理者に問い合わせる前に一時的な対応として役立ちます。
また、新しい端末でAuthenticatorのセットアップを行う前に、旧端末を初期化しないことが重要です。
新しい端末で正しく設定が完了するまで、旧端末を保持しておくことで、移行作業がスムーズに進みます。
特に、Authenticatorのデータが正常に復元されるかどうかを確認するまでは、旧端末の設定を維持することをおすすめします。
最後に、Authenticatorを移行する際は、各アカウントの設定を個別に確認することも忘れずに行いましょう。
Google、Amazon、Facebookなどのサードパーティのアカウントは、それぞれのサービス側でAuthenticatorの設定を変更する必要がある場合があります。
これらのアカウントも併せて移行できているかを確認しながら作業を進めると、後のトラブルを防ぐことができます。
このように、Authenticatorの移行には慎重な準備と計画が必要です。
特に、バックアップの有無や認証方法の追加設定を事前に行うことで、トラブルを回避し、スムーズな移行が可能になります。

